Comment créer une table des matières dans word2003
Comment créer une table des matières pour les articles dans word2003
Production Word2003 du répertoire d'articles :
Le formatage d'un style de titre est l'une des tâches courantes dans la rédaction d'un essai. Les styles de titres intégrés à Word ne peuvent généralement pas répondre aux exigences du format papier et doivent donc être modifiés manuellement. Les étapes spécifiques sont les suivantes : 1. Cliquez sur "Format | Style" dans la barre de menu, puis sélectionnez "Tous les styles" dans la liste déroulante. 2. Recherchez le style de titre correspondant, tel que Titre 1, Titre 2 ou Titre 3, et cliquez sur le bouton « Modifier ». 3. Dans la boîte de dialogue contextuelle, vous pouvez modifier la police, les paragraphes, les taquets de tabulation, la numérotation, etc. pour répondre aux exigences de format du document. 4. Modifier le format des titres 1 à 3 un par un en fonction des besoins spécifiques afin de garantir leur cohérence avec le format papier. Grâce aux étapes ci-dessus, nous pouvons modifier manuellement le style du titre dans Word pour répondre aux exigences de format papier. Cela rendra le titre de l’article plus standardisé et un format plus unifié.
Dans chaque chapitre, le paragraphe de titre doit être mis en place en utilisant le format correspondant. Les titres de chapitre doivent utiliser le style « Titre 1 », les titres de sections doivent utiliser le style « Titre 2 » et les titres de troisième niveau doivent utiliser le style « Titre 3 ». En utilisant des styles pour formater les titres, vous bénéficiez de l’avantage important que la modification du format du titre devient très simple. Par exemple, si vous souhaitez modifier la taille de police de tous les titres de premier niveau en une taille plus petite de 3 points, il vous suffit de modifier les paramètres de format du style « Titre 1 », puis la police sera automatiquement mise à jour. la taille de tous les titres de chapitre passera automatiquement à une taille plus petite de 3 points, évitant ainsi d'avoir à les modifier manuellement un par un. Problèmes gênants et sujets aux erreurs. Pour plus de détails sur la façon d'appliquer des styles et de mettre à jour automatiquement les styles, veuillez consulter la documentation d'aide de Word.
3) Extraire le répertoire. Selon le format papier, la table des matières est placée au début du texte. Insérez une nouvelle page avant le texte principal (insérez un saut de page avant le titre du premier chapitre), déplacez le curseur au début de la nouvelle page, ajoutez le mot « Table des matières » et définissez le format. Commencez un nouveau paragraphe, sélectionnez "Insérer | Index et table des matières" dans la barre de menu, cliquez sur l'onglet "Table des matières" et définissez le "Niveau d'affichage" sur le niveau 3. Aucune autre modification n'est requise. Word sera automatiquement généré. une table des matières après confirmation. Si le titre d'un chapitre ne figure pas dans la table des matières, cela doit être dû au fait que le style du titre n'est pas utilisé ou est mal utilisé. Ce n'est pas un problème avec la génération de la table des matières de Word. Veuillez vérifier le chapitre correspondant. Si le titre du chapitre change ou le numéro de page change plus tard, mettez simplement à jour la table des matières.
Préparation du catalogue Word2003
1. Appliquez d'abord un style de titre au titre que vous souhaitez afficher dans la table des matières.
2. Positionnez le curseur à l'emplacement où vous souhaitez créer une table des matières. La table des matières se trouve généralement au début du document.
3. Exécutez "Insérer" → "Index et table des matières" → onglet "Table des matières".
4. Les paramètres "Numéro de page", "Caractère de tabulation", "Format", etc. sont les mêmes que ceux de l'indexation et ne seront pas décrits en détail. Dans la zone Niveau d'affichage, définissez le nombre de niveaux de répertoire à afficher (la valeur par défaut est 3). Par exemple, cet exemple utilise un style de titre à trois niveaux. Pour afficher un répertoire à trois niveaux, définissez-le sur "3". ou cliquez sur le bouton « Options », défini manuellement dans la boîte de dialogue Options d'annuaire.
5. Pour modifier l'effet d'affichage du répertoire, cliquez sur le bouton "Modifier" pour ouvrir la boîte de dialogue "Style", dans laquelle le répertoire 1 gère le répertoire de premier niveau, et ainsi de suite. Sélectionnez le niveau de répertoire où vous souhaitez modifier l'effet et cliquez sur "Modifier" pour le définir séparément. Après le réglage, cliquez sur "OK" pour revenir à la boîte de dialogue "Style".
6. Cliquez sur le bouton « OK » pour revenir à la boîte de dialogue « Index et table des matières », cliquez sur « OK » et la table des matières sera insérée à l'emplacement spécifié.
Conseil : cliquez sur l'entrée de la table des matières ou sur le numéro de page pour accéder directement au titre correspondant.
2. Mettre à jour le répertoire
Word crée une table des matières sous forme de champs. Si les numéros de page ou les titres du document changent, vous devez mettre à jour la table des matières pour la rendre cohérente avec le contenu du document. Cliquez avec le bouton droit sur le répertoire et sélectionnez « Mettre à jour le domaine ». Vous pouvez également sélectionner le répertoire et appuyer sur la touche F9 pour mettre à jour le domaine.
Si vous souhaitez modifier le format d'affichage du répertoire, vous pouvez réexécuter l'opération de création du répertoire. Enfin, une boîte de dialogue apparaîtra vous demandant si vous souhaitez remplacer le répertoire sélectionné. Sélectionnez "Oui" pour le remplacer. .
Réponse : qin6459399 - Débutant Niveau 2 5-15 16:58
Cliquez sur Format >> Style et format, une boîte de sélection de format apparaîtra sur le côté droit de la page. Cliquez sur >> Nouveau style >> en haut à droite de la page. Remplissez le titre de premier niveau dans le nom de la page. Sélectionnez le paragraphe et le style dans le type de style. Sélectionnez le titre 1 en fonction de celui-ci, sélectionnez le texte principal dans les paragraphes suivants, puis définissez la police, la taille de la police et le nombre de points restants avant et après les paragraphes. du texte du titre selon vos besoins. Il y a également une rangée d'options Enregistrer dans le modèle au bas de cette fenêtre. Si vous envisagez d'utiliser ce style dans de futurs documents, cliquez sur Enregistrer dans le modèle. S'il y a encore des modifications à l'avenir, laissez-la décochée. Cliquez sur OK et votre format de titre de premier niveau est défini. À ce stade, un nom de style supplémentaire appelé « Titre de niveau 1 » est ajouté à la zone de style et de format.
Retournez à votre article, sélectionnez les titres de premier niveau de votre article, c'est-à-dire le chapitre que vous avez, et cliquez sur "Titre de premier niveau" dans la zone de style à droite. Ce sera le même que celui que vous avez. juste réglé.
Configurez vos rubriques secondaires et tertiaires de la même manière. Nommez la rubrique secondaire basée sur la rubrique 2 et la rubrique de troisième niveau basée sur la rubrique 3. Revenez ensuite au texte principal et appliquez-les une à une.
Après avoir défini le format de tous vos titres, replacez le curseur sur votre article, cliquez sur Insérer-Citation-Table des matières, et réglez le niveau d'affichage de la table des matières sur 3, afin que votre table des matières soit générée. comprend vos titres de troisième niveau et supérieurs, y compris trois titres de tous les niveaux.
Avant de générer la table des matières, ouvrez le diagramme de structure de votre document et affichez-le sur la gauche. Ici, vous pouvez voir clairement la structure de votre article. Cette structure est la base pour générer automatiquement la table des matières. désordonné, il sera automatiquement généré. Le répertoire est foiré.
Ce qui précède est un extrait de la réponse de "yuanyuanlyz".
Quant au format du texte, comme les polices, l'espacement des lignes, etc., cela dépend du document.
Comment cataloguer les documents WORD OFFICE
Ouvrez le document Word et sélectionnez [Style et format] dans [Format]
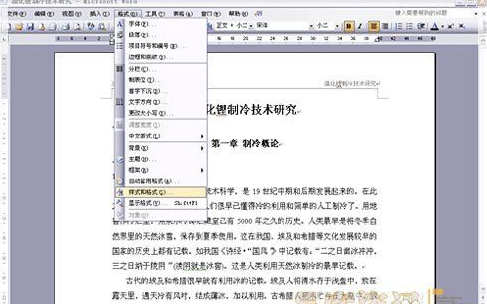
Une colonne "Format de style" apparaît à droite, qui utilise principalement le titre 1, le titre 2 et le titre 3. Appliquez le titre 1, le titre 2 et le titre 3 aux titres de chaque chapitre du texte. Par exemple : Nous devons utiliser le titre 1 pour définir le « Chapitre 1 Introduction à la réfrigération » dans le texte. Et « 1.1 Historique du développement de la technologie de la réfrigération » est défini par le titre 2. S'il y a 1.1.1***, utilisez le titre 3 pour le définir.

Bien entendu, les attributs du Titre 1, du Titre 2 et du Titre 3 (tels que la taille de la police, le centrage, le gras, etc.) peuvent être modifiés par vous-même. Méthode de modification : cliquez avec le bouton droit sur "Titre 1" et sélectionnez "Modifier". Un menu de modification apparaîtra. Vous pourrez le modifier selon vos propres besoins.
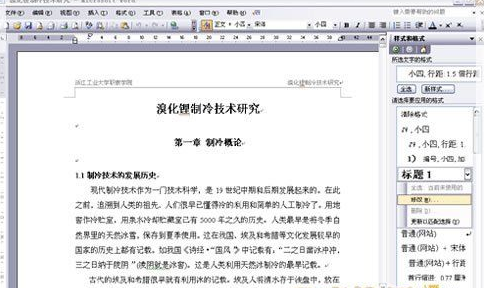
Utilisez les titres 1, 2 et 3 pour définir chaque chapitre du texte. C'est très pratique pour définir, il suffit de pointer le curseur sur "Chapitre 1 Introduction au Froid", puis de cliquer avec le bouton gauche de la souris sur le titre 1 à droite, et c'est défini de la même manière, d'utiliser les titres 2 et ; 3 pour définir 1.1 ; 1.1.1 ; Par analogie, le chapitre 2 et le chapitre 3 sont également définis de cette manière jusqu'à la fin du texte intégral.
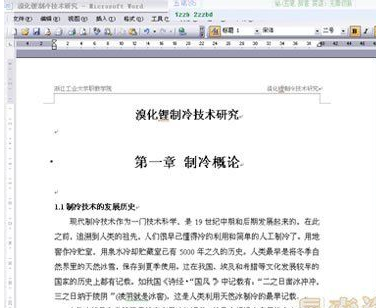
Quand tout est défini, nous pouvons générer le répertoire. Déplacez le curseur vers la position vide au début de l'article où vous souhaitez insérer la table des matières, puis sélectionnez [Insérer]–[Citation]–[Index et table des matières]

Sélectionnez le deuxième onglet [Répertoire] et cliquez sur OK en bas à droite. C'est OK.
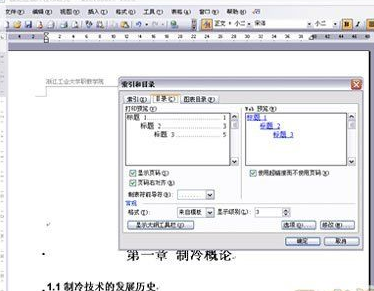
Après avoir modifié à nouveau le contenu de l'article, vous devez mettre à jour la table des matières. La méthode est la suivante : faites un clic droit dans la zone de la table des matières et sélectionnez [Mettre à jour le domaine]
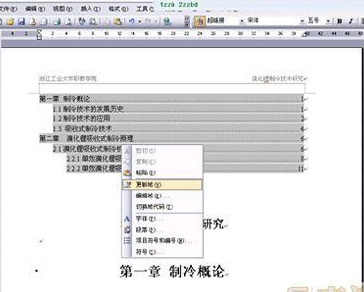
Après avoir sélectionné [Mettre à jour le domaine], la case à cocher dans l'image ci-dessus apparaîtra. Sélectionnez la deuxième « Mettre à jour le répertoire entier » et cliquez sur OK. C'est OK.
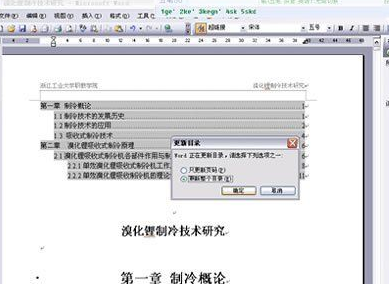
Comment générer automatiquement une table des matières dans word2003
Méthode 1 : Générer automatiquement un répertoire
Dans le document saisi, ouvrez la boîte de dialogue Style et Format :
1. Sélectionnez le titre de premier niveau du texte intégral et cliquez sur le titre de premier niveau dans Style et Format ;
2. Deuxième niveau, troisième niveau... La méthode est la même que ci-dessus. En même temps, vous pouvez également modifier le format des titres du premier, deuxième et troisième niveau. La méthode est la suivante : faites un clic droit sur le titre dans le ". Style et format" à modifier (comme le premier niveau) et ouvrez " "Modifier le style", où vous pouvez modifier la taille de police, la couleur, etc. requises, et l'espacement des paragraphes peut être modifié dans "Format" en bas. coin gauche ;3. Une fois les titres à tous les niveaux du texte intégral terminés, cliquez sur « Insérer », « Citation » et « Index et table des matières » pour confirmer.
Utiliser WORD pour générer automatiquement une table des matières est non seulement rapide, mais également très pratique lors de la lecture et de la recherche de contenu. Il suffit de maintenir la touche Ctrl enfoncée et de cliquer sur un chapitre de la table des matières pour accéder directement à la page. est pratique pour les modifications futures, car après la rédaction, les articles seront inévitablement révisés plusieurs fois, ajoutant ou supprimant du contenu. Si vous étiquetez manuellement la table des matières, ce sera un casse-tête de devoir modifier tous les numéros de page suivants si le contenu du milieu est modifié. Si vous utilisez WORD pour générer automatiquement une table des matières, vous pouvez modifier le contenu de l'article à volonté. Enfin, si vous mettez à jour la table des matières, la table des matières sera à nouveau mappée aux numéros de page correspondants.
-
Méthode 2 : Créer manuellement un répertoire
1. Saisissez les caractères chinois dans le répertoire, appuyez sur la touche de tabulation puis saisissez le numéro de page, complétez en une seule fois
Par exemple : Chapitre 1 Gestion d'entreprise (appuyez sur la touche de tabulation) 01
Chapitre 2 Méthode de gestion (appuyez sur la touche de tabulation) 05
Terminez-le avec ça
2. Définissez le format du texte, puis sélectionnez le répertoire entier. Dans la barre d'outils, cliquez sur « Format ». Il y a un « arrêt de tabulation » à l'intérieur, cliquez sur
.
3. Réglez la « position d'arrêt de tabulation » (c'est-à-dire la position du numéro de page) sur 40 (peut être ajustée selon vos besoins),Sélectionnez le bon alignement pour « Alignement » et sélectionnez généralement 5 pour « Leader »
4. Cliquez sur « OK » après le réglage et votre répertoire ira bien
J'espère que ma réponse vous sera utile
Ce qui précède est le contenu détaillé de. pour plus d'informations, suivez d'autres articles connexes sur le site Web de PHP en chinois!

Outils d'IA chauds

Undresser.AI Undress
Application basée sur l'IA pour créer des photos de nu réalistes

AI Clothes Remover
Outil d'IA en ligne pour supprimer les vêtements des photos.

Undress AI Tool
Images de déshabillage gratuites

Clothoff.io
Dissolvant de vêtements AI

AI Hentai Generator
Générez AI Hentai gratuitement.

Article chaud

Outils chauds

Bloc-notes++7.3.1
Éditeur de code facile à utiliser et gratuit

SublimeText3 version chinoise
Version chinoise, très simple à utiliser

Envoyer Studio 13.0.1
Puissant environnement de développement intégré PHP

Dreamweaver CS6
Outils de développement Web visuel

SublimeText3 version Mac
Logiciel d'édition de code au niveau de Dieu (SublimeText3)
 5 choses que vous pouvez faire dans Excel pour le Web aujourd'hui que vous ne pouviez pas il y a 12 mois
Mar 22, 2025 am 03:03 AM
5 choses que vous pouvez faire dans Excel pour le Web aujourd'hui que vous ne pouviez pas il y a 12 mois
Mar 22, 2025 am 03:03 AM
EXCEL WEB VERSION Fait les améliorations pour améliorer l'efficacité! Bien que la version de bureau Excel soit plus puissante, la version Web a également été considérablement améliorée au cours de la dernière année. Cet article se concentrera sur cinq améliorations clés: Insérez facilement les lignes et les colonnes: dans Excel Web, survolez simplement la ligne ou l'en-tête de colonne et cliquez sur le panneau "" qui semble insérer une nouvelle ligne ou colonne. Il n'est plus nécessaire d'utiliser la fonction "INSERT" à clic droit confuse. Cette méthode est plus rapide et les lignes ou colonnes nouvellement insérées héritent du format des cellules adjacentes. Exporter en tant que fichiers CSV: Excel prend désormais en charge l'exportation des feuilles de calcul sous forme de fichiers CSV pour un transfert et une compatibilité faciles de données avec d'autres logiciels. Cliquez sur "Fichier"> "Export"
 Comment utiliser Lambda dans Excel pour créer vos propres fonctions
Mar 21, 2025 am 03:08 AM
Comment utiliser Lambda dans Excel pour créer vos propres fonctions
Mar 21, 2025 am 03:08 AM
Fonctions Lambda d'Excel: un guide facile pour créer des fonctions personnalisées Avant que Excel n'introduit la fonction lambda, la création d'une fonction personnalisée nécessite VBA ou macro. Maintenant, avec Lambda, vous pouvez facilement l'implémenter en utilisant la syntaxe Excel familière. Ce guide vous guidera étape par étape comment utiliser la fonction lambda. Il est recommandé de lire les parties de ce guide dans l'ordre, de comprendre d'abord la grammaire et des exemples simples, puis d'apprendre des applications pratiques. La fonction lambda est disponible pour Microsoft 365 (Windows et Mac), Excel 2024 (Windows et Mac) et Excel pour le Web. E
 Comment créer un filtre de chronologie dans Excel
Apr 03, 2025 am 03:51 AM
Comment créer un filtre de chronologie dans Excel
Apr 03, 2025 am 03:51 AM
Dans Excel, l'utilisation du filtre de chronologie peut afficher des données par période de temps plus efficacement, ce qui est plus pratique que l'utilisation du bouton Filtre. Le calendrier est une option de filtrage dynamique qui vous permet d'afficher rapidement les données pour une seule date, mois, trimestre ou année. Étape 1: Convertir les données en table pivot Tout d'abord, convertissez les données Excel d'origine en une table de pivot. Sélectionnez n'importe quelle cellule dans la table de données (formatée ou non) et cliquez sur Ticotable sur l'onglet INSERT du ruban. Connexes: Comment créer des tables de pivot dans Microsoft Excel Ne soyez pas intimidé par la table de pivot! Nous vous enseignerons les compétences de base que vous pouvez maîtriser en quelques minutes. Articles connexes Dans la boîte de dialogue, assurez-vous que toute la plage de données est sélectionnée (
 Si vous n'utilisez pas l'outil de caméra cachée Excel, vous manquez une astuce
Mar 25, 2025 am 02:48 AM
Si vous n'utilisez pas l'outil de caméra cachée Excel, vous manquez une astuce
Mar 25, 2025 am 02:48 AM
Liens rapides Pourquoi utiliser l'outil de la caméra?
 Utilisez le pourcentage de fonction pour simplifier les calculs en pourcentage dans Excel
Mar 27, 2025 am 03:03 AM
Utilisez le pourcentage de fonction pour simplifier les calculs en pourcentage dans Excel
Mar 27, 2025 am 03:03 AM
Le pourcentage d'Excel: Calculez facilement la proportion de sous-ensembles de données Le pourcentage d'Excel peut calculer rapidement la proportion de sous-ensembles de données dans l'ensemble de données, en évitant les tracas de créer des formules complexes. Pourcentage de syntaxe de fonction Le pourcentage de fonction a deux paramètres: = Pourcentage (a, b) dans: A (requis) est un sous-ensemble de données qui fait partie de l'ensemble des données; b (requis) est l'ensemble de données. En d'autres termes, le pourcentage de fonction calcule le pourcentage du sous-ensemble A à l'ensemble de données total b. Calculez la proportion de valeurs individuelles en utilisant le pourcentage de La façon la plus simple d'utiliser le pourcentage de fonction est de calculer le seul
 Vous devez savoir ce que fait le signe de hachage dans les formules Excel
Apr 08, 2025 am 12:55 AM
Vous devez savoir ce que fait le signe de hachage dans les formules Excel
Apr 08, 2025 am 12:55 AM
L'opérateur de plage de débordement Excel (#) permet de régler automatiquement les formules pour s'adapter aux modifications de la taille de la plage de débordement. Cette fonction est disponible uniquement pour Microsoft 365 Excel pour Windows ou Mac. Des fonctions communes telles que Unique, Countif et Sortby peuvent être utilisées en conjonction avec des opérateurs de plage de débordement pour générer des listes triables dynamiques. Le signe de livre (#) dans la formule Excel est également appelé l'opérateur de gamme de débordement, qui demande au programme de considérer tous les résultats dans la plage de débordement. Par conséquent, même si la plage de débordement augmente ou diminue, la formule contenant # reflétera automatiquement ce changement. Comment énumérer et trier les valeurs uniques dans Microsoft Excel
 Comment utiliser la fonction pivotby dans Excel
Apr 11, 2025 am 12:56 AM
Comment utiliser la fonction pivotby dans Excel
Apr 11, 2025 am 12:56 AM
Liens rapides de la syntaxe Pivotby
 Comment formater un tableau renversé dans Excel
Apr 10, 2025 pm 12:01 PM
Comment formater un tableau renversé dans Excel
Apr 10, 2025 pm 12:01 PM
Utilisez la mise en forme conditionnelle des formules pour gérer les tableaux de débordement dans Excel Le formatage direct des tableaux de débordement dans Excel peut causer des problèmes, en particulier lorsque la forme des données ou la taille change. Les règles de formatage conditionnel basées sur la formule permettent le formatage automatique lorsque les paramètres de données changent. L'ajout d'un signe en dollars ($) avant une référence de colonne peut appliquer une règle à toutes les lignes des données. Dans Excel, vous pouvez appliquer une mise en forme directe aux valeurs ou à l'arrière-plan d'une cellule pour faciliter la lecture de la feuille de calcul. Cependant, lorsqu'une formule Excel renvoie un ensemble de valeurs (appelés tableaux de débordement), l'application de formatage direct entraînera des problèmes si la taille ou la forme des données change. Supposons que vous ayez cette feuille de calcul avec des résultats de débordement de la formule Pivotby,






