Comment partitionner un disque dur sous Windows 10
Comment partitionner dans Windows10
Méthode étape par étape pour la partition Win10 :
Méthode 1 : Logiciel de gestion de disque Windows 10
1. Cliquez avec le bouton droit sur « Ordinateur » et sélectionnez l'onglet « Gestion » ; ouvrez la fenêtre « Gestion de l'ordinateur ».
2. Sélectionnez « Gestion du stockage » pour ouvrir la page « Gestion des disques ».
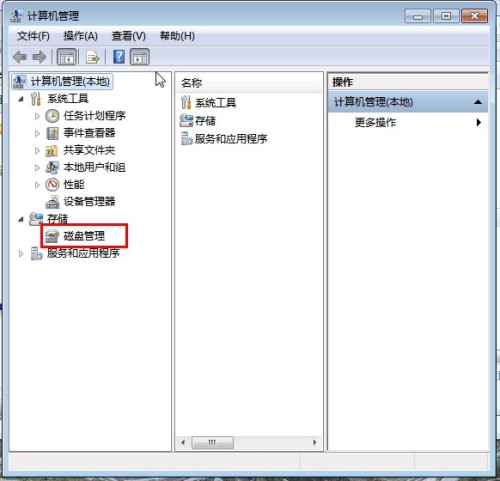
3. Faites un clic droit pour sélectionner le disque à compresser (dans ce cas, sélectionnez le lecteur D), sélectionnez « Compresser le volume » dans le raccourci et indiquez la quantité d'espace à compresser dans l'espace de compression d'entrée (Mo). . Si vous souhaitez compresser 50G, remplissez simplement 50*1024=51200 et sélectionnez le bouton "Compresser".
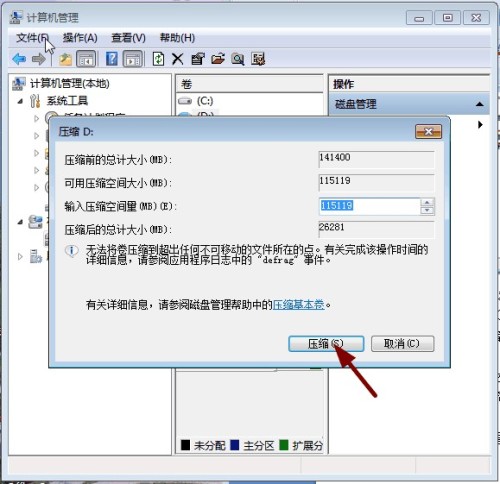
4. Après la compression, vous trouverez un disque non partitionné supplémentaire (partition verte) ; cliquez avec le bouton droit pour faire apparaître le menu contextuel et sélectionnez "Nouvelle partition" pour ouvrir l'assistant de nouveau volume simple. Ensuite, remplissez la taille du nouveau. disque dans la taille de volume simple, puis étape.
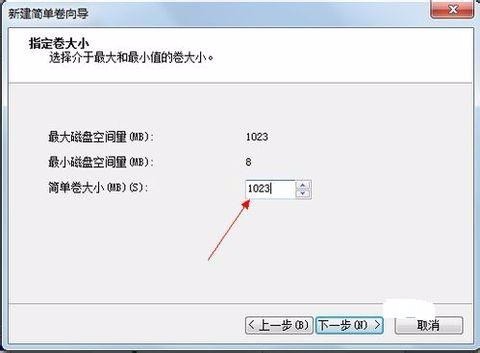
5. Sélectionnez le numéro de disque du lecteur et l'étape suivante.
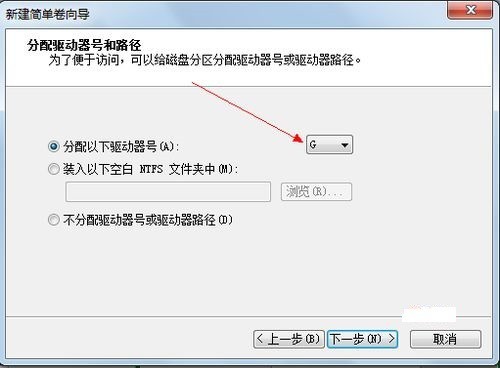
6. Sélectionnez le format du système de fichiers, puis cochez la case avant d'effectuer le formatage rapide et l'étape suivante.
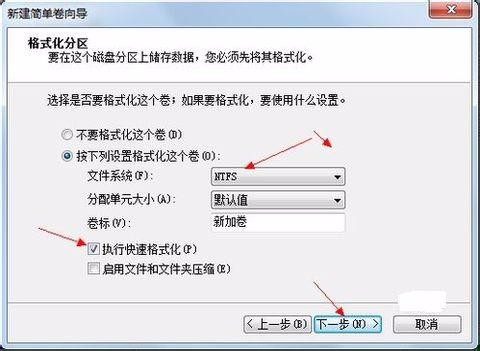
7. Cliquez sur le bouton "Terminer" pour terminer le nouveau disque.
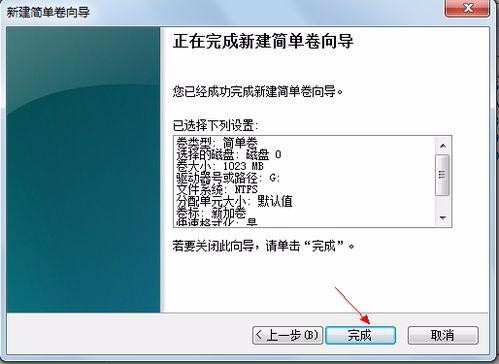
Comment diviser les partitions d'un ordinateur Windows 10
Avant le partitionnement, nous devons entrer dans la gestion des disques du système. Il existe deux manières d'accéder à la gestion des disques. La première consiste à accéder à la gestion des disques via les propriétés de l'ordinateur. La seconde consiste à cliquer directement avec le bouton droit sur la touche Windows (windows+X) et à sélectionner Gestion des disques
Après avoir accédé à la Gestion des disques, nous pouvons voir l'état de ma partition. Sélectionnez ensuite le disque que vous devez partitionner, faites un clic droit et sélectionnez "Compresser le volume"
Ensuite, le système interrogera automatiquement l'espace de compression
Ensuite, nous choisissons la quantité d'espace que nous devons compresser. Cliquez pour compresser
Attendez un moment et l'espace sera compressé. Un espace disponible apparaîtra comme indiqué. C'est l'espace que nous venons de compresser
Ensuite, nous sélectionnons la partition vierge, faisons un clic droit et sélectionnons "Nouveau volume simple"
Entrez dans l'assistant de nouveau volume simple, cliquez simplement sur "Suivant" ici
Ensuite, nous précisons la taille du volume, nous pouvons saisir la taille que nous souhaitons. Cliquez ensuite sur "Suivant"
Choisissez la lettre de lecteur pour votre volume simple nouvellement créé
Sélectionnez ensuite le format de disque pour votre volume simple nouvellement créé. Ici, nous choisissons généralement "NTFS"
.Enfin, nous cliquons sur Terminé. Attends juste un moment
Comment partitionner le disque dur sous Windows 10 sur un nouvel ordinateur
Étapes pour partitionner le système Win10 :
Méthode 1 : Logiciel de gestion de disque Windows 10
1. Cliquez avec le bouton droit sur « Ordinateur » et sélectionnez l'onglet « Gestion » ; ouvrez la fenêtre « Gestion de l'ordinateur ».
2. Sélectionnez « Gestion du stockage » pour ouvrir la page « Gestion des disques ».
3. Faites un clic droit pour sélectionner le disque à compresser (dans ce cas, sélectionnez le lecteur D), sélectionnez « Compresser le volume » dans le raccourci et indiquez la quantité d'espace à compresser dans l'espace de compression d'entrée (Mo). . Si vous souhaitez compresser 50G, remplissez simplement 50*1024=51200 et sélectionnez le bouton "Compresser".
4. Après la compression, vous trouverez un disque non partitionné supplémentaire (partition verte) ; cliquez avec le bouton droit pour faire apparaître le menu contextuel et sélectionnez "Nouvelle partition" pour ouvrir l'assistant de nouveau volume simple. Ensuite, remplissez la taille du nouveau. disque dans la taille de volume simple, puis étape.
5. Sélectionnez le numéro de disque du lecteur et l'étape suivante.
6. Sélectionnez le format du système de fichiers, puis cochez la case avant d'effectuer le formatage rapide et l'étape suivante.
7. Cliquez sur le bouton "Terminer" pour terminer le nouveau disque.
Ce qui précède est le contenu détaillé de. pour plus d'informations, suivez d'autres articles connexes sur le site Web de PHP en chinois!

Outils d'IA chauds

Undresser.AI Undress
Application basée sur l'IA pour créer des photos de nu réalistes

AI Clothes Remover
Outil d'IA en ligne pour supprimer les vêtements des photos.

Undress AI Tool
Images de déshabillage gratuites

Clothoff.io
Dissolvant de vêtements AI

AI Hentai Generator
Générez AI Hentai gratuitement.

Article chaud

Outils chauds

Bloc-notes++7.3.1
Éditeur de code facile à utiliser et gratuit

SublimeText3 version chinoise
Version chinoise, très simple à utiliser

Envoyer Studio 13.0.1
Puissant environnement de développement intégré PHP

Dreamweaver CS6
Outils de développement Web visuel

SublimeText3 version Mac
Logiciel d'édition de code au niveau de Dieu (SublimeText3)
 Reactos, les fenêtres open source, vient de recevoir une mise à jour
Mar 25, 2025 am 03:02 AM
Reactos, les fenêtres open source, vient de recevoir une mise à jour
Mar 25, 2025 am 03:02 AM
Reactos 0.4.15 comprend de nouveaux pilotes de stockage, ce qui devrait aider à la stabilité globale et à la compatibilité des entraînements UDB, ainsi qu'aux nouveaux pilotes pour la mise en réseau. Il existe également de nombreuses mises à jour de la prise en charge des polices, du shell de bureau, des API Windows, des thèmes et des fichiers
 Comment créer une table des matières dynamique dans Excel
Mar 24, 2025 am 08:01 AM
Comment créer une table des matières dynamique dans Excel
Mar 24, 2025 am 08:01 AM
Une table des contenus change le jeu total lorsque vous travaillez avec des fichiers volumineux - il maintient tout organisé et facile à naviguer. Malheureusement, contrairement à Word, Microsoft Excel n'a pas de simple bouton "Table des matières" qui ajoute t
 Nouveau à plusieurs moniteurs? Ne faites pas ces erreurs
Mar 25, 2025 am 03:12 AM
Nouveau à plusieurs moniteurs? Ne faites pas ces erreurs
Mar 25, 2025 am 03:12 AM
Les configurations multi-moniteurs augmentent votre productivité et offrent une expérience plus immersive. Cependant, il est facile pour un novice de trébucher tout en assemblant la configuration et en faisant des erreurs. Voici quelques-uns des plus courants et comment les éviter.
 Lenovo Yoga Slim 9i 14 Gen 10 Revue des ordinateurs portables: traitement rapide, manquant ailleurs
Mar 22, 2025 am 03:07 AM
Lenovo Yoga Slim 9i 14 Gen 10 Revue des ordinateurs portables: traitement rapide, manquant ailleurs
Mar 22, 2025 am 03:07 AM
Le Lenovo Yoga Slim 9i (14 pouces, 10e génération Intel) propose un mélange convaincant de fonctionnalités: Microsoft Copilot AI Intégration, un superbe écran OLED 4K et une puissance de traitement Intel robuste. Bien qu'il se rapproche de la perfection, certaines lacunes la maintiennent b
 Cet Asus Rog Zephyrus avec un RTX 3070 est de 31% de réduction en ce moment
Mar 22, 2025 am 06:02 AM
Cet Asus Rog Zephyrus avec un RTX 3070 est de 31% de réduction en ce moment
Mar 22, 2025 am 06:02 AM
Grand rapport qualité-prix! Le livre E-Sports Asus Rog Zephyrus G16 (2024) a considérablement baissé! Le prix d'origine est de 1999,99 $, le prix actuel n'est que de 1379,99 $, ce qui économise 620 $! Cet ordinateur portable de jeu ASUS ROG Zephyrus G16 équipé d'une carte graphique RTX 4070 apporte d'excellentes performances de jeu à un prix inférieur. Il est livré avec un superbe écran OLED QHD de 16 pouces avec un taux de rafraîchissement lisse de 240 Hz. Bien que le CPU ne soit pas de premier ordre, son apparence cool, son espace de stockage surdimensionné et sa carte graphique puissante en font un choix idéal pour les utilisateurs qui recherchent des ordinateurs portables portables hautes performances. Offre exclusive Best Buy! Actuellement, Best Buy vend ce produit à une remise importante
 La nouvelle recherche PowerToys de Microsoft est la fonctionnalité manquante que Windows 11 a besoin
Apr 03, 2025 am 03:53 AM
La nouvelle recherche PowerToys de Microsoft est la fonctionnalité manquante que Windows 11 a besoin
Apr 03, 2025 am 03:53 AM
La dernière mise à jour PowerToys de Microsoft présente une fonction de recherche qui change le jeu rappelant les projecteurs de MacOS. Cette "palette de commande" améliorée (anciennement PowerToys Run) dépasse la fonctionnalité de la commande Windows R Run et de la tâche
 Qu'est-ce que le programme Windows Insider?
Mar 21, 2025 pm 07:44 PM
Qu'est-ce que le programme Windows Insider?
Mar 21, 2025 pm 07:44 PM
L'article traite du programme Windows Insider, où les utilisateurs testent les versions Windows de pré-libération. Il couvre l'adhésion au programme, ses avantages et ses nouvelles fonctionnalités telles que les dispositions SNAP et les améliorations WSL.
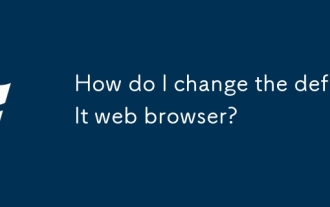 Comment modifier le navigateur Web par défaut?
Mar 21, 2025 pm 06:55 PM
Comment modifier le navigateur Web par défaut?
Mar 21, 2025 pm 06:55 PM
L'article explique comment modifier, définir et rétablir le navigateur Web par défaut sur Windows et MacOS, et explore les options d'utilisation de différents navigateurs pour diverses tâches.






