Comment installer Maven sur Mac
Étapes pour installer Maven sur Mac : 1. Ouvrez le terminal ; 2. Configurez les variables d'environnement Java ; 3. Installez Homebrew ; 5. Vérifiez les résultats de l'installation. Introduction détaillée : 1. Ouvrez le terminal et vous pourrez trouver le terminal dans le dossier Utilitaires du dossier de l'application. Si vous utilisez MacOS Catalina ou supérieur, vous pouvez directement saisir « terminal » dans la recherche Spotlight pour le trouver 2 , configurer ; Variables d'environnement Java, etc.

Le système d'exploitation de ce tutoriel : système Windows 10, ordinateur DELL G3.
Il existe de nombreuses façons d'installer Maven sur Mac, la suivante est l'une des méthodes couramment utilisées :
1 Ouvrir le terminal : Vous pouvez trouver le terminal dans le dossier Utilitaires du dossier Applications. Si vous utilisez MacOS Catalina ou une version ultérieure, vous pouvez le trouver en tapant « terminal » directement dans la recherche Spotlight.
2. Configurez les variables d'environnement Java : Assurez-vous que vos variables d'environnement Java ont été correctement configurées. Vous pouvez vérifier la version de Java en tapant la commande suivante dans le terminal :
java -version
Si Java n'est pas installé ou si la version de Java est incorrecte, vous devez télécharger et installer la version appropriée de Java pour votre Mac. Une fois l'installation terminée, exécutez à nouveau la commande ci-dessus pour vérifier que la version Java est correcte.
3. Installer Homebrew : Homebrew est un gestionnaire de packages sur Mac qui peut facilement installer divers packages logiciels, dont Maven. Entrez la commande suivante dans le terminal pour installer Homebrew :
/bin/bash-c"$(curl -fsSL https://raw.githubusercontent.com/Homebrew/install/HEAD/install.sh)"
4. Installez Maven : Une fois Homebrew installé, vous pouvez utiliser la commande suivante pour installer Maven :
brew install maven
Cela téléchargera et installera automatiquement le dernière version de Maven.
5. Vérifiez les résultats de l'installation : Une fois l'installation terminée, vous pouvez utiliser la commande suivante pour vérifier si Maven est installé avec succès :
mvn -version
Si tout se passe bien, vous verrez les informations de version de Maven affichées sur le terminal. .
6. Configuration de la variable d'environnement (facultatif) : Si vous souhaitez utiliser Maven au niveau du système, vous pouvez ajouter le chemin Maven à la variable d'environnement. Ouvrez un terminal et exécutez la commande suivante :
echo 'export PATH=/usr/local/bin:$PATH' >> ~/.bash_profile source ~/.bash_profile
Cela ajoutera le chemin d'accès à Maven à votre fichier bash_profile et mettra en vigueur les variables d'environnement. De cette façon, vous pouvez utiliser les commandes Maven de n'importe où.
Maintenant, vous avez installé avec succès Maven sur votre Mac. Vous pouvez utiliser Maven pour créer et gérer des projets Java. Veuillez noter que les étapes ci-dessus supposent que vous disposez déjà d’une expérience de base du système d’exploitation Mac et de la ligne de commande. Si vous rencontrez des problèmes pendant le processus d'installation, vous pouvez vous référer à la documentation officielle de Maven ou demander de l'aide en ligne.
Ce qui précède est le contenu détaillé de. pour plus d'informations, suivez d'autres articles connexes sur le site Web de PHP en chinois!

Outils d'IA chauds

Undresser.AI Undress
Application basée sur l'IA pour créer des photos de nu réalistes

AI Clothes Remover
Outil d'IA en ligne pour supprimer les vêtements des photos.

Undress AI Tool
Images de déshabillage gratuites

Clothoff.io
Dissolvant de vêtements AI

AI Hentai Generator
Générez AI Hentai gratuitement.

Article chaud

Outils chauds

Bloc-notes++7.3.1
Éditeur de code facile à utiliser et gratuit

SublimeText3 version chinoise
Version chinoise, très simple à utiliser

Envoyer Studio 13.0.1
Puissant environnement de développement intégré PHP

Dreamweaver CS6
Outils de développement Web visuel

SublimeText3 version Mac
Logiciel d'édition de code au niveau de Dieu (SublimeText3)

Sujets chauds
 3 conseils pour personnaliser facilement le nom de votre ordinateur Mac, le nom d'hôte et le nom Bonjour
Mar 06, 2024 pm 12:20 PM
3 conseils pour personnaliser facilement le nom de votre ordinateur Mac, le nom d'hôte et le nom Bonjour
Mar 06, 2024 pm 12:20 PM
De nombreux utilisateurs de Mac ont tendance à conserver le nom par défaut de leur appareil et n'envisageront peut-être jamais de le modifier. De nombreuses personnes choisissent de conserver le nom de la configuration initiale, comme « Johnny's MacBook Air » ou simplement « iMac ». Apprendre à changer le nom de votre Mac est une compétence très utile, surtout lorsque vous possédez plusieurs appareils, car cela peut vous aider à les distinguer et à les gérer rapidement. Ensuite, nous vous apprendrons étape par étape comment modifier le nom de l'ordinateur, le nom d'hôte et le nom Bonjour (nom d'hôte local) dans le système macOS. Pourquoi devriez-vous changer le nom de votre Mac ? Changer le nom de votre Mac peut non seulement montrer votre personnalité, mais également contribuer à améliorer l'expérience utilisateur : Personnalisez votre Mac : Le nom par défaut n'est peut-être pas à votre goût, remplacez-le par un nom que vous aimez.
 pkg à installer sur mac ?
Feb 20, 2024 pm 03:21 PM
pkg à installer sur mac ?
Feb 20, 2024 pm 03:21 PM
Préface : Aujourd'hui, ce site partagera avec vous le contenu pertinent sur l'installation des fichiers pkg sur Mac. Si cela peut résoudre le problème auquel vous êtes actuellement confronté, n'oubliez pas de suivre ce site et de commencer maintenant ! La version précédente de macos pkg ne peut pas être installée pour mettre à niveau le système d'exploitation : Si votre ordinateur portable utilise une ancienne version du système d'exploitation, il est recommandé de passer à la dernière version du système d'exploitation. Parce que les anciennes versions peuvent ne pas prendre en charge l'installation du dernier système macOS. Sélectionnez "Effacer" dans Utilitaire de disque, puis sélectionnez l'extension Macos dans le format, ne cochez pas l'option de cryptage et ne sélectionnez pas le format apfs, et enfin cliquez sur le bouton "Effacer" pour résoudre le problème de l'impossibilité de terminer le Installation MacOS. Faites glisser l'icône de l'application vers le fichier commençant par App
 Comment configurer WeChat Mac pour convertir automatiquement les messages vocaux en texte - Comment configurer la conversion voix en texte
Mar 19, 2024 am 08:28 AM
Comment configurer WeChat Mac pour convertir automatiquement les messages vocaux en texte - Comment configurer la conversion voix en texte
Mar 19, 2024 am 08:28 AM
Récemment, certains amis ont demandé à l'éditeur comment configurer WeChat Mac pour convertir automatiquement les messages vocaux en texte ? Voici une méthode pour configurer WeChat Mac pour convertir automatiquement les messages vocaux en texte. Les amis dans le besoin peuvent venir en savoir plus. Étape 1 : Tout d’abord, ouvrez la version Mac de WeChat. Comme le montre l'image : Étape 2 : Ensuite, cliquez sur « Paramètres ». Comme le montre l'image : Étape 3 : Ensuite, cliquez sur « Général ». Comme le montre l'image : Étape 4 : Cochez ensuite l'option « Convertir automatiquement les messages vocaux du chat en texte ». Comme le montre l'image : Étape 5 : Enfin, fermez la fenêtre. Comme le montre l'image :
 Avancement de l'outil de build Java Maven : optimisation de la vitesse de compilation et de la gestion des dépendances
Apr 17, 2024 pm 06:42 PM
Avancement de l'outil de build Java Maven : optimisation de la vitesse de compilation et de la gestion des dépendances
Apr 17, 2024 pm 06:42 PM
Optimisez les outils de construction Maven : Optimisez la vitesse de compilation : profitez de la compilation parallèle et de la compilation incrémentielle. Optimisez les dépendances : analysez les arbres de dépendances et utilisez la nomenclature (Bill of Materials) pour gérer les dépendances transitives. Cas pratique : illustrer l'optimisation de la vitesse de compilation et la gestion des dépendances à travers des exemples.
 3 façons de convertir des photos HEIC en JPG sur Mac
Mar 15, 2024 pm 08:43 PM
3 façons de convertir des photos HEIC en JPG sur Mac
Mar 15, 2024 pm 08:43 PM
Par défaut, l'iPhone prend les photos de l'appareil photo au format HEIC. HEIC signifie High Efficiency Image Container et peut contenir plus de données de pixels que les fichiers PNG ou JPG, occupant beaucoup moins d'espace sur le stockage de l'iPhone par rapport aux autres formats. Ces fichiers fonctionnent mieux sur les iPhones, mais ne sont pas largement acceptés sur Internet car ils donnent souvent des images floues/granuleuses lorsque vous les partagez avec des appareils non Apple. Pour vous assurer que les images HEIC sont compatibles sur d'autres appareils, vous devrez peut-être les convertir au format JPG. Cet article explique comment convertir des images HEIC en JPG sur Mac. Comment convertir des photos HEIC en JPG sur Mac [3 méthodes]
 Nouvelles touches de raccourci pour Mac (où pouvons-nous définir des touches de raccourci pour nous aider à utiliser Mac plus rapidement)
Feb 20, 2024 pm 02:27 PM
Nouvelles touches de raccourci pour Mac (où pouvons-nous définir des touches de raccourci pour nous aider à utiliser Mac plus rapidement)
Feb 20, 2024 pm 02:27 PM
Préface : Cet article est là pour vous présenter le contenu pertinent sur les nouvelles touches de raccourci pour Mac. J'espère qu'il vous sera utile, jetons-y un coup d'œil. Comment définir des raccourcis copier-coller sur Mac Pour modifier les raccourcis copier-coller sur votre Mac, allez dans le coin supérieur gauche du menu Pomme et sélectionnez Préférences Système. Dans la fenêtre Préférences Système, recherchez et cliquez sur l'option "Clavier". Cela ouvrira les paramètres du clavier, vous permettant de personnaliser les touches de raccourci, y compris les fonctions copier-coller. Sur les ordinateurs Mac, les touches de raccourci par défaut pour les opérations de copier-coller sont « Commande+C » pour copier et « Commande+V » pour coller. Pour ce faire, ouvrez d’abord le texte ou l’image que vous souhaitez copier et coller. Après avoir sélectionné le fichier, appuyez sur la touche de raccourci "virgule
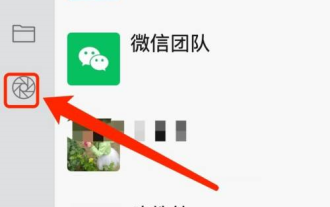 Comment publier sur Moments sur WeChat Mac - Comment publier sur Moments sur WeChat Mac
Mar 18, 2024 pm 05:43 PM
Comment publier sur Moments sur WeChat Mac - Comment publier sur Moments sur WeChat Mac
Mar 18, 2024 pm 05:43 PM
Amis, savez-vous comment publier des Moments sur WeChat Mac ? Aujourd'hui, je vais vous expliquer comment publier des Moments sur WeChat Mac. Si vous êtes intéressé, venez jeter un œil avec moi, j'espère que cela pourra vous aider. Étape 1 : Après avoir ouvert WeChat, cliquez sur le bouton Moments à gauche. Étape 2 : Ensuite, cliquez sur le bouton de l'appareil photo en haut à droite. Étape 3 : Saisissez le contenu texte que vous souhaitez envoyer. Étape 4 : Ensuite, cliquez sur qui peut regarder. Étape 5 : Dans la boîte de dialogue contextuelle, sélectionnez les conditions visibles et cliquez sur OK. Étape 6 : Enfin, cliquez sur le bouton Publier.
 Comment formater un lecteur à l'aide du GUID sur Mac
Apr 12, 2024 am 09:13 AM
Comment formater un lecteur à l'aide du GUID sur Mac
Apr 12, 2024 am 09:13 AM
Le formatage du disque de votre système Mac est crucial pour son bon fonctionnement. Il permet d’éviter divers problèmes système et rend votre Mac globalement plus stable. Bien que Mac prenne naturellement en charge divers schémas de partitionnement, GUID offre des fonctionnalités plus modernes et polyvalentes par rapport aux autres options. Également essentiel pour les Mac les plus récents et prend en charge les disques plus grands, vous offrant la meilleure compatibilité et stabilité. Ce guide examinera en profondeur comment formater un disque à l'aide d'un GUID sur macOS. Cela dit, commençons. Pourquoi le GUID est important pour l'installation de macOS Un GUID (forme complète de Globally Unique Identifier) est un schéma de partitionnement qui permet d'installer et d'exécuter le système d'exploitation macOS. C'est mieux que le MBR traditionnel (principal






