 Java
Java
 javaDidacticiel
javaDidacticiel
 Guide étape par étape pour vous apprendre à installer une machine virtuelle Java à partir de zéro
Guide étape par étape pour vous apprendre à installer une machine virtuelle Java à partir de zéro
Guide étape par étape pour vous apprendre à installer une machine virtuelle Java à partir de zéro

Partez de zéro et apprenez étape par étape comment installer une machine virtuelle Java. Des exemples de code spécifiques sont nécessaires
1 Pourquoi devriez-vous installer une machine virtuelle Java ?
Lorsque nous utilisons des ordinateurs, nous rencontrons souvent des situations où nous devons exécuter des programmes Java. La machine virtuelle Java (JVM en abrégé) est l'environnement permettant d'exécuter des programmes Java. Grâce à la JVM, nous pouvons exécuter des programmes Java sur différents systèmes d'exploitation.
2. Installez JDK (Java Development Kit)
- Ouvrez le site Web officiel de Java (https://www.oracle.com/java/technologies/javase-jdk11-downloads.html).
- Recherchez et cliquez sur « Téléchargement JDK » sur la page Web.
- Assurez-vous que la version du JDK que vous choisissez est adaptée à votre système d'exploitation, puis cliquez sur le bouton "Télécharger".
- Acceptez le contrat de licence et téléchargez le programme d'installation JDK pour votre système d'exploitation.
- Exécutez le programme d'installation du JDK téléchargé et suivez les instructions pour l'installer.
3. Configurez les variables d'environnement système
- Ouvrez le panneau de configuration et cliquez sur "Système et sécurité".
- Cliquez sur « Système » puis sur « Paramètres système avancés ».
- Dans la fenêtre pop-up, cliquez sur « Variables d'environnement ».
- Dans « Variables utilisateur », cliquez sur « Nouveau ».
- Entrez "JAVA_HOME" dans "Variable Name" et entrez le chemin d'installation du JDK dans "Variable Value", par exemple : C:Program FilesJavajdk1.8.0_221.
- Recherchez « Chemin » dans « Variables utilisateur » et cliquez sur « Modifier ».
- Ajoutez ";%JAVA_HOME% in;%JAVA_HOME%jre in" à la fin de la valeur de la variable "Path".
- Cliquez sur "OK" pour enregistrer les paramètres des variables d'environnement.
4. Testez si l'installation a réussi
- Ouvrez l'invite de commande (appuyez sur Win+R sur le clavier du système d'exploitation Windows, entrez cmd et appuyez sur Entrée).
- Entrez "java -version" dans l'invite de commande et appuyez sur Entrée.
- Si les informations sur la version du JDK s'affichent, l'installation est réussie.
5. Écrivez un programme Java et exécutez-le
- Utilisez un éditeur de texte (tel que le Bloc-notes) pour écrire un programme Java avec le code suivant :
public class HelloWorld {
public static void main(String[] args) {
System.out.println("Hello, World!");
}
}- Enregistrez le programme Java écrit sous HelloWorld.java.
- Ouvrez l'invite de commande et entrez le chemin d'accès au dossier où se trouve HelloWorld.java.
- Utilisez la commande "javac HelloWorld.java" pour compiler le code source Java dans un fichier bytecode.
- Utilisez la commande "java HelloWorld" pour exécuter le programme.
- Si la ligne de commande affiche "Hello, World!", cela signifie que le programme Java s'exécute avec succès.
6. Problèmes courants et solutions pour l'installation de la machine virtuelle Java
- Un avertissement de sécurité apparaît pendant le processus d'installation
Solution : faites confiance au programme d'installation et exécutez le programme.
- Impossible d'exécuter le programme Java une fois l'installation terminée
Solution : Vérifiez si les variables d'environnement sont correctement configurées, reconfigurez et redémarrez l'ordinateur.
- La vitesse de téléchargement est très lente pendant le processus d'installation
Solution : Il est recommandé d'utiliser le site officiel pour télécharger ou de télécharger via des outils Internet scientifiques.
- Autres problèmes rencontrés lors du processus d'installation
Solution : reportez-vous à la documentation officielle Java ou au moteur de recherche pour trouver des solutions.
Résumé :
Grâce aux étapes ci-dessus, vous pouvez facilement installer la machine virtuelle Java et exécuter votre propre programme Java. Java est un langage de programmation largement utilisé qui joue un rôle important dans le développement de logiciels et d'applications d'entreprise. La maîtrise des compétences en développement Java est très utile pour améliorer les capacités personnelles et la compétitivité de l'emploi. J'espère que cet article vous aidera à installer la machine virtuelle Java, et je vous souhaite bonne chance dans vos études !
Ce qui précède est le contenu détaillé de. pour plus d'informations, suivez d'autres articles connexes sur le site Web de PHP en chinois!

Outils d'IA chauds

Undresser.AI Undress
Application basée sur l'IA pour créer des photos de nu réalistes

AI Clothes Remover
Outil d'IA en ligne pour supprimer les vêtements des photos.

Undress AI Tool
Images de déshabillage gratuites

Clothoff.io
Dissolvant de vêtements AI

AI Hentai Generator
Générez AI Hentai gratuitement.

Article chaud

Outils chauds

Bloc-notes++7.3.1
Éditeur de code facile à utiliser et gratuit

SublimeText3 version chinoise
Version chinoise, très simple à utiliser

Envoyer Studio 13.0.1
Puissant environnement de développement intégré PHP

Dreamweaver CS6
Outils de développement Web visuel

SublimeText3 version Mac
Logiciel d'édition de code au niveau de Dieu (SublimeText3)

Sujets chauds
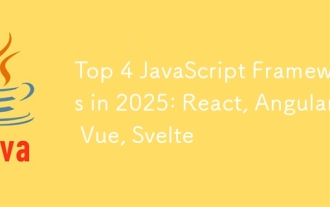 Top 4 frameworks JavaScript en 2025: React, Angular, Vue, Svelte
Mar 07, 2025 pm 06:09 PM
Top 4 frameworks JavaScript en 2025: React, Angular, Vue, Svelte
Mar 07, 2025 pm 06:09 PM
Cet article analyse les quatre premiers cadres JavaScript (React, Angular, Vue, Svelte) en 2025, en comparant leurs performances, leur évolutivité et leurs perspectives d'avenir. Alors que tous restent dominants en raison de fortes communautés et écosystèmes, leur populaire relatif
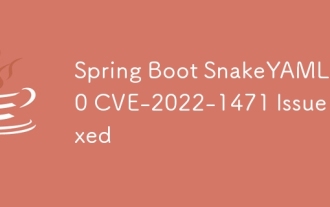 Spring Boot SnakeyAml 2.0 CVE-2022-1471 Issue fixe
Mar 07, 2025 pm 05:52 PM
Spring Boot SnakeyAml 2.0 CVE-2022-1471 Issue fixe
Mar 07, 2025 pm 05:52 PM
Cet article aborde la vulnérabilité CVE-2022-1471 dans SnakeyAml, un défaut critique permettant l'exécution du code distant. Il détaille comment la mise à niveau des applications de démarrage de printemps vers SnakeyAml 1.33 ou ultérieurement atténue ce risque, en soulignant cette mise à jour de dépendance
 Comment fonctionne le mécanisme de chargement de classe de Java, y compris différents chargeurs de classe et leurs modèles de délégation?
Mar 17, 2025 pm 05:35 PM
Comment fonctionne le mécanisme de chargement de classe de Java, y compris différents chargeurs de classe et leurs modèles de délégation?
Mar 17, 2025 pm 05:35 PM
Le chargement de classe de Java implique le chargement, la liaison et l'initialisation des classes à l'aide d'un système hiérarchique avec Bootstrap, Extension et Application Classloaders. Le modèle de délégation parent garantit que les classes de base sont chargées en premier, affectant la classe de classe personnalisée LOA
 Comment implémenter la mise en cache à plusieurs niveaux dans les applications Java à l'aide de bibliothèques comme la caféine ou le cache de goyave?
Mar 17, 2025 pm 05:44 PM
Comment implémenter la mise en cache à plusieurs niveaux dans les applications Java à l'aide de bibliothèques comme la caféine ou le cache de goyave?
Mar 17, 2025 pm 05:44 PM
L'article examine la mise en œuvre de la mise en cache à plusieurs niveaux en Java à l'aide de la caféine et du cache de goyave pour améliorer les performances de l'application. Il couvre les avantages de configuration, d'intégration et de performance, ainsi que la gestion de la politique de configuration et d'expulsion le meilleur PRA
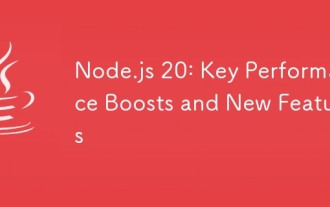 Node.js 20: Boosts de performances clés et nouvelles fonctionnalités
Mar 07, 2025 pm 06:12 PM
Node.js 20: Boosts de performances clés et nouvelles fonctionnalités
Mar 07, 2025 pm 06:12 PM
Node.js 20 améliore considérablement les performances via des améliorations du moteur V8, notamment la collecte des ordures et les E / S plus rapides. Les nouvelles fonctionnalités incluent une meilleure prise en charge de Webassembly et des outils de débogage raffinés, augmentant la productivité des développeurs et la vitesse d'application.
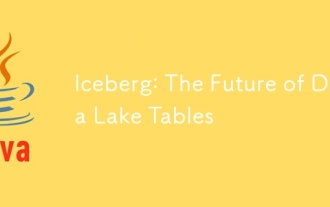 Iceberg: L'avenir des tables de Data Lake
Mar 07, 2025 pm 06:31 PM
Iceberg: L'avenir des tables de Data Lake
Mar 07, 2025 pm 06:31 PM
Iceberg, un format de table ouverte pour les grands ensembles de données analytiques, améliore les performances et l'évolutivité du lac Data. Il aborde les limites du parquet / orc par le biais de la gestion interne des métadonnées, permettant une évolution efficace du schéma, un voyage dans le temps, un W simultanément
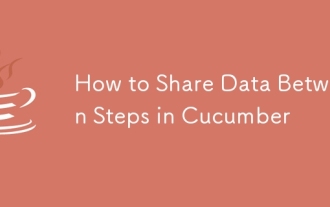 Comment partager les données entre les étapes du concombre
Mar 07, 2025 pm 05:55 PM
Comment partager les données entre les étapes du concombre
Mar 07, 2025 pm 05:55 PM
Cet article explore les méthodes de partage des données entre les étapes du concombre, la comparaison du contexte de scénario, les variables globales, le passage des arguments et les structures de données. Il met l'accent
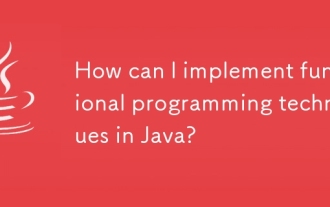 Comment puis-je implémenter des techniques de programmation fonctionnelle en Java?
Mar 11, 2025 pm 05:51 PM
Comment puis-je implémenter des techniques de programmation fonctionnelle en Java?
Mar 11, 2025 pm 05:51 PM
Cet article explore l'intégration de la programmation fonctionnelle dans Java à l'aide d'expressions Lambda, de flux API, de références de méthode et facultatif. Il met en évidence des avantages tels que l'amélioration de la lisibilité au code et de la maintenabilité grâce à la concision et à l'immuabilité





