How to Create a Website Analytics Service_MySQL

Website analytics is one of the most crucial tools for webmasters; they provide insight for the number of unique visitors, page views, Bounce rate, visitors’ location, visitors’ path (entry and exit pages) and more. All of these information help the webmaster better understand the website users and how to better serve them.
There’re many website analytics solutions available; Google Analytics, StatCounter, AWStats are three of the most commonly used website analytics solutions but each one comes with its own drawback. Piwik is open source website analytics software that’s very accurate, very easy to install and use and gives the webmaster a detailed overview about the website analytics. This post will present a step by step guide on how to create your own website analytics service using Piwik and Openshift, without further ado let’s go to the steps:
Ingredients
- A free Openshift account, just go toOpenshiftwebsite and register using your email, no credit card is required.

Steps
- After registering; go to Openshift home page and click on the “MY APPS” on the top of the screen.

- You’ll be directed to your log-in window and enter your credentials, you’ll be directed to a new window click on the blue “Create your first application now” link.

- You’ll be directed to a window, select the “PHP 5.4” tab from the “PHP” menu.

- You’ll be directed to a new window, in the public URL; type the name of the project/application name (e.g. MyAwesomeAnalytics, Piwik, etc.) in the first space and the domain name (it’s not your real domain name, just any identification name e.g. AwesomeGuy/AwesomeGal) in the second space.

- Under the public URL, there’s the source code slot, just copy and paste the following link “https://github.com/openshift/piwik-openshift-quickstart.git” and it should like the screenshot below:

- Leave everything as it’s and click on “Create Application” tab at the end of the window.

- It will take a while then you’ll be directed to a new window, just click on the blue “Not now continue” link.

- You’ll be directed to a new window where you should add MySQL just by clicking the blue “MySQL” link.

- You’ll be directed to a new window, just click on the “Add Cartridge” tab.

- You shall be directed to anew window where you shall find all of your “MySQL” credentials.

- Now you’ll need to add phpMyAdmin; click on the blue “Add phpMyAdmin” located at the bottom of the same window.

- You’ll then be directed to a new window to confirm the addition of phpMyAdmin, just click on the “Add Cartridge” tab.

- You’ll be directed to the main window again and it’s time to go to your Piwik installation window, to do that simply click on the blue link at the top of the screen (that’s your URL).

- You’ll be directed to the Piwik installation window, just click on “Next”.

- You’ll be directed to a new window, it’ll check the status of some services, just click on “Next”.

- You’ll then be directed to a new window where you should provide your database credentials, there’s s small trick here which is getting your database server IP, the easiest way to do so is to return to your application and click on the small arrow at the phpMyAdmin tab.

- A new window will popup just copy the number shown in the below screenshot.

- Paste that number in the database server slot in the Piwik installation, then fill in the rest of the information from your database credentials that you can find in your application, then click next.

- You’ll be directed to anew window informing you that a table has been created successfully which means that everything is going fine will now, just click “Next”.

- You’ll then be directed to a new window where you should create a username, password and email address and then click on next.

- You’ll then be directed to a new window where you should fill your website’s name and address, just fill it and click next then you’ll be directed to a new window where you shall find the tracking code you should put on your website.

- You’ll then be directed to a new window, click on “Continue to Piwik” and you’ll be directed to Piwik login window, just fill in your credentials, and then you’ll be directed to the Piwik home page.
 Now, you’ve a fully functional analytics system for your website that’s accurate, secure and free.
Now, you’ve a fully functional analytics system for your website that’s accurate, secure and free.

Outils d'IA chauds

Undresser.AI Undress
Application basée sur l'IA pour créer des photos de nu réalistes

AI Clothes Remover
Outil d'IA en ligne pour supprimer les vêtements des photos.

Undress AI Tool
Images de déshabillage gratuites

Clothoff.io
Dissolvant de vêtements AI

AI Hentai Generator
Générez AI Hentai gratuitement.

Article chaud

Outils chauds

Bloc-notes++7.3.1
Éditeur de code facile à utiliser et gratuit

SublimeText3 version chinoise
Version chinoise, très simple à utiliser

Envoyer Studio 13.0.1
Puissant environnement de développement intégré PHP

Dreamweaver CS6
Outils de développement Web visuel

SublimeText3 version Mac
Logiciel d'édition de code au niveau de Dieu (SublimeText3)

Sujets chauds
 1359
1359
 52
52
 Comment modifier une table dans MySQL en utilisant l'instruction ALTER TABLE?
Mar 19, 2025 pm 03:51 PM
Comment modifier une table dans MySQL en utilisant l'instruction ALTER TABLE?
Mar 19, 2025 pm 03:51 PM
L'article discute de l'utilisation de l'instruction ALTER TABLE de MySQL pour modifier les tables, notamment en ajoutant / abandon les colonnes, en renommant des tables / colonnes et en modifiant les types de données de colonne.
 Comment configurer le cryptage SSL / TLS pour les connexions MySQL?
Mar 18, 2025 pm 12:01 PM
Comment configurer le cryptage SSL / TLS pour les connexions MySQL?
Mar 18, 2025 pm 12:01 PM
L'article discute de la configuration du cryptage SSL / TLS pour MySQL, y compris la génération et la vérification de certificat. Le problème principal est d'utiliser les implications de sécurité des certificats auto-signés. [Compte de caractère: 159]
 Comment gérez-vous les grands ensembles de données dans MySQL?
Mar 21, 2025 pm 12:15 PM
Comment gérez-vous les grands ensembles de données dans MySQL?
Mar 21, 2025 pm 12:15 PM
L'article traite des stratégies pour gérer de grands ensembles de données dans MySQL, y compris le partitionnement, la rupture, l'indexation et l'optimisation des requêtes.
 Quels sont les outils de GUI MySQL populaires (par exemple, MySQL Workbench, PhpMyAdmin)?
Mar 21, 2025 pm 06:28 PM
Quels sont les outils de GUI MySQL populaires (par exemple, MySQL Workbench, PhpMyAdmin)?
Mar 21, 2025 pm 06:28 PM
L'article traite des outils de GUI MySQL populaires comme MySQL Workbench et PhpMyAdmin, en comparant leurs fonctionnalités et leur pertinence pour les débutants et les utilisateurs avancés. [159 caractères]
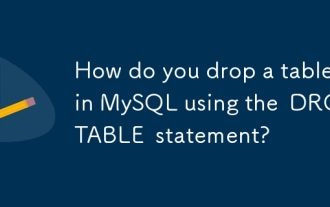 Comment déposez-vous une table dans MySQL à l'aide de l'instruction TABLE DROP?
Mar 19, 2025 pm 03:52 PM
Comment déposez-vous une table dans MySQL à l'aide de l'instruction TABLE DROP?
Mar 19, 2025 pm 03:52 PM
L'article discute de la suppression des tables dans MySQL en utilisant l'instruction TABLE DROP, mettant l'accent sur les précautions et les risques. Il souligne que l'action est irréversible sans sauvegardes, détaillant les méthodes de récupération et les risques potentiels de l'environnement de production.
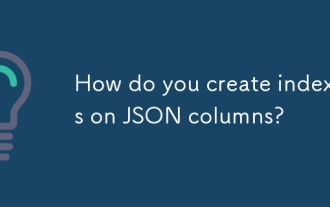 Comment créez-vous des index sur les colonnes JSON?
Mar 21, 2025 pm 12:13 PM
Comment créez-vous des index sur les colonnes JSON?
Mar 21, 2025 pm 12:13 PM
L'article discute de la création d'index sur les colonnes JSON dans diverses bases de données comme PostgreSQL, MySQL et MongoDB pour améliorer les performances de la requête. Il explique la syntaxe et les avantages de l'indexation des chemins JSON spécifiques et répertorie les systèmes de base de données pris en charge.
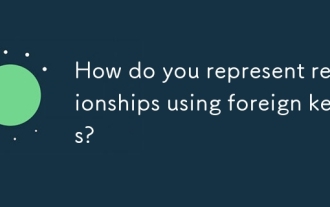 Comment représentez-vous des relations en utilisant des clés étrangères?
Mar 19, 2025 pm 03:48 PM
Comment représentez-vous des relations en utilisant des clés étrangères?
Mar 19, 2025 pm 03:48 PM
L'article discute de l'utilisation de clés étrangères pour représenter les relations dans les bases de données, en se concentrant sur les meilleures pratiques, l'intégrité des données et les pièges communs à éviter.
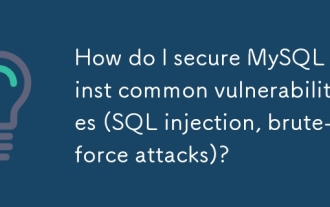 Comment sécuriser MySQL contre les vulnérabilités communes (injection SQL, attaques par force brute)?
Mar 18, 2025 pm 12:00 PM
Comment sécuriser MySQL contre les vulnérabilités communes (injection SQL, attaques par force brute)?
Mar 18, 2025 pm 12:00 PM
L'article discute de la sécurisation MySQL contre l'injection SQL et les attaques brutales à l'aide de déclarations préparées, de validation des entrées et de politiques de mot de passe solides (159 caractères)

























