 Java
Java
 javaDidacticiel
javaDidacticiel
 Guide complet : processus détaillé d'installation de la machine virtuelle Java
Guide complet : processus détaillé d'installation de la machine virtuelle Java
Guide complet : processus détaillé d'installation de la machine virtuelle Java

Nécessaire pour le développement Java : explication détaillée des étapes d'installation de la machine virtuelle Java, des exemples de code spécifiques sont requis
Avec le développement de l'informatique et de la technologie, le langage Java est devenu l'un des langages de programmation les plus utilisés. Il présente les avantages du multiplateforme et de l'orientation objet, et est progressivement devenu le langage préféré des développeurs. Avant d'utiliser Java pour le développement, vous devez d'abord installer la machine virtuelle Java (JVM). Cet article expliquera en détail les étapes d'installation de la machine virtuelle Java et fournira des exemples de code spécifiques.
La machine virtuelle Java est le composant principal de Java Runtime Environment (JRE). Il s'agit d'un ordinateur virtuel qui peut convertir le bytecode Java en code machine et l'exécuter. L'installation d'une machine virtuelle Java peut fournir aux développeurs une plate-forme pour exécuter des programmes Java.
1. Téléchargez le kit de développement Java (JDK)
Avant d'installer la machine virtuelle Java, vous devez d'abord télécharger le kit de développement Java (JDK). JDK constitue la base permettant aux développeurs Java de développer des applications Java, notamment un compilateur Java et d'autres outils et bibliothèques nécessaires.
1. Visitez le site officiel d'Oracle (https://www.oracle.com/java/technologies/javase-jdk12-downloads.html).
2. Sélectionnez la version JDK appropriée à télécharger en fonction de votre système d'exploitation. Par exemple, pour les systèmes Windows 64 bits, choisissez la version Windows x64.
3. Cliquez sur le lien de téléchargement et enregistrez le package d'installation du JDK dans le répertoire local.
2. Installez le kit de développement Java (JDK)
Une fois le téléchargement terminé, commencez à installer le kit de développement Java.
1. Recherchez le package d'installation du JDK téléchargé dans le répertoire local et double-cliquez pour l'exécuter.
2. Suivez les invites de l'assistant d'installation et sélectionnez le chemin d'installation et d'autres options. Il est recommandé d'installer le JDK sur le chemin par défaut.
3. Attendez la fin de l'installation et ouvrez une fenêtre de ligne de commande (Invite de commandes ou PowerShell sous Windows).
3. Vérifiez les résultats de l'installation
Une fois l'installation terminée, vous devez vérifier si la machine virtuelle Java est installée et configurée avec succès.
1. Entrez la commande suivante dans la fenêtre de ligne de commande pour afficher les informations de version de la machine virtuelle Java.
java -version
Si le contenu suivant s'affiche, la machine virtuelle Java a été installée avec succès.
java version "12.0.1" 2019-04-16
Java(TM) SE Runtime Environment (build 12.0.1+12)
Java HotSpot(TM) 64-Bit Server VM (build 12.0.1+12, mixte mode, partage)
2. Entrez la commande suivante dans la fenêtre de ligne de commande pour afficher le chemin d'installation de la machine virtuelle Java.
où java
Si le contenu suivant est affiché, cela signifie que le chemin d'installation de la machine virtuelle Java est correct.
C:Program FilesJavajdk-12.0.1 injava.exe
À ce stade, l'installation de la machine virtuelle Java est terminée. Ensuite, les programmes Java peuvent être écrits et exécutés.
4. Écrivez et exécutez un programme Java
Afin de démontrer l'utilisation de la machine virtuelle Java, un programme Java simple est donné ci-dessous pour ajouter deux nombres et afficher le résultat.
1. Utilisez n'importe quel éditeur de texte pour créer un fichier nommé Addition.java et copiez et collez le code suivant dans le fichier.
Ajout de classe publique {
public static void main(String[] args) {
int num1 = 5;
int num2 = 10;
int sum = num1 + num2;
System.out.println("The sum of " + num1 + " and " + num2 + " is " + sum);
}}
2 Enregistrez le fichier et assurez-vous que l'extension du fichier est .java.
3. Entrez le répertoire où le fichier est enregistré dans la fenêtre de ligne de commande.
4. Entrez la commande suivante pour compiler le fichier source Java.
javac Addition.java
5. Entrez la commande suivante pour exécuter le programme Java compilé.
Ajout Java
Si tout se passe bien, la fenêtre de ligne de commande affichera ce qui suit.
La somme de 5 et 10 est 15
À ce stade, l'installation et la configuration de la machine virtuelle Java sont terminées et un simple programme Java a été écrit et exécuté avec succès.
Résumé
Cet article explique en détail les étapes d'installation de la machine virtuelle Java et fournit des exemples de code spécifiques. En téléchargeant et en installant le kit de développement Java (JDK), en vérifiant les résultats de l'installation et en écrivant et exécutant des programmes Java, les développeurs peuvent commencer à développer en douceur à l'aide de la machine virtuelle Java. J'espère que cet article sera utile aux débutants en développement Java et aux praticiens concernés.
Ce qui précède est le contenu détaillé de. pour plus d'informations, suivez d'autres articles connexes sur le site Web de PHP en chinois!

Outils d'IA chauds

Undresser.AI Undress
Application basée sur l'IA pour créer des photos de nu réalistes

AI Clothes Remover
Outil d'IA en ligne pour supprimer les vêtements des photos.

Undress AI Tool
Images de déshabillage gratuites

Clothoff.io
Dissolvant de vêtements AI

AI Hentai Generator
Générez AI Hentai gratuitement.

Article chaud

Outils chauds

Bloc-notes++7.3.1
Éditeur de code facile à utiliser et gratuit

SublimeText3 version chinoise
Version chinoise, très simple à utiliser

Envoyer Studio 13.0.1
Puissant environnement de développement intégré PHP

Dreamweaver CS6
Outils de développement Web visuel

SublimeText3 version Mac
Logiciel d'édition de code au niveau de Dieu (SublimeText3)

Sujets chauds
 Quatre outils de programmation assistés par IA recommandés
Apr 22, 2024 pm 05:34 PM
Quatre outils de programmation assistés par IA recommandés
Apr 22, 2024 pm 05:34 PM
Cet outil de programmation assistée par l'IA a mis au jour un grand nombre d'outils de programmation assistée par l'IA utiles à cette étape de développement rapide de l'IA. Les outils de programmation assistés par l'IA peuvent améliorer l'efficacité du développement, améliorer la qualité du code et réduire les taux de bogues. Ils constituent des assistants importants dans le processus de développement logiciel moderne. Aujourd'hui, Dayao partagera avec vous 4 outils de programmation assistés par l'IA (et tous prennent en charge le langage C#). J'espère que cela sera utile à tout le monde. https://github.com/YSGStudyHards/DotNetGuide1.GitHubCopilotGitHubCopilot est un assistant de codage IA qui vous aide à écrire du code plus rapidement et avec moins d'effort, afin que vous puissiez vous concentrer davantage sur la résolution de problèmes et la collaboration. Git
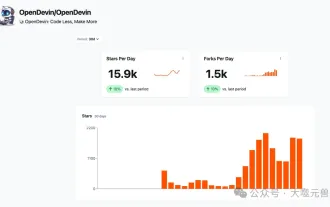 Quel programmeur IA est le meilleur ? Explorez le potentiel de Devin, Tongyi Lingma et de l'agent SWE
Apr 07, 2024 am 09:10 AM
Quel programmeur IA est le meilleur ? Explorez le potentiel de Devin, Tongyi Lingma et de l'agent SWE
Apr 07, 2024 am 09:10 AM
Le 3 mars 2022, moins d'un mois après la naissance de Devin, le premier programmeur d'IA au monde, l'équipe NLP de l'Université de Princeton a développé un agent SWE pour programmeur d'IA open source. Il exploite le modèle GPT-4 pour résoudre automatiquement les problèmes dans les référentiels GitHub. Les performances de l'agent SWE sur l'ensemble de tests du banc SWE sont similaires à celles de Devin, prenant en moyenne 93 secondes et résolvant 12,29 % des problèmes. En interagissant avec un terminal dédié, SWE-agent peut ouvrir et rechercher le contenu des fichiers, utiliser la vérification automatique de la syntaxe, modifier des lignes spécifiques et écrire et exécuter des tests. (Remarque : le contenu ci-dessus est un léger ajustement du contenu original, mais les informations clés du texte original sont conservées et ne dépassent pas la limite de mots spécifiée.) SWE-A
 Apprenez à développer des applications mobiles en utilisant le langage Go
Mar 28, 2024 pm 10:00 PM
Apprenez à développer des applications mobiles en utilisant le langage Go
Mar 28, 2024 pm 10:00 PM
Didacticiel d'application mobile de développement du langage Go Alors que le marché des applications mobiles continue de croître, de plus en plus de développeurs commencent à explorer comment utiliser le langage Go pour développer des applications mobiles. En tant que langage de programmation simple et efficace, le langage Go a également montré un fort potentiel dans le développement d'applications mobiles. Cet article présentera en détail comment utiliser le langage Go pour développer des applications mobiles et joindra des exemples de code spécifiques pour aider les lecteurs à démarrer rapidement et à commencer à développer leurs propres applications mobiles. 1. Préparation Avant de commencer, nous devons préparer l'environnement et les outils de développement. tête
 Résumé des cinq bibliothèques du langage Go les plus populaires : outils essentiels au développement
Feb 22, 2024 pm 02:33 PM
Résumé des cinq bibliothèques du langage Go les plus populaires : outils essentiels au développement
Feb 22, 2024 pm 02:33 PM
Résumé des cinq bibliothèques du langage Go les plus populaires : des outils essentiels au développement, nécessitant des exemples de code spécifiques. Depuis sa naissance, le langage Go a fait l'objet d'une attention et d'une application généralisées. En tant que langage de programmation émergent, efficace et concis, le développement rapide de Go est indissociable du support de riches bibliothèques open source. Cet article présentera les cinq bibliothèques de langage Go les plus populaires. Ces bibliothèques jouent un rôle essentiel dans le développement Go et offrent aux développeurs des fonctions puissantes et une expérience de développement pratique. Parallèlement, afin de mieux comprendre les usages et les fonctions de ces bibliothèques, nous les expliquerons avec des exemples de codes précis.
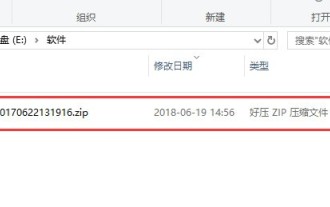 Comment installer la police Apple Pingfang_Étapes d'installation de la police Apple Pingfang
Mar 23, 2024 pm 02:16 PM
Comment installer la police Apple Pingfang_Étapes d'installation de la police Apple Pingfang
Mar 23, 2024 pm 02:16 PM
1. Téléchargez d'abord le package logiciel de police Apple Pingfang à partir de ce site. Une fois le téléchargement terminé, vous obtiendrez le package compressé au format zip. 2. Cliquez avec le bouton droit sur le package compressé au format zip téléchargé et sélectionnez-le pour l'extraire dans le dossier actuel pour obtenir l'ensemble complet des dossiers Apple Square Font. 3. Double-cliquez pour ouvrir le dossier et vous pourrez obtenir l'ensemble complet des polices Apple Pingfang au format .ttf.
 Comprendre VSCode : à quoi sert cet outil ?
Mar 25, 2024 pm 03:06 PM
Comprendre VSCode : à quoi sert cet outil ?
Mar 25, 2024 pm 03:06 PM
« Comprendre VSCode : à quoi sert cet outil ? » 》En tant que programmeur, que vous soyez débutant ou développeur expérimenté, vous ne pouvez pas vous passer de l'utilisation d'outils d'édition de code. Parmi les nombreux outils d'édition, Visual Studio Code (VSCode en abrégé) est très populaire parmi les développeurs en tant qu'éditeur de code open source, léger et puissant. Alors, à quoi sert exactement VSCode ? Cet article approfondira les fonctions et les utilisations de VSCode et fournira des exemples de code spécifiques pour aider les lecteurs.
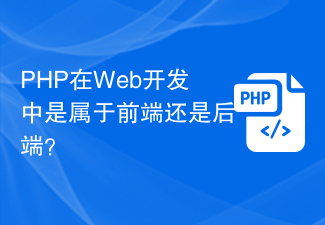 PHP est-il front-end ou back-end dans le développement Web ?
Mar 24, 2024 pm 02:18 PM
PHP est-il front-end ou back-end dans le développement Web ?
Mar 24, 2024 pm 02:18 PM
PHP appartient au backend du développement Web. PHP est un langage de script côté serveur, principalement utilisé pour traiter la logique côté serveur et générer du contenu Web dynamique. Par rapport à la technologie front-end, PHP est davantage utilisé pour les opérations back-end telles que l'interaction avec les bases de données, le traitement des demandes des utilisateurs et la génération du contenu des pages. Ensuite, des exemples de code spécifiques seront utilisés pour illustrer l'application de PHP dans le développement back-end. Tout d'abord, regardons un exemple de code PHP simple pour se connecter à une base de données et interroger des données :
 Explorer la technologie front-end du langage Go : une nouvelle vision du développement front-end
Mar 28, 2024 pm 01:06 PM
Explorer la technologie front-end du langage Go : une nouvelle vision du développement front-end
Mar 28, 2024 pm 01:06 PM
En tant que langage de programmation rapide et efficace, le langage Go est très populaire dans le domaine du développement back-end. Cependant, peu de gens associent le langage Go au développement front-end. En fait, l’utilisation du langage Go pour le développement front-end peut non seulement améliorer l’efficacité, mais également ouvrir de nouveaux horizons aux développeurs. Cet article explorera la possibilité d'utiliser le langage Go pour le développement front-end et fournira des exemples de code spécifiques pour aider les lecteurs à mieux comprendre ce domaine. Dans le développement front-end traditionnel, JavaScript, HTML et CSS sont souvent utilisés pour créer des interfaces utilisateur.





