 Tutoriel mobile
Tutoriel mobile
 iPhone
iPhone
 Résoudre le problème selon lequel le navigateur Safari d'Apple ne peut pas charger les pages Web : analyse des raisons et solutions
Résoudre le problème selon lequel le navigateur Safari d'Apple ne peut pas charger les pages Web : analyse des raisons et solutions
Résoudre le problème selon lequel le navigateur Safari d'Apple ne peut pas charger les pages Web : analyse des raisons et solutions
À l’ère du numérique, la navigation sur le Web fait désormais partie intégrante de notre quotidien. Le fonctionnement normal du navigateur Safari est essentiel pour notre travail, nos études et nos divertissements. Si le navigateur Safari ne fonctionne pas correctement, nous pourrions être affectés dans une certaine mesure. Par conséquent, il est très important d’assurer le fonctionnement normal du navigateur Safari.

L'éditeur suivant partagera avec vous les raisons pour lesquelles le navigateur Safari d'Apple ne peut pas ouvrir les pages Web et les solutions correspondantes.
Première méthode : vérifier la connexion réseau
Tout d'abord, assurez-vous que votre appareil est connecté à un réseau disponible. Vérifiez si la connexion Wi-Fi ou le réseau de données est normal. Parfois, des problèmes de réseau peuvent empêcher le navigateur Safari d'Apple d'établir une connexion avec le serveur.
Méthode 2 : Vérifier les restrictions des pages Web et le filtrage du contenu
S'il existe un réseau mais que Safari ne parvient pas à se connecter, nous pouvons essayer de restaurer le navigateur en vérifiant les restrictions des pages Web et le filtrage du contenu. Recherchez et activez [Durée d'écran] dans [Paramètres], puis cliquez et vérifiez les options [Restrictions de contenu et de confidentialité] pour vous assurer qu'elles ne vous empêchent pas d'accéder aux pages Web.
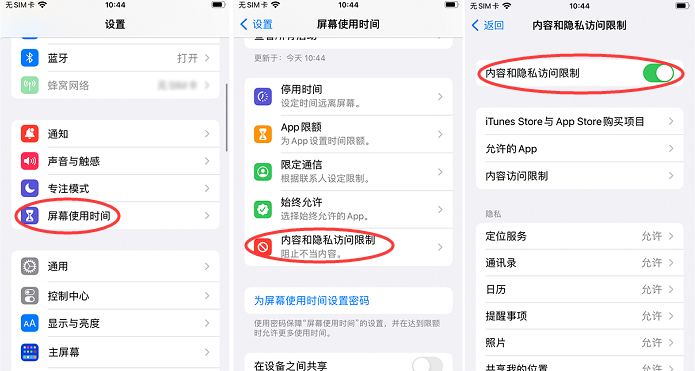
Troisième méthode : vider le cache et l'historique
Safari stocke les données sur les pages Web visitées, ce qui peut parfois causer des problèmes. Dans [Paramètres], sélectionnez [Safari] - [Effacer l'historique et les données du site Web] pour vider le cache du navigateur. Une fois le nettoyage terminé, redémarrez simplement le navigateur.
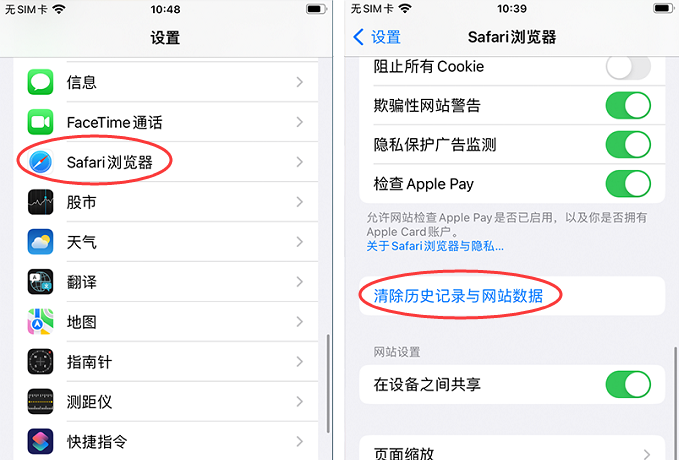
Méthode 4 : Mettre à jour le navigateur Safari
Assurez-vous d'utiliser la dernière version de Safari. Accédez à l'App Store pour voir s'il existe une mise à jour pour Safari. Si tel est le cas, mettez à jour vers la dernière version en temps opportun.
Méthode 5 : Désactiver les plug-ins et les extensions
Certains plug-ins et extensions peuvent être incompatibles avec Safari, empêchant le navigateur Safari d'Apple d'ouvrir des pages Web. Dans les paramètres Safari, cliquez sur [Menu Safari] en haut de l'interface et sélectionnez [Préférences] dans le menu déroulant. Cliquez ensuite sur [Extensions] et fermez-le, puis essayez de recharger la page Web.
Méthode 6 : Essayez d'utiliser d'autres navigateurs
Vous pouvez également essayer d'utiliser d'autres applications de navigateur, telles que Google Chrome ou Firefox. Ces navigateurs peuvent être téléchargés gratuitement depuis l'App Store d'Apple et peuvent avoir une meilleure compatibilité avec certaines pages Web.
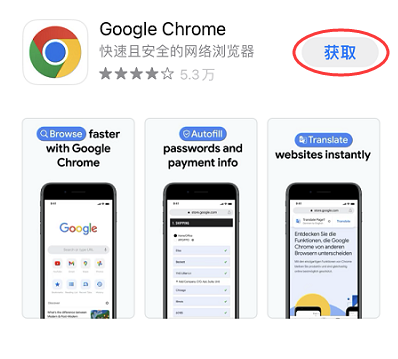
Méthode 7 : Vérifiez l'adresse et le protocole du site Web
Assurez-vous que l'URL saisie est correcte et que le protocole correct (http ou https) est utilisé. Parfois, une simple erreur d’adresse peut empêcher le chargement de la page.
Méthode 8 : Réparer le système
Si vous avez essayé les méthodes ci-dessus et que vous n'avez toujours pas résolu le problème, il peut s'agir d'un problème avec le système. Nous pouvons utiliser des outils de réparation pour le réparer en un seul clic, comme celui d'Apple. outil de réparation de téléphone portable, qui peut réparer le blocage en mode de récupération, blanc Il existe plus de 150 problèmes du système iOS tels qu'Apple, un redémarrage non-stop et des mises à jour échouées.
Processus de fonctionnement :
Étape 1 : Téléchargez et installez l'outil, et connectez l'appareil à l'ordinateur via un câble de données. Une fois la connexion établie, le logiciel identifiera automatiquement l'ordinateur. Cliquez sur « Résoudre les problèmes du système iOS ».
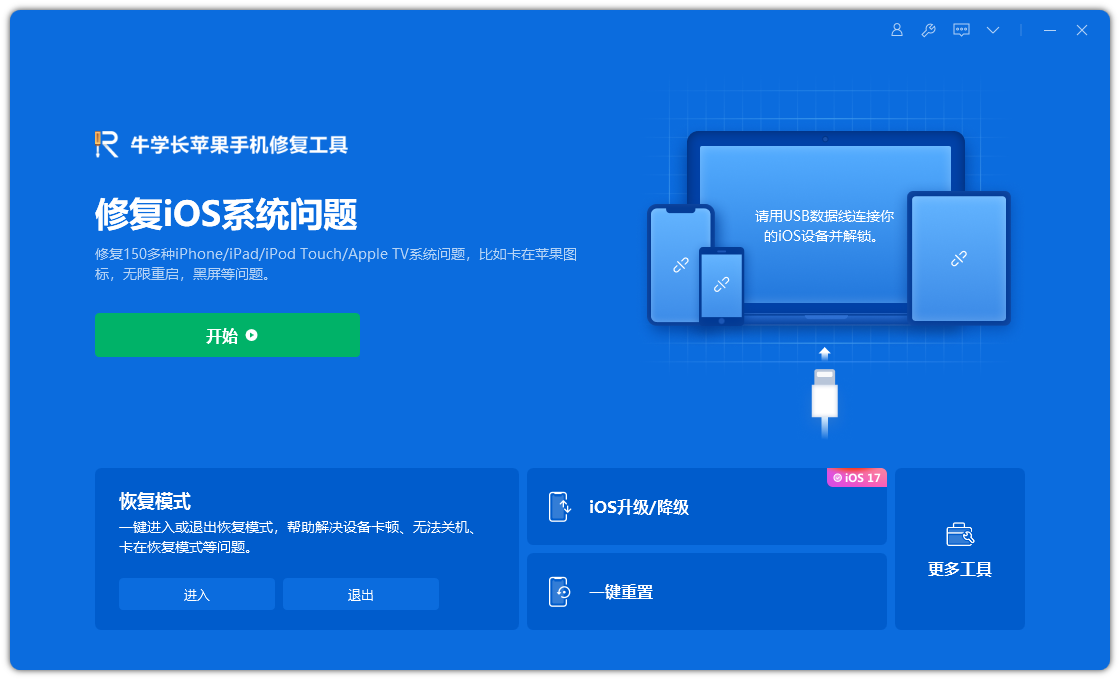
Choisissez et cliquez sur « Réparation standard » et cliquez pour télécharger le firmware. Le logiciel fournit par défaut la dernière version du micrologiciel du système iOS.
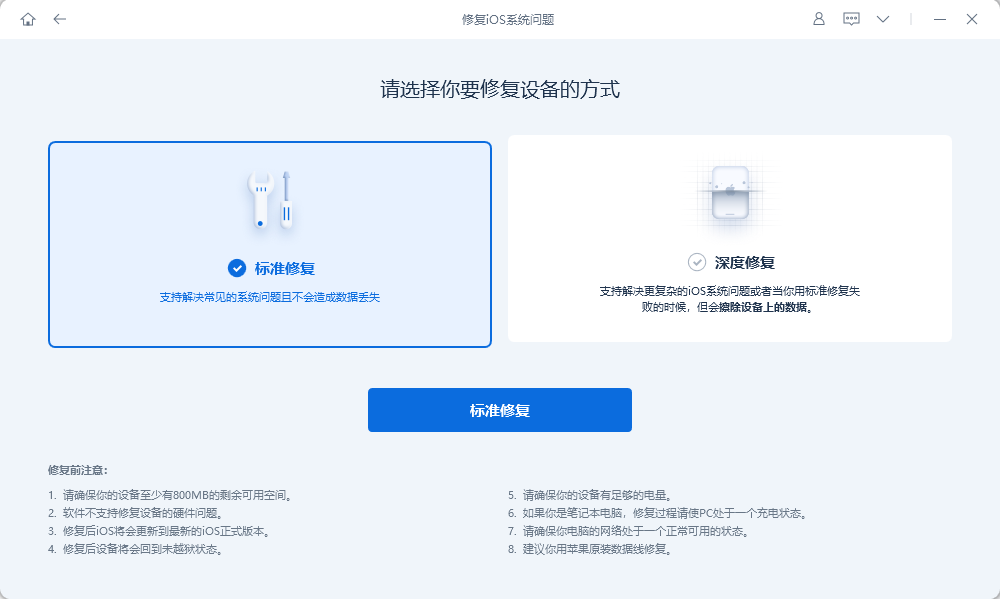
Étape 2 : Une fois le téléchargement du micrologiciel réussi, cliquez sur « Démarrer la réparation » pour mettre à niveau. L'iPhone démarrera automatiquement l'appareil après la mise à niveau.
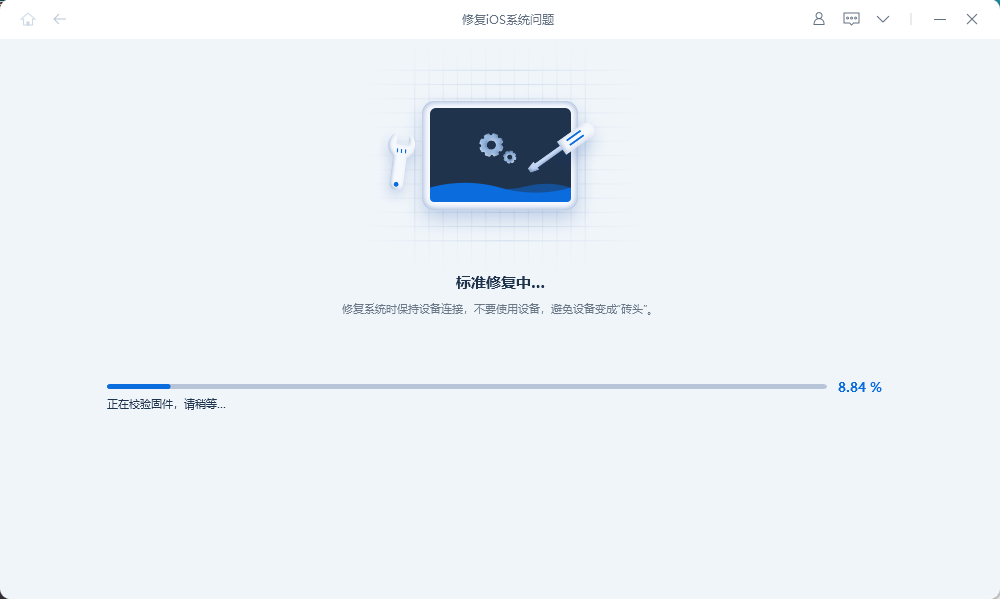
Étape 3 : Attendez que la réparation soit terminée. L'ensemble du processus de mise à niveau prend environ 10 minutes. Faites attention à ne pas débrancher le câble de données pendant l'opération. Si "Réparation terminée" s'affiche, ouvrez Safari pour voir si c'est possible. être utilisé normalement.
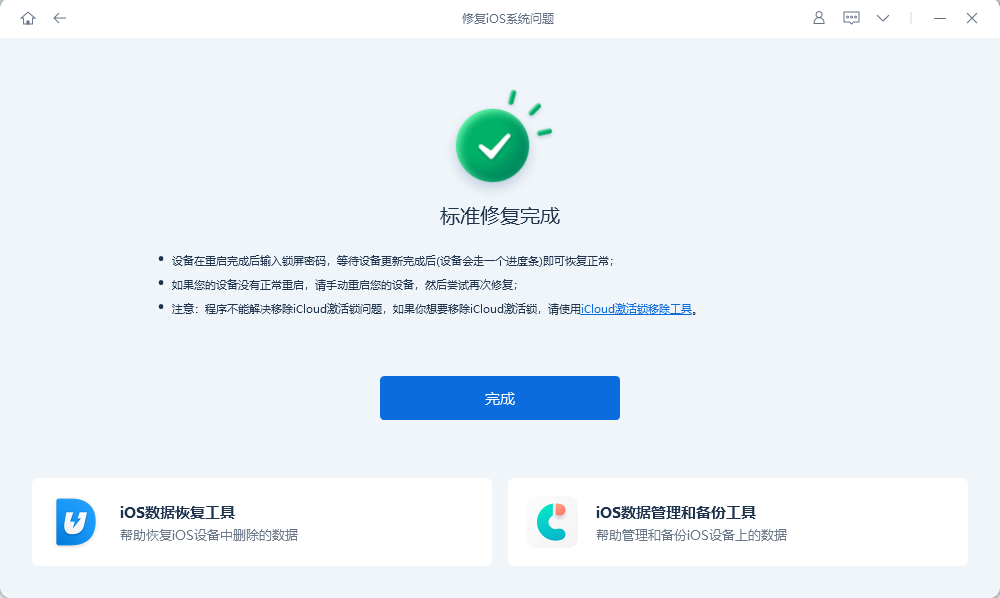
Ce qui précède est le contenu détaillé de. pour plus d'informations, suivez d'autres articles connexes sur le site Web de PHP en chinois!

Outils d'IA chauds

Undresser.AI Undress
Application basée sur l'IA pour créer des photos de nu réalistes

AI Clothes Remover
Outil d'IA en ligne pour supprimer les vêtements des photos.

Undress AI Tool
Images de déshabillage gratuites

Clothoff.io
Dissolvant de vêtements AI

AI Hentai Generator
Générez AI Hentai gratuitement.

Article chaud

Outils chauds

Bloc-notes++7.3.1
Éditeur de code facile à utiliser et gratuit

SublimeText3 version chinoise
Version chinoise, très simple à utiliser

Envoyer Studio 13.0.1
Puissant environnement de développement intégré PHP

Dreamweaver CS6
Outils de développement Web visuel

SublimeText3 version Mac
Logiciel d'édition de code au niveau de Dieu (SublimeText3)
 Les meilleurs étuis iPad Air de 11 pouces de 2025
Mar 19, 2025 am 06:03 AM
Les meilleurs étuis iPad Air de 11 pouces de 2025
Mar 19, 2025 am 06:03 AM
Top iPad Air Cas de 11 pouces: un guide complet (mis à jour 14/03/2025) Ce guide mis à jour met en valeur les meilleurs cas d'iPad Air de 11 pouces disponibles, répondant à divers besoins et budgets. Que vous soyez propriétaire du nouveau M3 ou du modèle M2, en protégeant votre investissement
 Google Assistant ne fonctionnera plus avec Waze sur iPhone
Apr 03, 2025 am 03:54 AM
Google Assistant ne fonctionnera plus avec Waze sur iPhone
Apr 03, 2025 am 03:54 AM
Google est l'intégration de Sunseting Google Assistant dans Waze pour iPhones, une fonctionnalité qui fonctionne mal depuis plus d'un an. Cette décision, annoncée sur le Waze Community Forum, vient alors que Google se prépare à remplacer pleinement Google Assistant par son
 Les meilleurs étuis iPad Air de 13 pouces de 2025
Mar 20, 2025 am 02:42 AM
Les meilleurs étuis iPad Air de 13 pouces de 2025
Mar 20, 2025 am 02:42 AM
Recommandé Best iPad Air 13 pouces de protection en 2025 Votre nouvel air iPad de 13 pouces est facilement rayé, coloré ou même cassé sans étui protecteur. Un bon cas de protection protège non seulement votre tablette, mais améliore également son apparence. Nous avons sélectionné une variété de cas de protection avec une excellente apparence pour vous, et il y en a toujours un pour vous! Mise à jour: 15 mars 2025 Nous avons mis à jour la sélection du meilleur cas d'iPad Air à budget et ajouté des instructions sur la compatibilité des cas. Meilleur choix global: Apple Smart Folio pour iPad Air 13 pouces Prix d'origine 99 $, prix actuel 79 $, économisant 20 $! Apple Smart FO
 Apple Intelligence est un buste mais il a eu un avantage majeur
Mar 25, 2025 am 03:08 AM
Apple Intelligence est un buste mais il a eu un avantage majeur
Mar 25, 2025 am 03:08 AM
Résumé d'Apple Intelligence a jusqu'à présent sous-alimenté avec des fonctionnalités peu impressionnantes, dont certaines n'arriveront probablement pas avant le lancement d'iOS 19 plus tard dans
 Les meilleurs cas de 13 pouces iPad Pro de 2025
Mar 25, 2025 am 02:49 AM
Les meilleurs cas de 13 pouces iPad Pro de 2025
Mar 25, 2025 am 02:49 AM
Si vous avez fait le pas avec l'iPad Pro de 13 pouces, vous voudrez le suivre avec un cas pour le protéger contre les dommages accidentels.
 La simple raison pour laquelle je n'utilise pas le partage de la famille Apple (aussi bien qu'il soit)
Mar 22, 2025 am 03:04 AM
La simple raison pour laquelle je n'utilise pas le partage de la famille Apple (aussi bien qu'il soit)
Mar 22, 2025 am 03:04 AM
Le partage de la famille d'Apple: une promesse brisée? Demandez à l'achat de non-protéger contre les charges de terre Le partage de la famille d'Apple, bien que pratique pour le partage d'applications, d'abonnements, et plus encore, a un défaut important: sa fonctionnalité "demander d'achat" ne parvient pas à
 Quelle version de l'iPhone est la meilleure?
Apr 02, 2025 pm 04:53 PM
Quelle version de l'iPhone est la meilleure?
Apr 02, 2025 pm 04:53 PM
La meilleure version iPhone dépend de vos besoins individuels. 1. L'iPhone12 convient aux utilisateurs qui ont besoin de 5G. 2. L'iPhone 13 convient aux utilisateurs qui ont besoin d'une longue durée de vie de la batterie. 3. Les iPhone 14 et 15Promax conviennent aux utilisateurs qui ont besoin de fonctions de photographie puissantes, en particulier 15Promax prend également en charge les applications AR.
 Pour moins de 15 $, ce petit chargeur Anker 10K est un vol
Mar 23, 2025 am 03:02 AM
Pour moins de 15 $, ce petit chargeur Anker 10K est un vol
Mar 23, 2025 am 03:02 AM
Chargeur portable Anker Zolo 10K





