 Tutoriel système
Tutoriel système
 Linux
Linux
 Introduction aux étapes d'installation et aux outils requis du système miroir CentOS7.9 dans la machine virtuelle
Introduction aux étapes d'installation et aux outils requis du système miroir CentOS7.9 dans la machine virtuelle
Introduction aux étapes d'installation et aux outils requis du système miroir CentOS7.9 dans la machine virtuelle
Table des matières
1. Installez les outils de planification CentOS7.9
1. Système de miroir CentOS7.9
2. Logiciel de machine virtuelle installé
3. Carnet
2. Étapes d'installation du système d'exploitation
1. Démarrez la machine virtuelle
2. Cliquez pour créer une nouvelle machine virtuelle
3. Sélectionnez le téléchargement Linux Red Hat personnalisé et cliquez sur Suivant
4. Cette étape est sélectionnée par défaut, cliquez sur Suivant
5. Choisissez d'installer le système d'exploitation plus tard et cliquez sur Suivant
6. Parce que vous installez un système d'exploitation Linux, sélectionnez Linux, sélectionnez la version CentOS 764 bits, puis cliquez sur Suivant.
7. Sélectionnez le chemin d'installation de la machine virtuelle en fonction de vos exigences et préférences, choisissez d'y monter le lecteur D, puis cliquez sur Suivant
8. Changez le côté processeur et cœur en 2, puis cliquez sur Suivant
9. La mémoire vidéo de la machine virtuelle est dotée de 8G
10. Utiliser le réseau NET
11. Sélection par défaut, cliquez sur Suivant
12. Sélection par défaut, cliquez sur Suivant
13. Sélection par défaut, cliquez sur Suivant

14. Donnez 300 Go d'espace disque, choisissez de diviser le lecteur c de la machine virtuelle en plusieurs fichiers, puis cliquez sur Suivant
15. Sélection par défaut, cliquez sur Suivant
16. Choisissez du matériel personnalisé
17. Sélectionnez le processeur et cochez virtualisation
18. Sélectionnez un nouveau CD, DCD, sélectionnez le fichier image ISO des deux côtés, parcourez le système d'image installé, sélectionnez et cliquez pour fermer.
19. Cliquez sur Terminer
20. Après l'installation, vous pouvez accéder à l'interface suivante et cliquer pour démarrer cette machine virtuelle
21. Utilisez les touches haut et bas pour sélectionner le premier (installer CentOS7), cliquez sur Entrée et attendez l'installation
22. Après avoir entré, vous pouvez sélectionner la langue de l'interface. L'anglais est recommandé ici. Si vous souhaitez utiliser l'anglais, vous pouvez faire défiler vers le bas pour trouver l'anglais. Cliquez ensuite sur Continuer.
23. Dans cette étape, vous pouvez définir l'heure régionale et d'autres paramètres. Nous ne le configurerons pas encore. Tout d'abord, partitionnez le lecteur c et double-cliquez sur l'icône ci-dessous pour entrer.
24. Sélectionnez d'abord l'espace 300G, puis cliquez sur Je vais configurer le partitionnement (je vais configurer la partition), puis cliquez sur Terminé25. Nous sélectionnons d'abord le partitionnement manuel, puis cliquons sur Démarrer le partitionnement, ce qui accélère le partitionnement.
26. Ce qui suit est le résultat d'un partitionnement manuel
27. Cependant, le partitionnement manuel alloue le répertoire /home à trop de zones. Le répertoire /home n'en a pas besoin. Nous devons allouer tout cet espace de répertoire au répertoire racine. (Cliquez sur le signe + ci-dessous pour réduire la partition, cliquez sur le signe - pour supprimer la partition). Une fois la partition terminée, téléchargement de l'installation du système d'exploitation Linux, cliquez sur Terminé.
28. Confirmez à nouveau les informations de partition et cliquez sur AcceptChanges.
29. Une fois le partitionnement terminé, revenez à l'interface initiale et cliquez sur BeginInstallation pour installer le système

30. Lors de l'installation du système, vous pouvez définir un mot de passe pour celui-ci et double-cliquer sur cette clé pour entrer les paramètres
31. Entrez le mot de passe deux fois et cliquez sur Terminé
32. Après l'installation, cliquez sur Redémarrer et attendez d'entrer dans le système par vous-même
33. Voici à quoi cela ressemble après être entré dans le système (système Linux)
3. Étapes de connexion au réseau
Les étapes précédentes ont déjà terminé l'installation du système version CentOS7.9 sous Linux, et il est difficile d'accéder à l'intranet après s'être connecté, et il y a une connexion Internet sur notre véritable ordinateur portable.
1. Entrez d'abord dans le téléchargement de l'installation du système d'exploitation Linux, puis pingez et constatez qu'il n'y a pas de connexion, vous devez ensuite configurer le réseau
2. Utilisez vi pour entrer le fichier de configurationCommande : vi/etc/sysconfig/network-scripts/ifcfg-ens33
3. Commencez à modifier le contenu du fichier de configuration

.
Première étape : remplacez BOOTPROTO=dhcp par static, c'est-à-dire remplacez-le par : BOOTPROTO=staticÉtape 2 : Remplacez ONBOOT=non par oui, c'est-à-dire remplacez-le par : ONBOOT=oui
Étape 3 : Insérez le contenu final
IPADDR=20.0.0.51
NETMASK=255.255.255.0
Passerelle = 20.0.0.2
DNS1=8.8.8.8
4. Appuyez d'abord sur ESC pour quitter le mode insertion, puis appuyez sur Shift Plus : entrez dans le mode de dernière ligne, entrez wq en majuscule, ce qui signifie enregistrer ou quitter. Après la saisie, cliquez sur la touche Entrée.
5. Redémarrez la carte réseau, ce qui signifie que le fichier de configuration prend effet et chargez les informations du fichier de configuration dans la mémoire vidéo pour exécuter
Commande : systemctlrestartnetwork
6. Après avoir à nouveau pingé, une communication normale peut être établie. Terminez la configuration du réseau.
Ce qui précède est le contenu détaillé de. pour plus d'informations, suivez d'autres articles connexes sur le site Web de PHP en chinois!

Outils d'IA chauds

Undresser.AI Undress
Application basée sur l'IA pour créer des photos de nu réalistes

AI Clothes Remover
Outil d'IA en ligne pour supprimer les vêtements des photos.

Undress AI Tool
Images de déshabillage gratuites

Clothoff.io
Dissolvant de vêtements AI

Video Face Swap
Échangez les visages dans n'importe quelle vidéo sans effort grâce à notre outil d'échange de visage AI entièrement gratuit !

Article chaud

Outils chauds

Bloc-notes++7.3.1
Éditeur de code facile à utiliser et gratuit

SublimeText3 version chinoise
Version chinoise, très simple à utiliser

Envoyer Studio 13.0.1
Puissant environnement de développement intégré PHP

Dreamweaver CS6
Outils de développement Web visuel

SublimeText3 version Mac
Logiciel d'édition de code au niveau de Dieu (SublimeText3)

Sujets chauds
 À quoi sert le mieux le Linux?
Apr 03, 2025 am 12:11 AM
À quoi sert le mieux le Linux?
Apr 03, 2025 am 12:11 AM
Linux est mieux utilisé comme gestion de serveurs, systèmes intégrés et environnements de bureau. 1) Dans la gestion des serveurs, Linux est utilisé pour héberger des sites Web, des bases de données et des applications, assurant la stabilité et la fiabilité. 2) Dans les systèmes intégrés, Linux est largement utilisé dans les systèmes électroniques intelligents et automobiles en raison de sa flexibilité et de sa stabilité. 3) Dans l'environnement de bureau, Linux fournit des applications riches et des performances efficaces.
 Quels sont les 5 composants de base de Linux?
Apr 06, 2025 am 12:05 AM
Quels sont les 5 composants de base de Linux?
Apr 06, 2025 am 12:05 AM
Les cinq composants de base de Linux sont: 1. Le noyau, gérant les ressources matérielles; 2. La bibliothèque système, fournissant des fonctions et des services; 3. Shell, l'interface pour les utilisateurs pour interagir avec le système; 4. Le système de fichiers, stockant et organisant des données; 5. Applications, en utilisant des ressources système pour implémenter les fonctions.
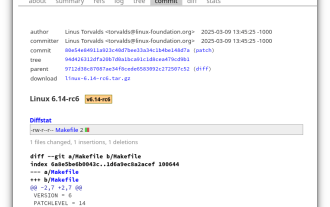 Linux Kernel 6.14 RC6 Sortie
Mar 24, 2025 am 10:21 AM
Linux Kernel 6.14 RC6 Sortie
Mar 24, 2025 am 10:21 AM
Linus Torvalds a publié Linux Kernel 6.14 Release Candidate 6 (RC6), ne signalant aucun problème significatif et en gardant la sortie sur la bonne voie. Le changement le plus notable dans cette mise à jour traite d'un problème de signature de microcode AMD, tandis que le reste des mises à jour
 Localsend - L'alternative Airdrop open source pour le partage de fichiers sécurisé
Mar 24, 2025 am 09:20 AM
Localsend - L'alternative Airdrop open source pour le partage de fichiers sécurisé
Mar 24, 2025 am 09:20 AM
Si vous connaissez Airdrop, vous savez que c'est une fonctionnalité populaire développée par Apple Inc. qui permet le transfert de fichiers transparent entre les ordinateurs Macintosh pris en charge et les appareils iOS à l'aide du Wi-Fi et du Bluetooth. Cependant, si vous utilisez Linux et manquant O
 Comment surveiller le niveau de la batterie et obtenir des notifications sur Linux à l'aide de Battmon
Mar 24, 2025 am 10:23 AM
Comment surveiller le niveau de la batterie et obtenir des notifications sur Linux à l'aide de Battmon
Mar 24, 2025 am 10:23 AM
Il est très important de garder la batterie de votre ordinateur portable pour maintenir sa longévité et vous assurer que vous n'êtes jamais pris au dépourvu par un arrêt soudain. Si vous êtes un utilisateur Linux, vous pouvez facilement surveiller le niveau de la batterie de votre ordinateur portable et recevoir des notifications
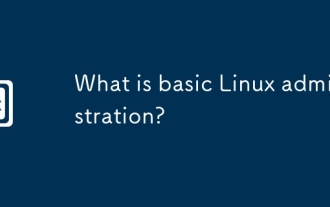 Qu'est-ce que l'administration Linux de base?
Apr 02, 2025 pm 02:09 PM
Qu'est-ce que l'administration Linux de base?
Apr 02, 2025 pm 02:09 PM
Linux System Management assure la stabilité, l'efficacité et la sécurité du système grâce à la configuration, à la surveillance et à la maintenance. 1. Commandes de shell maître telles que TOP et SystemCTL. 2. Utilisez APT ou YUM pour gérer le progiciel. 3. Écrivez des scripts automatisés pour améliorer l'efficacité. 4. Erreurs de débogage communs telles que les problèmes d'autorisation. 5. Optimiser les performances grâce à des outils de surveillance.
 Quelle est la plus utilisée de Linux?
Apr 09, 2025 am 12:02 AM
Quelle est la plus utilisée de Linux?
Apr 09, 2025 am 12:02 AM
Linux est largement utilisé dans les serveurs, les systèmes intégrés et les environnements de bureau. 1) Dans le domaine du serveur, Linux est devenu un choix idéal pour héberger des sites Web, des bases de données et des applications en raison de sa stabilité et de sa sécurité. 2) Dans les systèmes intégrés, Linux est populaire pour sa personnalisation et son efficacité élevées. 3) Dans l'environnement de bureau, Linux fournit une variété d'environnements de bureau pour répondre aux besoins des différents utilisateurs.
 Comment apprendre les bases de Linux?
Apr 10, 2025 am 09:32 AM
Comment apprendre les bases de Linux?
Apr 10, 2025 am 09:32 AM
Les méthodes d'apprentissage Linux de base à partir de zéro incluent: 1. Comprendre le système de fichiers et l'interface de ligne de commande, 2. Master Basic Commandes telles que LS, CD, MKDIR, 3. Apprenez les opérations de fichiers, telles que la création et l'édition de fichiers, 4. Explorer une utilisation avancée telle que les pipelines et les commandes GREP, 5. Master Debugging Skills and Performance Optimimisation, 6. Amélioration continue des compétences par la pratique et l'exploration.





