 Java
Java
 javaDidacticiel
javaDidacticiel
 Explication détaillée de la façon d'installer et de configurer le plug-in EclipseSVN
Explication détaillée de la façon d'installer et de configurer le plug-in EclipseSVN
Explication détaillée de la façon d'installer et de configurer le plug-in EclipseSVN
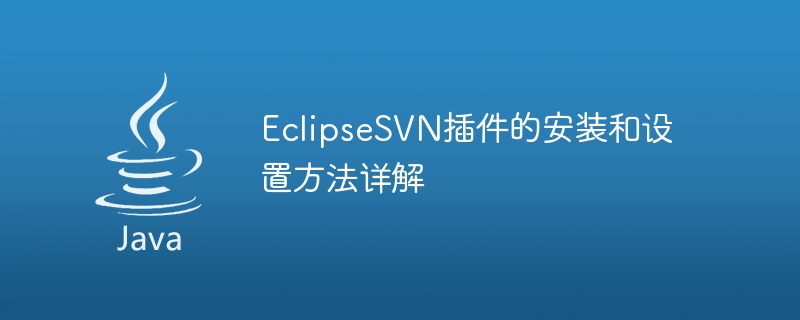
Explication détaillée de la façon d'installer et de configurer le plug-in EclipseSVN
Eclipse est un environnement de développement intégré (IDE) largement utilisé qui prend en charge de nombreux plug-ins différents pour étendre ses fonctionnalités. L'un d'eux est le plugin EclipseSVN, qui permet aux développeurs d'interagir avec le système de contrôle de version Subversion. Cet article détaille comment installer et configurer le plug-in EclipseSVN et fournit des exemples de code spécifiques.
Étape 1 : Installez le plug-in EclipseSVN
- Ouvrez l'IDE Eclipse.
- Sélectionnez « Aide » -> « Eclipse Marketplace ».
- Dans la boîte de dialogue contextuelle, recherchez le plug-in "Subclipse" et cliquez sur le bouton "Go".
- Dans les résultats de recherche, sélectionnez le plugin "Subclipse" et cliquez sur le bouton "Go".
- Sélectionnez la bonne version du plugin et cliquez sur le bouton "Installer".
- Confirmez le contrat de licence et cliquez sur le bouton "Terminer".
- Le processus d'installation peut prendre un certain temps, veuillez être patient.
Étape 2 : Configurer la connexion à la bibliothèque SVN
- Dans Eclipse, sélectionnez "Fenêtre" -> "Afficher la vue" ->
- Dans la boîte de dialogue contextuelle, sélectionnez "SVN" -> "Exploration du référentiel SVN".
- Dans la vue "Exploration du référentiel SVN", faites un clic droit sur l'espace vide et sélectionnez "Nouveau" -> "Emplacement du référentiel".
- Dans la boîte de dialogue contextuelle, saisissez l'URL et les informations d'authentification de la bibliothèque SVN.
- Cliquez sur le bouton "Terminer" et Eclipse se connectera à la bibliothèque SVN.
Étape 3 : Importez le projet dans la bibliothèque SVN
- Dans la vue "Exploration du référentiel SVN", cliquez avec le bouton droit sur la bibliothèque SVN connectée et sélectionnez "Nouveau" -> "Projet".
- Dans la boîte de dialogue contextuelle, sélectionnez le projet à importer et cliquez sur le bouton "Terminer".
Étape 4 : Utilisez la fonction SVN
- Dans l'explorateur de projet d'Eclipse, sélectionnez le fichier ou le répertoire dans lequel vous souhaitez faire fonctionner SVN.
- Cliquez avec le bouton droit sur le fichier ou le répertoire sélectionné et sélectionnez « Équipe » -> « Mettre à jour » pour effectuer l'opération de mise à jour.
- Cliquez avec le bouton droit sur le fichier ou le répertoire sélectionné et sélectionnez « Équipe » -> « Valider » pour valider.
- Cliquez avec le bouton droit sur le fichier ou le répertoire sélectionné et sélectionnez « Équipe » -> « Revenir » pour effectuer l'opération de restauration.
- Vous pouvez également utiliser d'autres fonctions SVN, telles que la création de branches, la fusion, l'affichage des révisions, etc.
Exemple de code :
Voici un exemple de code simple utilisant le plugin EclipseSVN pour le contrôle de version.
-
Code mis à jour :
import org.tigris.subversion.javahl.*; import org.tigris.subversion.svnclientadapter.*; public class UpdateExample { public static void main(String[] args) { SVNClientAdapter svnClient = SVNClientAdapterFactory.createSVNClient( SVNClientAdapterFactory.getPreferredSVNClientType()); try { svnClient.update(".", SVNRevision.HEAD, true); } catch (SVNException e) { e.printStackTrace(); } } }Copier après la connexion Code soumis :
import org.tigris.subversion.javahl.*; import org.tigris.subversion.svnclientadapter.*; public class CommitExample { public static void main(String[] args) { SVNClientAdapter svnClient = SVNClientAdapterFactory.createSVNClient( SVNClientAdapterFactory.getPreferredSVNClientType()); try { svnClient.commit(".", "Commit message"); } catch (SVNException e) { e.printStackTrace(); } } }Copier après la connexion
Avec les étapes ci-dessus, vous pourrez installer et configurer avec succès le plug-in EclipseSVN et l'utiliser pour le contrôle de version. L'utilisation de SVN peut aider les équipes à collaborer sur le développement, à suivre les modifications du code et à améliorer l'efficacité de la gestion de projet. J'espère que cet article vous aidera !
Ce qui précède est le contenu détaillé de. pour plus d'informations, suivez d'autres articles connexes sur le site Web de PHP en chinois!

Outils d'IA chauds

Undresser.AI Undress
Application basée sur l'IA pour créer des photos de nu réalistes

AI Clothes Remover
Outil d'IA en ligne pour supprimer les vêtements des photos.

Undress AI Tool
Images de déshabillage gratuites

Clothoff.io
Dissolvant de vêtements AI

AI Hentai Generator
Générez AI Hentai gratuitement.

Article chaud

Outils chauds

Bloc-notes++7.3.1
Éditeur de code facile à utiliser et gratuit

SublimeText3 version chinoise
Version chinoise, très simple à utiliser

Envoyer Studio 13.0.1
Puissant environnement de développement intégré PHP

Dreamweaver CS6
Outils de développement Web visuel

SublimeText3 version Mac
Logiciel d'édition de code au niveau de Dieu (SublimeText3)
 Comment ajuster les paramètres de couleur d'arrière-plan dans Eclipse
Jan 28, 2024 am 09:08 AM
Comment ajuster les paramètres de couleur d'arrière-plan dans Eclipse
Jan 28, 2024 am 09:08 AM
Comment définir la couleur d’arrière-plan dans Eclipse ? Eclipse est un environnement de développement intégré (IDE) populaire parmi les développeurs et peut être utilisé pour le développement dans une variété de langages de programmation. Il est très puissant et flexible, et vous pouvez personnaliser l'apparence de l'interface et de l'éditeur via les paramètres. Cet article explique comment définir la couleur d'arrière-plan dans Eclipse et fournit des exemples de code spécifiques. 1. Changez la couleur d'arrière-plan de l'éditeur. Ouvrez Eclipse et entrez dans le menu "Windows". Sélectionnez "Préférences". Naviguez à gauche
 Guide du débutant PyCharm : compréhension complète de l'installation du plug-in !
Feb 25, 2024 pm 11:57 PM
Guide du débutant PyCharm : compréhension complète de l'installation du plug-in !
Feb 25, 2024 pm 11:57 PM
PyCharm est un environnement de développement intégré (IDE) Python puissant et populaire qui fournit une multitude de fonctions et d'outils afin que les développeurs puissent écrire du code plus efficacement. Le mécanisme de plug-in de PyCharm est un outil puissant pour étendre ses fonctions. En installant différents plug-ins, diverses fonctions et fonctionnalités personnalisées peuvent être ajoutées à PyCharm. Par conséquent, il est crucial pour les débutants de PyCharm de comprendre et de maîtriser l’installation de plug-ins. Cet article vous donnera une introduction détaillée à l'installation complète du plug-in PyCharm.
![Erreur de chargement du plugin dans Illustrator [Corrigé]](https://img.php.cn/upload/article/000/465/014/170831522770626.jpg?x-oss-process=image/resize,m_fill,h_207,w_330) Erreur de chargement du plugin dans Illustrator [Corrigé]
Feb 19, 2024 pm 12:00 PM
Erreur de chargement du plugin dans Illustrator [Corrigé]
Feb 19, 2024 pm 12:00 PM
Lors du lancement d'Adobe Illustrator, un message d'erreur de chargement du plug-in apparaît-il ? Certains utilisateurs d'Illustrator ont rencontré cette erreur lors de l'ouverture de l'application. Le message est suivi d'une liste de plugins problématiques. Ce message d'erreur indique qu'il y a un problème avec le plug-in installé, mais il peut également être provoqué par d'autres raisons telles qu'un fichier DLL Visual C++ endommagé ou un fichier de préférences endommagé. Si vous rencontrez cette erreur, nous vous guiderons dans cet article pour résoudre le problème, alors continuez à lire ci-dessous. Erreur de chargement du plug-in dans Illustrator Si vous recevez un message d'erreur « Erreur de chargement du plug-in » lorsque vous essayez de lancer Adobe Illustrator, vous pouvez utiliser les éléments suivants : En tant qu'administrateur
 Conseils professionnels : conseils d'experts et étapes pour installer avec succès le plug-in Eclipse Lombok
Jan 28, 2024 am 09:15 AM
Conseils professionnels : conseils d'experts et étapes pour installer avec succès le plug-in Eclipse Lombok
Jan 28, 2024 am 09:15 AM
Conseils professionnels : conseils d'experts et étapes pour installer le plug-in Lombok dans Eclipse, des exemples de code spécifiques sont requis. Résumé : Lombok est une bibliothèque Java qui simplifie l'écriture de code Java grâce à des annotations et fournit des outils puissants. Cet article présentera aux lecteurs les étapes d'installation et de configuration du plug-in Lombok dans Eclipse et fournira des exemples de code spécifiques afin que les lecteurs puissent mieux comprendre et utiliser le plug-in Lombok. Téléchargez d'abord le plug-in Lombok, nous avons besoin
 Quel est le répertoire d'installation de l'extension du plug-in Chrome ?
Mar 08, 2024 am 08:55 AM
Quel est le répertoire d'installation de l'extension du plug-in Chrome ?
Mar 08, 2024 am 08:55 AM
Quel est le répertoire d’installation de l’extension du plug-in Chrome ? Dans des circonstances normales, le répertoire d'installation par défaut des extensions de plug-in Chrome est le suivant : 1. L'emplacement du répertoire d'installation par défaut des plug-ins Chrome dans Windows XP : C:\DocumentsandSettings\username\LocalSettings\ApplicationData\Google\Chrome\UserData\ Default\Extensions2. chrome dans Windows7 Emplacement du répertoire d'installation par défaut du plug-in : C:\Users\username\AppData\Local\Google\Chrome\User
 Partagez trois solutions expliquant pourquoi le navigateur Edge ne prend pas en charge ce plug-in
Mar 13, 2024 pm 04:34 PM
Partagez trois solutions expliquant pourquoi le navigateur Edge ne prend pas en charge ce plug-in
Mar 13, 2024 pm 04:34 PM
Lorsque les utilisateurs utilisent le navigateur Edge, ils peuvent ajouter des plug-ins pour répondre davantage à leurs besoins. Mais lors de l'ajout d'un plug-in, cela indique que ce plug-in n'est pas pris en charge. Comment résoudre ce problème ? Aujourd'hui, l'éditeur partagera avec vous trois solutions. Venez l'essayer. Méthode 1 : essayez d’utiliser un autre navigateur. Méthode 2 : Le Flash Player du navigateur peut être obsolète ou manquant, ce qui rend le plug-in non pris en charge. Vous pouvez télécharger la dernière version sur le site officiel. Méthode 3 : Appuyez simultanément sur les touches « Ctrl+Shift+Delete ». Cliquez sur "Effacer les données" et rouvrez le navigateur.
 Révéler les solutions aux problèmes d'exécution du code Eclipse : vous aider à résoudre diverses erreurs d'exécution
Jan 28, 2024 am 09:22 AM
Révéler les solutions aux problèmes d'exécution du code Eclipse : vous aider à résoudre diverses erreurs d'exécution
Jan 28, 2024 am 09:22 AM
La solution aux problèmes d'exécution du code Eclipse est révélée : elle vous aide à éliminer diverses erreurs d'exécution du code et nécessite des exemples de code spécifiques. Introduction : Eclipse est un environnement de développement intégré (IDE) couramment utilisé et est largement utilisé dans le développement Java. Bien qu'Eclipse dispose de fonctions puissantes et d'une interface utilisateur conviviale, il est inévitable de rencontrer divers problèmes d'exécution lors de l'écriture et du débogage du code. Cet article révélera certains problèmes courants d’exécution du code Eclipse et proposera des solutions. Veuillez noter que afin de mieux aider les lecteurs à comprendre, ce
 Comment personnaliser les paramètres des touches de raccourci dans Eclipse
Jan 28, 2024 am 10:01 AM
Comment personnaliser les paramètres des touches de raccourci dans Eclipse
Jan 28, 2024 am 10:01 AM
Comment personnaliser les paramètres des touches de raccourci dans Eclipse ? En tant que développeur, la maîtrise des touches de raccourci est l'une des clés pour améliorer l'efficacité du codage dans Eclipse. En tant qu'environnement de développement intégré puissant, Eclipse fournit non seulement de nombreuses touches de raccourci par défaut, mais permet également aux utilisateurs de les personnaliser selon leurs propres préférences. Cet article explique comment personnaliser les paramètres des touches de raccourci dans Eclipse et donne des exemples de code spécifiques. Ouvrez Eclipse Tout d'abord, ouvrez Eclipse et entrez





