 Java
Java
 javaDidacticiel
javaDidacticiel
 Découvrez comment configurer Maven pour améliorer l'efficacité du développement
Découvrez comment configurer Maven pour améliorer l'efficacité du développement
Découvrez comment configurer Maven pour améliorer l'efficacité du développement

Améliorer l'efficacité du développement : étude approfondie de la configuration d'Idea Le didacticiel Maven nécessite des exemples de code spécifiques
Avec le développement continu du développement logiciel, nous avons de plus en plus besoin d'outils et de technologies efficaces pour améliorer l'efficacité du développement. En tant qu'outil de gestion de projet populaire, Maven peut nous aider à automatiser divers aspects tels que la construction, la gestion des dépendances et le déploiement de projets. Lorsque nous utilisons Maven, la première chose que nous faisons est de l'intégrer dans l'environnement de développement intégré (IDE) que nous utilisons. Dans cet article, nous nous concentrerons sur la façon de configurer et d'utiliser Maven dans IntelliJ IDEA.
La première étape consiste à s'assurer que IntelliJ IDEA est installé pour le développement Java. Nous pouvons ensuite suivre les étapes ci-dessous pour configurer Maven.
Étape 1 : Ouvrez IntelliJ IDEA et sélectionnez "Fichier" -> "Paramètres".
Dans la boîte de dialogue contextuelle, sélectionnez "Build, Execution, Deployment" -> "Build Tools" -> "Maven".
Étape 2 : Cliquez sur le bouton "+" pour ajouter le chemin d'installation de Maven.
Sélectionnez « Répertoire personnel Maven » dans la boîte de dialogue contextuelle et accédez au répertoire d'installation de Maven.
Étape 3 : Cliquez sur le bouton "OK" pour enregistrer la configuration.
Après les étapes ci-dessus, nous avons intégré avec succès Maven dans IntelliJ IDEA. Ensuite, nous pouvons utiliser Maven pour créer un nouveau projet ou ajouter Maven à notre projet existant.
Créez un nouveau projet Maven :
Étape 1 : Sélectionnez "Fichier" -> "Nouveau" -> "Projet".
Dans la boîte de dialogue contextuelle, sélectionnez "Maven" -> "Maven Project" et cliquez sur "Suivant".
Étape 2 : Sélectionnez les informations de base du projet.
Dans la boîte de dialogue contextuelle, sélectionnez le modèle de projet qui vous convient et cliquez sur « Suivant ».
Étape 3 : Configurez les options Maven du projet.
Dans la boîte de dialogue contextuelle, remplissez les informations de base telles que le GroupId (identification de l'organisation) et l'ArtifactId (identification du projet) du projet, puis cliquez sur "Suivant".
Étape 4 : Sélectionnez le dossier du projet.
Dans la boîte de dialogue contextuelle, sélectionnez le dossier du projet et cliquez sur "Terminer".
Après avoir terminé les étapes ci-dessus, nous avons créé un nouveau projet Maven. Ensuite, nous pouvons ajouter des dépendances, configurer les options de build, etc. en modifiant le fichier pom.xml du projet.
Pour les projets existants, nous pouvons ajouter Maven au projet en suivant les étapes suivantes :
Étape 1 : Sélectionnez "Fichier" -> "Structure du projet".
Dans la boîte de dialogue contextuelle, sélectionnez "Paramètres du projet" -> "Modules" -> bouton "+" -> et sélectionnez le répertoire racine du projet.
Étape 2 : Sélectionnez "Maven" comme outil de construction du projet.
Dans la boîte de dialogue contextuelle, sélectionnez « Maven » et cliquez sur « Suivant ».
Étape 3 : Configurez les options Maven.
Dans la boîte de dialogue contextuelle, sélectionnez l'emplacement du fichier de configuration Maven (pom.xml) et cliquez sur "Terminer".
Après les étapes ci-dessus, nous avons ajouté avec succès Maven à notre projet. Nous pouvons désormais utiliser Maven dans IntelliJ IDEA pour créer, exécuter et tester notre projet.
Vous trouverez ci-dessous un exemple simple montrant comment utiliser Maven dans IntelliJ IDEA pour créer un projet Java simple.
Tout d'abord, nous créons un projet Java simple avec une dépendance. Dans le répertoire racine du projet, nous créons une classe Java nommée HelloWorld avec le code suivant :
public class HelloWorld {
public static void main(String[] args) {
System.out.println("Hello, World!");
}
}Ensuite, nous devons ajouter une dépendance Junit dans le fichier pom.xml du projet afin de pouvoir l'utiliser pour tester notre code. Dans pom.xml nous ajouterons le code suivant :
<dependencies>
<dependency>
<groupId>junit</groupId>
<artifactId>junit</artifactId>
<version>4.12</version>
<scope>test</scope>
</dependency>
</dependencies>Enregistrez et fermez le fichier pom.xml. Ensuite, nous pouvons cliquer avec le bouton droit sur le répertoire racine du projet dans IntelliJ IDEA et sélectionner "Exécuter" -> "Modifier les configurations" pour configurer la configuration d'exécution de notre projet. Dans la boîte de dialogue contextuelle, sélectionnez « Ajouter une nouvelle configuration » -> « Maven » et remplissez les informations suivantes :
Nom : HelloWorld
Ligne de commande : installation propre
Cliquez sur « OK » pour enregistrer la configuration. Maintenant, nous pouvons exécuter notre projet Java.
Cliquez avec le bouton droit sur le répertoire racine du projet et sélectionnez "Exécuter" -> "Exécuter 'HelloWorld'" pour exécuter le projet.
Dans la sortie de la console, nous verrons ce qui suit :
Hello, World!
À ce stade, nous pouvons développer et gérer nos projets Java plus efficacement grâce à un apprentissage approfondi pour configurer et utiliser Maven dans IntelliJ IDEA. Avec Maven, nous pouvons facilement gérer les dépendances, construire et tester nos projets. J'espère que cet article pourra vous aider à améliorer l'efficacité pendant le processus de développement.
Référence :
- Documentation IntelliJ IDEA : https://www.jetbrains.com/help/idea/
- Maven - Guide de démarrage : https://maven.apache.org/guides/getting-started/ index .html
Ce qui précède est le contenu détaillé de. pour plus d'informations, suivez d'autres articles connexes sur le site Web de PHP en chinois!

Outils d'IA chauds

Undresser.AI Undress
Application basée sur l'IA pour créer des photos de nu réalistes

AI Clothes Remover
Outil d'IA en ligne pour supprimer les vêtements des photos.

Undress AI Tool
Images de déshabillage gratuites

Clothoff.io
Dissolvant de vêtements AI

AI Hentai Generator
Générez AI Hentai gratuitement.

Article chaud

Outils chauds

Bloc-notes++7.3.1
Éditeur de code facile à utiliser et gratuit

SublimeText3 version chinoise
Version chinoise, très simple à utiliser

Envoyer Studio 13.0.1
Puissant environnement de développement intégré PHP

Dreamweaver CS6
Outils de développement Web visuel

SublimeText3 version Mac
Logiciel d'édition de code au niveau de Dieu (SublimeText3)
 Comparez les différences fonctionnelles entre Hibernate et MyBatis et leur impact sur l'efficacité du développement
Jan 28, 2024 am 09:56 AM
Comparez les différences fonctionnelles entre Hibernate et MyBatis et leur impact sur l'efficacité du développement
Jan 28, 2024 am 09:56 AM
Titre : Explorer les différences fonctionnelles entre Hibernate et MyBatis et leur impact sur l'efficacité du développement Introduction : Dans le domaine du développement Java, les frameworks ORM (Object Relational Mapping) jouent un rôle important. Ils simplifient les opérations de base de données et améliorent l'efficacité du développement. Hibernate et MyBatis, les deux frameworks ORM les plus couramment utilisés par les développeurs, ont des caractéristiques et des scénarios applicables différents. Cet article discutera des différences fonctionnelles entre Hibernate et MyBatis et analysera leur impact sur l'efficacité du développement.
 Langage C et Python : comparaison de la courbe d'apprentissage et de l'efficacité du développement
Mar 25, 2024 am 10:06 AM
Langage C et Python : comparaison de la courbe d'apprentissage et de l'efficacité du développement
Mar 25, 2024 am 10:06 AM
Langage C et Python : comparaison de la courbe d'apprentissage et de l'efficacité du développement. Le langage C et Python sont deux langages de programmation couramment utilisés. Ils présentent des différences significatives en termes de courbe d'apprentissage et d'efficacité de développement. Cet article commencera par des exemples de code spécifiques et procédera à une analyse comparative de ces deux langages. Tout d’abord, regardons un programme simple qui calcule la somme de deux nombres. Exemple en langage C : #includeintmain(){inta=5;in
 Recommander cinq meilleurs outils de décompilation Java : contribuer à améliorer l'efficacité du développement
Dec 26, 2023 am 08:30 AM
Recommander cinq meilleurs outils de décompilation Java : contribuer à améliorer l'efficacité du développement
Dec 26, 2023 am 08:30 AM
Un outil puissant pour améliorer l'efficacité du développement : recommandez cinq des meilleurs outils de décompilation Java. En tant que développeur Java, nous rencontrons souvent des situations dans lesquelles nous devons afficher ou modifier les classes Java compilées. Bien que Java soit un langage compilé, dans certains cas, nous pouvons avoir besoin de décompiler les classes compilées afin d'analyser le code source ou d'en modifier certaines parties. Dans ce cas, les outils de décompilation Java deviennent très utiles. Cet article présentera et recommandera cinq meilleurs outils de décompilation Java pour aider les développeurs à améliorer
 La danse parfaite entre PHP et VSCode : améliorer l'efficacité du développement
Mar 07, 2024 am 11:28 AM
La danse parfaite entre PHP et VSCode : améliorer l'efficacité du développement
Mar 07, 2024 am 11:28 AM
1. Auto-complétion du code : balancez-vous librement et dansez légèrement. vscode intègre la fonction PHPIntelliSense, qui peut fournir des suggestions intelligentes lorsque vous entrez le code. Il complète automatiquement les fonctions, classes, constantes et variables, réduisant ainsi les erreurs de frappe et les erreurs grammaticales, vous permettant d'écrire facilement lors du codage. Exemple : $name="JohnDoe";echo$name;//VSCode complète automatiquement $name2. Vérification des erreurs : analyse rigoureuse, VSCode dispose d'un linter intégré pour détecter les erreurs grammaticales et les problèmes potentiels dans le code. temps réel. Il souligne les erreurs au fur et à mesure que vous tapez, vous aidant ainsi à détecter et à résoudre les problèmes rapidement et à éviter les tracas liés au débogage aveugle. Exemple : //VSCode
 Façons d'améliorer l'efficacité du développement : utiliser le framework de workflow Java
Dec 27, 2023 am 10:32 AM
Façons d'améliorer l'efficacité du développement : utiliser le framework de workflow Java
Dec 27, 2023 am 10:32 AM
Comment utiliser le cadre de workflow Java pour améliorer l'efficacité du développement Introduction : Dans le processus de développement logiciel, le workflow (Workflow) fait référence à une série de tâches, d'activités ou d'un ensemble d'étapes connexes. Dans les applications pratiques, le workflow peut être utilisé pour coordonner et gérer certains systèmes dotés d'une logique métier complexe. Afin d'améliorer l'efficacité du développement, les développeurs peuvent utiliser le framework de workflow Java pour simplifier le processus de conception et de mise en œuvre du workflow. Cet article présentera certains frameworks de workflow Java couramment utilisés et montrera comment utiliser ces frameworks à travers des exemples de code spécifiques.
 Intégration de Nginx Proxy Manager et des outils d'orchestration de conteneurs : améliorer l'efficacité du développement
Sep 27, 2023 am 08:24 AM
Intégration de Nginx Proxy Manager et des outils d'orchestration de conteneurs : améliorer l'efficacité du développement
Sep 27, 2023 am 08:24 AM
Intégration de NginxProxyManager et des outils d'orchestration de conteneurs : améliorer l'efficacité du développement Introduction : Dans le domaine du développement de logiciels modernes, la technologie de conteneurisation est devenue une tendance dominante. La technologie de conteneurisation rend le déploiement et la gestion des logiciels plus simples et plus efficaces, mais elle apporte également de nouveaux défis, tels que la communication sur le réseau de conteneurs et l'équilibrage de charge. Afin de résoudre ces problèmes, NginxProxyManager devient un bon choix. Cet article présentera NginxProxyMana
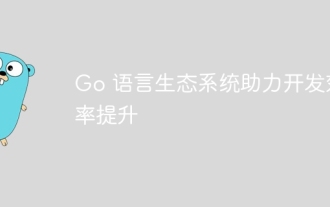 L'écosystème linguistique Go contribue à améliorer l'efficacité du développement
Apr 08, 2024 pm 12:42 PM
L'écosystème linguistique Go contribue à améliorer l'efficacité du développement
Apr 08, 2024 pm 12:42 PM
L'écosystème du langage Go améliore l'efficacité du développement grâce aux fonctions puissantes de la bibliothèque standard et à une communauté de bibliothèques tierces active. La bibliothèque standard possède d'excellentes fonctions, notamment une programmation simultanée, une prise en charge réseau solide et des types de conteneurs riches. L'écosystème de bibliothèques tierces offre aux développeurs Go une multitude d'extensions fonctionnelles, telles que des frameworks Web, l'accès aux bases de données et l'apprentissage automatique. Des cas pratiques montrent comment utiliser Echo pour créer des API RESTful, démontrant ainsi la commodité et l'efficacité du langage Go. écosystème.
 Guide d'activation PyCharm : un excellent moyen d'améliorer l'efficacité du développement !
Jan 04, 2024 am 08:31 AM
Guide d'activation PyCharm : un excellent moyen d'améliorer l'efficacité du développement !
Jan 04, 2024 am 08:31 AM
Activez rapidement PyCharm : doublez votre efficacité de développement ! Introduction : PyCharm, en tant que puissant environnement de développement intégré (IDE) Python, peut considérablement améliorer notre efficacité de développement. Cependant, lors de l'utilisation, nous pouvons rencontrer des problèmes nécessitant l'activation de PyCharm. Cet article vous expliquera comment activer rapidement PyCharm pour doubler votre efficacité de développement ! Dans le même temps, nous fournirons des exemples de code spécifiques pour vous aider à mieux comprendre et utiliser. 1. Qu'est-ce que PyCharm ? P.





