 Java
Java
 javaDidacticiel
javaDidacticiel
 Maîtrisez rapidement les touches de raccourci pour le formatage du code Eclipse
Maîtrisez rapidement les touches de raccourci pour le formatage du code Eclipse
Maîtrisez rapidement les touches de raccourci pour le formatage du code Eclipse

Apprenez Eclipse à partir de zéro : maîtrisez rapidement les touches de raccourci de formatage du code, des exemples de code spécifiques sont nécessaires
1 Introduction
Eclipse est un environnement de développement intégré (IDE) largement utilisé, qui fournit une multitude de fonctions et de touches de raccourci, qui. peut grandement améliorer l’efficacité du développement. Parmi eux, la fonction de formatage du code est une partie très importante du processus de développement. Elle peut donner à notre code une bonne lisibilité et une structure soignée. Cet article présentera les touches de raccourci pour le formatage du code dans Eclipse et fournira des exemples de code spécifiques pour aider les lecteurs n'ayant aucune connaissance de base à maîtriser rapidement ces compétences.
2. L'importance du formatage du code
Un bon style de code peut non seulement rendre le code plus lisible, mais également améliorer la maintenabilité et l'évolutivité du code. Le formatage du code peut unifier le style du code et garder le code propre et cohérent. En utilisant la fonction de formatage de code d'Eclipse, le code peut être formaté rapidement et avec précision, éliminant ainsi le problème d'ajustement manuel du format.
3. Touche de raccourci de formatage du code dans Eclipse
- Formater l'intégralité du fichier : Ctrl + Shift + F
Vous pouvez coder le formatage de l'intégralité du fichier en appuyant sur la touche de raccourci Ctrl + Shift + F. Cette touche de raccourci est souvent utilisée lors du développement quotidien et peut maintenir la cohérence du style de l’ensemble du fichier de code. - Formater le bloc de code sélectionné : Ctrl + I
Si vous souhaitez uniquement formater le bloc de code sélectionné, vous pouvez utiliser la touche de raccourci Ctrl + I. Sélectionnez le bloc de code à formater, puis appuyez sur la touche de raccourci pour formater le bloc de code sélectionné. - Corriger rapidement le code : Ctrl + 1
Lorsqu'il y a des erreurs ou des avertissements dans le code, vous pouvez utiliser la touche de raccourci Ctrl + 1 pour le corriger rapidement. Eclipse donnera des suggestions basées sur des situations spécifiques pour nous aider à corriger les erreurs de code. Le processus de réparation comprend également le formatage du code.
4. Exemples de formatage de code
Ce qui suit utilise des exemples de code spécifiques pour montrer comment utiliser la fonction de formatage de code d'Eclipse.
Exemple 1 : formater l'intégralité du fichier
Supposons que nous ayons le morceau de code Java suivant :
public class HelloWorld {
public static void main(String[] args){
System.out.println("Hello,World"
}
}
Nous pouvons sélectionner le fichier entier (ou ne pas le sélectionner), puis appuyer sur Ctrl + Shift + F pour coder le fichier entier. Le code traité est le suivant :
classe publique HelloWorld {
public static void main(String[] args) {
System.out.println("Hello,World");
}}
Exemple 2 : Formatage du bloc de code sélectionné
Supposons que nous voulions uniquement formater la méthode principale, nous pouvons sélectionner le bloc de code où se trouve la méthode principale, puis appuyez sur Appuyez sur Ctrl + I pour formater le bloc de code sélectionné. Le code traité est le suivant :
classe publique HelloWorld {
public static void main(String[] args) {
System.out.println("Hello,World");
}}
Exemple 3 : Code de correction rapide
Supposons qu'il y ait une faute d'orthographe dans notre code, nous pouvons positionner le curseur sur l'erreur et appuyer sur Ctrl + 1, Eclipse donnera des suggestions de réparations. Si vous sélectionnez « Renommer dans le fichier » dans les suggestions de réparation, vous pouvez corriger les fautes d'orthographe et effectuer le formatage du code. Le code après réparation est le suivant :
classe publique HelloWorld {
public static void main(String[] args) {
System.out.println("Hello,Worldt");
}}
L'exemple ci-dessus nous aide à comprendre les touches de raccourci et l'utilisation du formatage du code dans Eclipse. En utilisant ces touches de raccourci, nous pouvons formater le code de manière pratique et rapide, améliorant ainsi la lisibilité et la cohérence du code.
Conclusion
Pendant le processus de développement, un bon formatage du code est très important. Il peut améliorer l'efficacité de la collaboration en équipe, réduire les erreurs et contribuer à améliorer la qualité du code. Grâce aux touches de raccourci de formatage du code dans Eclipse présentées dans cet article, les lecteurs peuvent rapidement maîtriser ces compétences et améliorer leur efficacité de développement. J'espère que cet article pourra être utile aux lecteurs qui apprennent Eclipse à partir de zéro.
Ce qui précède est le contenu détaillé de. pour plus d'informations, suivez d'autres articles connexes sur le site Web de PHP en chinois!

Outils d'IA chauds

Undresser.AI Undress
Application basée sur l'IA pour créer des photos de nu réalistes

AI Clothes Remover
Outil d'IA en ligne pour supprimer les vêtements des photos.

Undress AI Tool
Images de déshabillage gratuites

Clothoff.io
Dissolvant de vêtements AI

AI Hentai Generator
Générez AI Hentai gratuitement.

Article chaud

Outils chauds

Bloc-notes++7.3.1
Éditeur de code facile à utiliser et gratuit

SublimeText3 version chinoise
Version chinoise, très simple à utiliser

Envoyer Studio 13.0.1
Puissant environnement de développement intégré PHP

Dreamweaver CS6
Outils de développement Web visuel

SublimeText3 version Mac
Logiciel d'édition de code au niveau de Dieu (SublimeText3)
 Comment résoudre le problème selon lequel la touche de raccourci d'enregistrement d'écran de la carte graphique NVIDIA ne peut pas être utilisée ?
Mar 13, 2024 pm 03:52 PM
Comment résoudre le problème selon lequel la touche de raccourci d'enregistrement d'écran de la carte graphique NVIDIA ne peut pas être utilisée ?
Mar 13, 2024 pm 03:52 PM
Les cartes graphiques NVIDIA ont leur propre fonction d'enregistrement d'écran. Les utilisateurs peuvent utiliser directement les touches de raccourci pour enregistrer l'écran du bureau ou du jeu. Cependant, certains utilisateurs ont signalé que les touches de raccourci ne pouvaient pas être utilisées. Maintenant, laissez ce site donner aux utilisateurs une introduction détaillée au problème de la touche de raccourci d'enregistrement d'écran de la carte N qui ne répond pas. Analyse du problème de la touche de raccourci d'enregistrement d'écran NVIDIA qui ne répond pas Méthode 1, enregistrement automatique 1. Enregistrement automatique et mode de relecture instantanée Les joueurs peuvent le considérer comme un mode d'enregistrement automatique. Tout d'abord, ouvrez NVIDIA GeForce Experience. 2. Après avoir appelé le menu du logiciel avec la touche Alt+Z, cliquez sur le bouton Ouvrir sous Instant Replay pour démarrer l'enregistrement, ou utilisez la touche de raccourci Alt+Shift+F10 pour démarrer l'enregistrement.
 Comment utiliser les touches de raccourci pour prendre des captures d'écran dans Win8 ?
Mar 28, 2024 am 08:33 AM
Comment utiliser les touches de raccourci pour prendre des captures d'écran dans Win8 ?
Mar 28, 2024 am 08:33 AM
Comment utiliser les touches de raccourci pour prendre des captures d’écran dans Win8 ? Dans notre utilisation quotidienne des ordinateurs, nous avons souvent besoin de prendre des captures d’écran du contenu à l’écran. Pour les utilisateurs du système Windows 8, prendre des captures d'écran via les touches de raccourci est une méthode de fonctionnement pratique et efficace. Dans cet article, nous présenterons plusieurs touches de raccourci couramment utilisées pour prendre des captures d'écran dans le système Windows 8 afin de vous aider à prendre des captures d'écran plus rapidement. La première méthode consiste à utiliser la combinaison de touches "Touche Win + Touche PrintScreen" pour effectuer
 Comment fusionner des cellules à l'aide des touches de raccourci
Feb 26, 2024 am 10:27 AM
Comment fusionner des cellules à l'aide des touches de raccourci
Feb 26, 2024 am 10:27 AM
Comment utiliser les touches de raccourci pour fusionner des cellules Dans le travail quotidien, nous devons souvent éditer et formater des tableaux. La fusion de cellules est une opération courante qui permet de fusionner plusieurs cellules adjacentes en une seule cellule pour améliorer la beauté du tableau et l'effet d'affichage des informations. Dans les tableurs grand public tels que Microsoft Excel et Google Sheets, l'opération de fusion de cellules est très simple et peut être réalisée via des touches de raccourci. Ce qui suit présentera l'utilisation des touches de raccourci pour fusionner des cellules dans ces deux logiciels. exister
 Quelles sont les touches de raccourci pour le gestionnaire de la barre des tâches Win11_Quelles sont les touches de raccourci pour le gestionnaire de la barre des tâches Win11
Mar 20, 2024 pm 09:11 PM
Quelles sont les touches de raccourci pour le gestionnaire de la barre des tâches Win11_Quelles sont les touches de raccourci pour le gestionnaire de la barre des tâches Win11
Mar 20, 2024 pm 09:11 PM
Récemment, les internautes ont trouvé très difficile de trouver le gestionnaire de la barre des tâches. Ils ont demandé à l'éditeur s'il existe un moyen d'ouvrir le gestionnaire de la barre des tâches immédiatement. Bien sûr, il existe donc aujourd'hui, l'éditeur vous apprendra le didacticiel sur les touches de raccourci pour l'ouvrir rapidement. le gestionnaire de la barre des tâches Win11. J'espère que cela pourra aider tous les internautes. Méthode 1 : recherchez la touche de raccourci Ctrl+Shift+ESC dans le système Win11. 1. Appuyez sur [Ctrl+Shift+ESC] pour ouvrir le Gestionnaire des tâches. Méthode 2 : cliquez avec le bouton droit sur le menu Démarrer pour ouvrir et rechercher le Gestionnaire des tâches. 1. Cliquez avec le bouton droit sur le menu Démarrer pour l'ouvrir : Après avoir cliqué avec le bouton droit sur l'icône de démarrage avec la souris, vous pouvez voir une version simplifiée de la liste des fonctions. La plupart des commandes ici sont liées au système, et le « Gestionnaire des tâches » en fait également partie.
 Comment résoudre le problème de l'appui sur la touche W pour déclencher la fonction stylet dans le système Win10 ?
Mar 23, 2024 pm 01:01 PM
Comment résoudre le problème de l'appui sur la touche W pour déclencher la fonction stylet dans le système Win10 ?
Mar 23, 2024 pm 01:01 PM
Récemment, certains amis qui utilisent le système Win10 ont constaté que chaque fois que la touche « W » du clavier est enfoncée, la fonction stylet est activée, ce qui perturbe le travail normal. Afin de résoudre ce problème, nous vous proposerons ci-dessous plusieurs solutions détaillées différentes, jetons-y un coup d'œil. Méthode de solution 1 : cliquez sur « Démarrer » dans la barre des tâches dans le coin inférieur gauche et sélectionnez « Paramètres » dans la liste des options. 2. Après être entré dans la nouvelle interface, cliquez sur l'option « Périphérique ». 3. Cliquez ensuite sur « Pen et WindowsInk » dans la colonne de gauche. 4. Recherchez ensuite « Écrire avec les doigts sur le panneau d’écriture manuscrite » à droite, et enfin décochez la petite case. Méthode 2 : 1. Utilisez la touche de raccourci « win+R » pour démarrer l'exécution, entrez « regedit » et appuyez sur Entrée pour commencer.
 Quelle est la touche de raccourci pour réduire une fenêtre Windows ?
Mar 13, 2024 am 09:56 AM
Quelle est la touche de raccourci pour réduire une fenêtre Windows ?
Mar 13, 2024 am 09:56 AM
Introduction à la touche de raccourci : 1. La touche de raccourci win+D peut minimiser toutes les fenêtres et afficher le bureau. Si aucune autre opération n'est effectuée, appuyer à nouveau sur win+D restaurera la fenêtre ; 2. La touche de raccourci win+M peut également réduire la fenêtre, et appuyer sur la touche de raccourci win+shift+M peut la restaurer ; raccourci La touche peut fermer la petite fenêtre ouverte, à condition que la fenêtre plein écran soit ouverte ; 4. Alt+Espace+N peut minimiser la fenêtre actuelle.
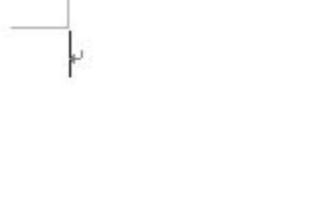 Apprenons ensemble à saisir le numéro racine dans Word
Mar 19, 2024 pm 08:52 PM
Apprenons ensemble à saisir le numéro racine dans Word
Mar 19, 2024 pm 08:52 PM
Lors de la modification du contenu du texte dans Word, vous devez parfois saisir des symboles de formule. Certains gars ne savent pas comment saisir le numéro racine dans Word, alors Xiaomian m'a demandé de partager avec mes amis un tutoriel sur la façon de saisir le numéro racine dans Word. J'espère que cela aidera mes amis. Tout d'abord, ouvrez le logiciel Word sur votre ordinateur, puis ouvrez le fichier que vous souhaitez modifier et déplacez le curseur vers l'emplacement où vous devez insérer le signe racine, reportez-vous à l'exemple d'image ci-dessous. 2. Sélectionnez [Insérer], puis sélectionnez [Formule] dans le symbole. Comme indiqué dans le cercle rouge dans l'image ci-dessous : 3. Sélectionnez ensuite [Insérer une nouvelle formule] ci-dessous. Comme indiqué dans le cercle rouge dans l'image ci-dessous : 4. Sélectionnez [Formule radicale], puis sélectionnez le signe racine approprié. Comme le montre le cercle rouge sur l'image ci-dessous :
 Quelles sont les touches de raccourci pour prendre des captures d'écran dans Win8 ?
Mar 27, 2024 pm 05:18 PM
Quelles sont les touches de raccourci pour prendre des captures d'écran dans Win8 ?
Mar 27, 2024 pm 05:18 PM
Quelles sont les touches de raccourci pour prendre des captures d’écran dans Win8 ? Le système d'exploitation Windows 8 fournit une variété de touches de raccourci pour la fonction de capture d'écran, permettant aux utilisateurs de prendre des captures d'écran de manière pratique et rapide. Voici quelques touches de raccourci de capture d'écran Win8 couramment utilisées : Win+PrtScn : appuyez sur la touche Windows (Win) et appuyez simultanément sur la touche PrtScn pour prendre rapidement une capture d'écran en plein écran et l'enregistrer automatiquement dans le sous-dossier "Capture d'écran" de le dossier "Photos" . Alt+PrtScn : appuyez sur la touche Alt





