 tutoriels informatiques
tutoriels informatiques
 connaissances en informatique
connaissances en informatique
 Comment résoudre le problème selon lequel l'imprimante ne peut pas être connectée après la mise à jour Win11 23H2 ?
Comment résoudre le problème selon lequel l'imprimante ne peut pas être connectée après la mise à jour Win11 23H2 ?
Comment résoudre le problème selon lequel l'imprimante ne peut pas être connectée après la mise à jour Win11 23H2 ?
L'éditeur php Yuzai vous présente la solution au problème que l'imprimante n'est pas en ligne après la mise à jour Win11 23H2. Récemment, de nombreux utilisateurs de Win11 ont rencontré le problème selon lequel l'imprimante ne peut pas être connectée après la mise à niveau vers la version 23H2, ce qui a entraîné des désagréments dans le travail et la vie. Après enquête et tests, nous avons résumé quelques solutions, dans l'espoir d'aider les utilisateurs rencontrant ce problème. Ci-dessous, nous présenterons ces solutions une par une, dans l’espoir de vous apporter une aide efficace.
Analyse du problème selon lequel l'imprimante n'est pas en ligne après la mise à jour win11 23h2
Méthode 1,
1 Tout d'abord, nous entrons dans l'emplacement C:WindowsSystem32 du lecteur c.
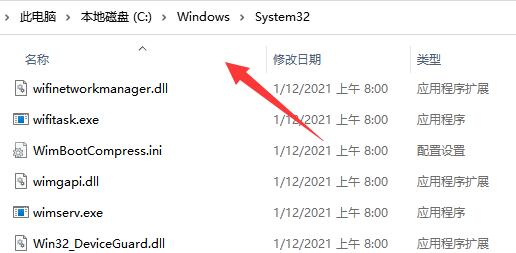
2. Recherchez le fichier win32spl.dll et sauvegardez-le vers un autre emplacement.
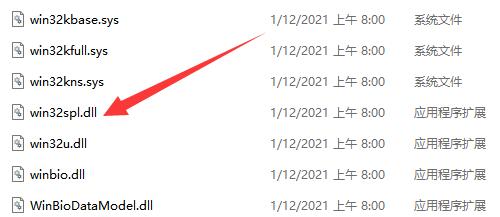
3. Ensuite, nous allons sur l'ordinateur connecté à l'imprimante, faisons un clic droit sur le menu Démarrer et ouvrons Exécuter.
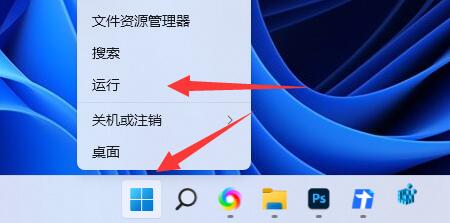
4. Entrez regedit pendant le fonctionnement et appuyez sur Entrée pour ouvrir le registre.
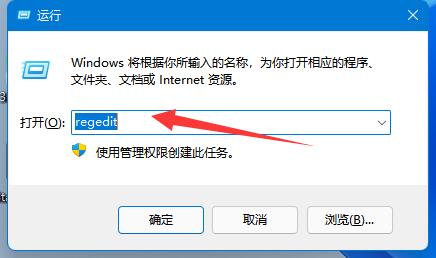
5. Après l'ouverture, entrez l'emplacement HKEY_LOCAL_MACHINESYSTEMCurrentControlSetControlPrint de l'ordinateur.
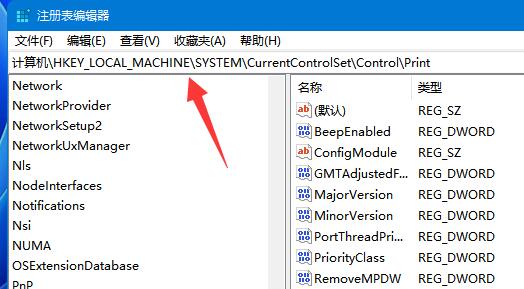
6. Après avoir entré, créez une nouvelle valeur DWORD dans l'espace vide à droite.
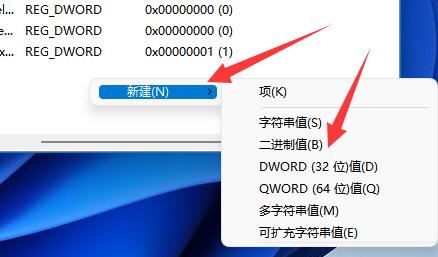
7. Renommez ensuite cette valeur en RpcAuthnLevelPrivacyEnabled.
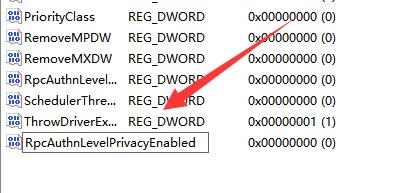
8. Double-cliquez pour l'ouvrir, changez la valeur à 0 et confirmez pour enregistrer.
9. Une fois la modification terminée, redémarrez simplement l'ordinateur pour résoudre le problème de l'impossibilité de se connecter de l'imprimante partagée.
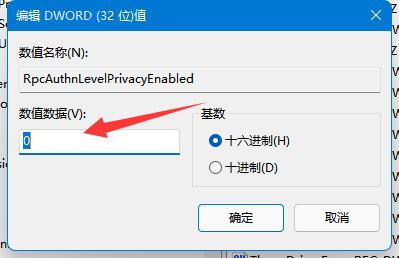
Méthode 2,
1. Cliquez avec le bouton droit sur Démarrer dans la barre des tâches ci-dessous et sélectionnez Exécuter dans les options pour ouvrir.
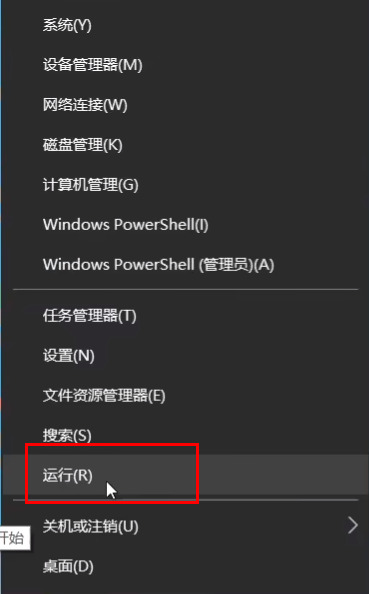
2. Entrez gpedit.msc et appuyez sur Entrée pour ouvrir.
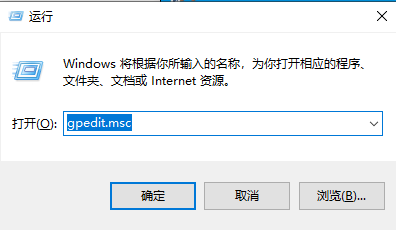
3. Accédez à l'éditeur de stratégie de groupe, cliquez sur Configuration de l'ordinateur Paramètres Windows Paramètres de sécurité Options de sécurité de la stratégie locale sur la gauche et recherchez Compte : État du compte invité sur la droite. Double-cliquez pour l'ouvrir.
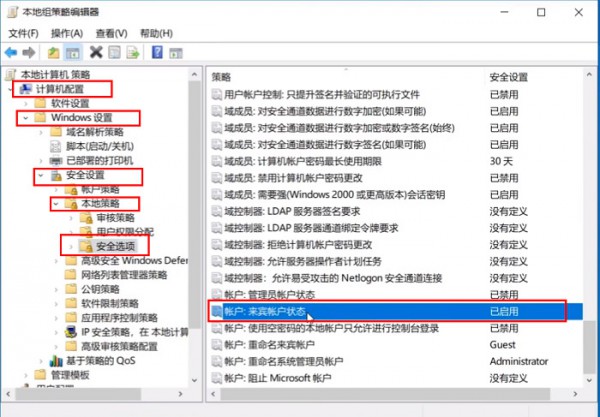
4. Définissez son statut sur activé.
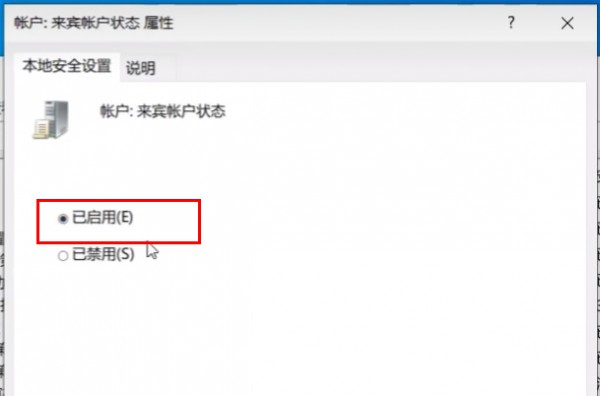
5. Double-cliquez ensuite pour ouvrir le compte à droite : les comptes locaux avec des mots de passe vides autorisent uniquement la connexion à la console, réglez-le sur désactivé, cliquez sur OK pour enregistrer.
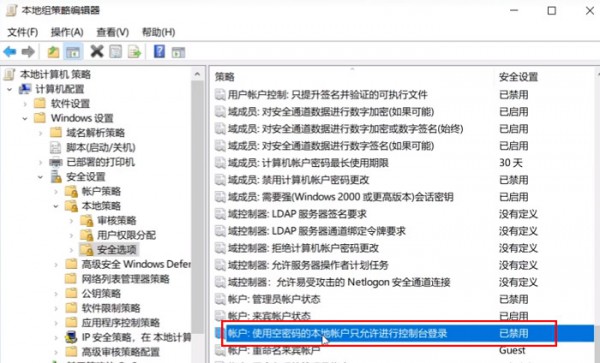
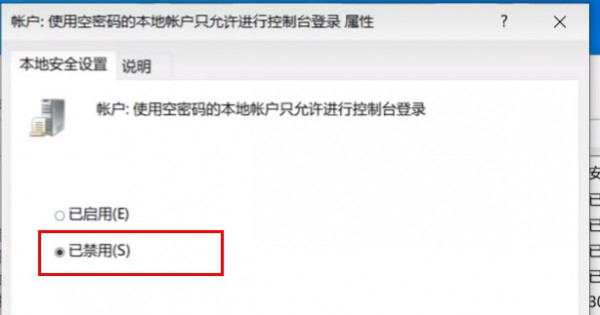
Troisième méthode,
1. Ouvrons le panneau de configuration.

2. Cliquez à nouveau pour afficher l'état et les tâches du réseau.
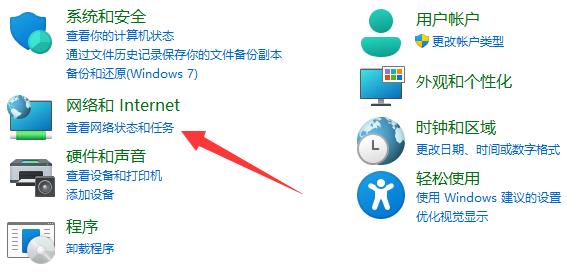
3. Cliquez ensuite sur la gauche pour modifier les paramètres de partage avancés.
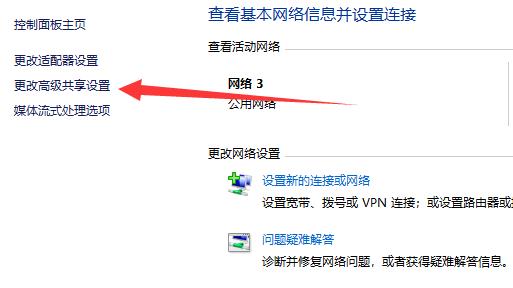
4. Activez ensuite la découverte du réseau et le partage d'imprimante et enregistrez les modifications.
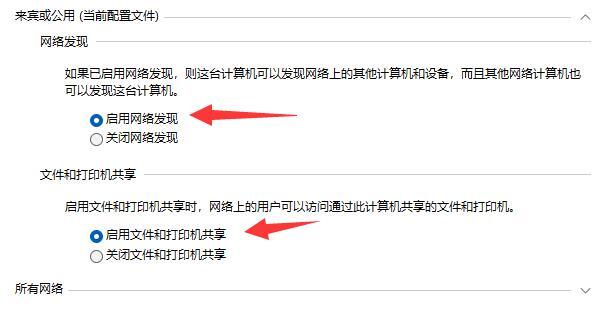
Ce qui précède est le contenu détaillé de. pour plus d'informations, suivez d'autres articles connexes sur le site Web de PHP en chinois!

Outils d'IA chauds

Undresser.AI Undress
Application basée sur l'IA pour créer des photos de nu réalistes

AI Clothes Remover
Outil d'IA en ligne pour supprimer les vêtements des photos.

Undress AI Tool
Images de déshabillage gratuites

Clothoff.io
Dissolvant de vêtements AI

AI Hentai Generator
Générez AI Hentai gratuitement.

Article chaud

Outils chauds

Bloc-notes++7.3.1
Éditeur de code facile à utiliser et gratuit

SublimeText3 version chinoise
Version chinoise, très simple à utiliser

Envoyer Studio 13.0.1
Puissant environnement de développement intégré PHP

Dreamweaver CS6
Outils de développement Web visuel

SublimeText3 version Mac
Logiciel d'édition de code au niveau de Dieu (SublimeText3)
 Découvrez comment réparer l'avertissement de santé dans les paramètres Windows
Mar 19, 2025 am 11:10 AM
Découvrez comment réparer l'avertissement de santé dans les paramètres Windows
Mar 19, 2025 am 11:10 AM
Que signifie l'avertissement de santé des motivations dans les paramètres Windows et que devez-vous faire lorsque vous recevez l'avertissement de disque? Lisez ce tutoriel Php.CN pour obtenir des instructions étape par étape pour faire face à cette situation.
 Comment modifier le registre? (Avertissement: utilisez avec prudence!)
Mar 21, 2025 pm 07:46 PM
Comment modifier le registre? (Avertissement: utilisez avec prudence!)
Mar 21, 2025 pm 07:46 PM
L'article traite de l'édition du registre Windows, des précautions, des méthodes de sauvegarde et des problèmes potentiels des modifications incorrectes. Problème principal: risques d'instabilité du système et de perte de données contre les modifications inappropriées.
 Comment gérer les services dans Windows?
Mar 21, 2025 pm 07:52 PM
Comment gérer les services dans Windows?
Mar 21, 2025 pm 07:52 PM
L'article discute de la gestion des services Windows pour la santé du système, y compris le démarrage, l'arrêt, le redémarrage des services et les meilleures pratiques de stabilité.
 Comment réparer l'erreur de nuage de vapeur? Essayez ces méthodes
Apr 04, 2025 am 01:51 AM
Comment réparer l'erreur de nuage de vapeur? Essayez ces méthodes
Apr 04, 2025 am 01:51 AM
L'erreur de nuage de vapeur peut être causée par de nombreuses raisons. Pour jouer à un jeu en douceur, vous devez prendre certaines mesures pour supprimer cette erreur avant de lancer le jeu. Le logiciel PHP.CN présente certaines façons ainsi que des informations plus utiles dans cet article.
 Comment modifier l'application par défaut pour un type de fichier?
Mar 21, 2025 pm 07:48 PM
Comment modifier l'application par défaut pour un type de fichier?
Mar 21, 2025 pm 07:48 PM
L'article discute de la modification des applications par défaut pour les types de fichiers sous Windows, y compris le retour et les modifications en vrac. Problème principal: aucune option de changement de masse intégrée.
 Metadata Windows et problèmes de services Internet: comment le résoudre?
Apr 02, 2025 pm 03:57 PM
Metadata Windows et problèmes de services Internet: comment le résoudre?
Apr 02, 2025 pm 03:57 PM
Vous pouvez voir que «une connexion aux métadonnées Windows et aux services Internet (WMIS) n'a pas pu être établie.» Erreur sur la visionneuse d'événements. Cet article de Php.cn présente comment supprimer le problème des métadonnées Windows et des services Internet.
 Comment résoudre les problèmes de mise à jour KB5035942 - Système de crash
Apr 02, 2025 pm 04:16 PM
Comment résoudre les problèmes de mise à jour KB5035942 - Système de crash
Apr 02, 2025 pm 04:16 PM
KB5035942 MISE À JOUR LES PROBLÈMES - SYSTÈME D'ÉCRASSION PROBLÈME AUX UTILISATEURS. Les personnes infligées espèrent trouver un moyen de sortir du type de problèmes, comme le système de crash, l'installation ou les problèmes sonores. Ciblage de ces situations, cet article publié par Php.cn Wil
 Comment utiliser l'éditeur de stratégie de groupe (gpedit.msc)?
Mar 21, 2025 pm 07:48 PM
Comment utiliser l'éditeur de stratégie de groupe (gpedit.msc)?
Mar 21, 2025 pm 07:48 PM
L'article explique comment utiliser l'éditeur de stratégie de groupe (GPedit.msc) dans Windows pour gérer les paramètres du système, en survivant les configurations courantes et les méthodes de dépannage. Il note que gpedit.msc n'est pas disponible dans Windows Home Editions, suggérant





