 tutoriels informatiques
tutoriels informatiques
 connaissances en informatique
connaissances en informatique
 Comment débloquer le compte Invité Win11 ? Analyse du problème de désactivation du compte invité Win11
Comment débloquer le compte Invité Win11 ? Analyse du problème de désactivation du compte invité Win11
Comment débloquer le compte Invité Win11 ? Analyse du problème de désactivation du compte invité Win11
L'éditeur PHP Xinyi analysera le problème de désactivation du compte Win11 Guest et proposera des solutions. Win11, en tant que dernier système d'exploitation Windows, introduit de nombreuses nouvelles fonctionnalités et améliorations, mais certains utilisateurs peuvent rencontrer le problème de la désactivation des comptes Invité. Dans cet article, nous analyserons en profondeur la cause de ce problème et vous proposerons des solutions efficaces afin que vous puissiez facilement résoudre le problème de désactivation du compte Invité Win11. Que vous soyez un utilisateur régulier ou un administrateur système, vous pouvez obtenir des informations et des conseils utiles dans cet article. Nous allons jeter un coup d'oeil!
Analyse du problème de désactivation du compte Win11 Guest
1 Tout d'abord, ne paniquez pas et cliquez sur la souris pour commencer.

2. Après avoir cliqué sur OK, remarquez qu'il y aura quelques boutons supplémentaires dans le coin inférieur droit du système.

Après l'arrêt, il existe quelques astuces pour redémarrer. Lorsque l'icône de grille apparaît, appuyez immédiatement et maintenez le bouton d'alimentation pour forcer l'arrêt. Cela nécessite plus de trois opérations consécutives.

4. Attendez que l'invite « Préparation à la réparation automatique » apparaisse. Lorsque cette interface apparaît, vous ne pouvez pas éteindre l'ordinateur et attendre qu'il se répare automatiquement.

5. Il est normal qu'il ne puisse pas être réparé automatiquement, mais il passera à une autre interface. À ce stade, sélectionnez l'option avancée.
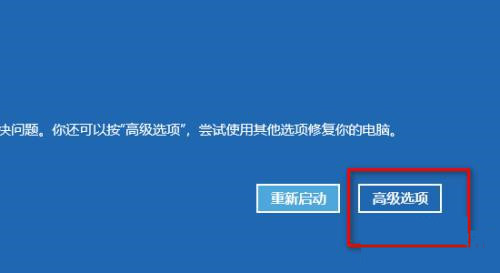
6. Sélectionnez Dépannage.
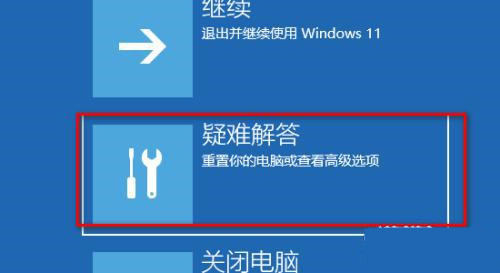
7. Sélectionnez l'option avancée dans l'utilitaire de résolution des problèmes.

8. Il y aura 6 options dans l'interface des options avancées. Vous devez faire attention ici et sélectionner les paramètres de démarrage.

9. Ne vous inquiétez pas de l'interface des paramètres de démarrage et recherchez simplement Redémarrer dans le coin inférieur droit.
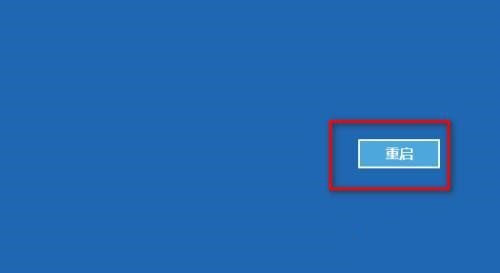
10. Après le redémarrage, vous devez faire attention aux paramètres de l'interface de démarrage. Vous devez appuyer sur F4 sur le clavier pour passer en mode sans échec.
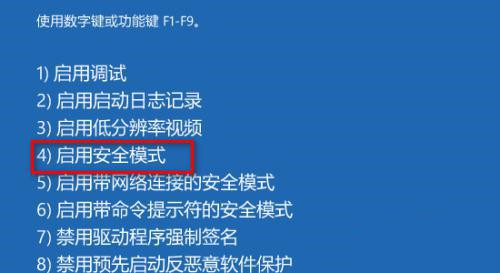
11. Entrez en mode sans échec, recherchez l'icône de l'ordinateur sur le bureau, cliquez avec le bouton droit de la souris et sélectionnez Gérer et cliquez pour entrer.

12. Recherchez les utilisateurs et groupes locaux dans l'interface de gestion de l'ordinateur et cliquez dessus.

13. Trouvez-le à droite et faites un clic droit dessus.

14. Cliquez avec le bouton droit de la souris dans l'espace vide et sélectionnez Nouvel utilisateur.

15. Créez un utilisateur ici et cliquez sur Créer directement sans définir de mot de passe.
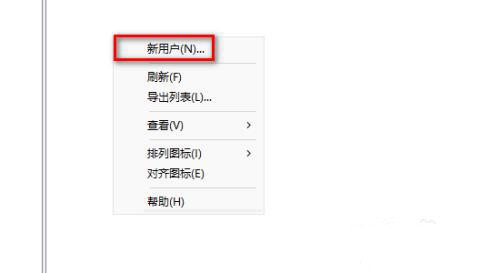
16. Redémarrez l'ordinateur après l'avoir créé.

17. Après le redémarrage, le bureau sera réorganisé. C'est normal. Attendez.

18. Cliquez sur Accepter directement sur l'interface de sélection de confidentialité.

19. Entrez dans le nouveau bureau et ouvrez la corbeille.
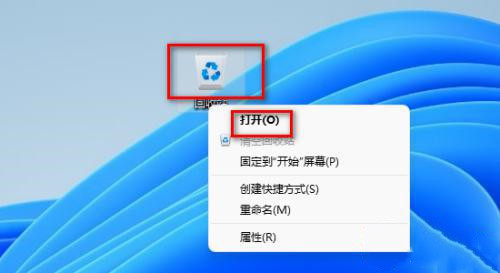
20. Recherchez cet ordinateur sur le côté gauche de la corbeille, cliquez dessus avec le bouton droit et sélectionnez Afficher plus d'options.

21. Dans l'interface contextuelle avec plus d'options, sélectionnez Gérer.

22. Recherchez l'utilisateur et le groupe local, cliquez dessus puis cliquez sur l'utilisateur.
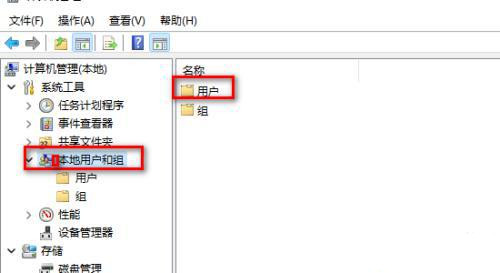
23. Recherchez le nom d'utilisateur que vous avez utilisé auparavant et double-cliquez dessus. Par exemple, le nom d'utilisateur que j'ai utilisé ici était administrateur.

24. Dans l'attribut du nom d'utilisateur que vous avez sélectionné, décochez la case devant "Ce compte est désactivé".

25. Après avoir trouvé l'utilisateur que vous venez de créer, double-cliquez sur la souris pour le désactiver. Par exemple, l'utilisateur que je viens de créer est 123.

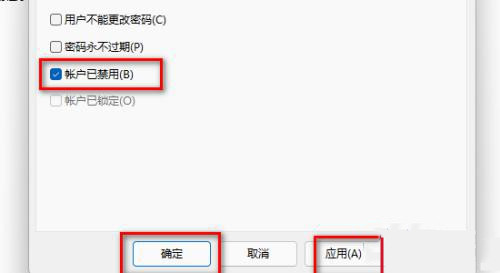
26. Le redémarrage de l'ordinateur vous connectera automatiquement en tant qu'utilisateur précédent.
Ce qui précède est le contenu détaillé de. pour plus d'informations, suivez d'autres articles connexes sur le site Web de PHP en chinois!

Outils d'IA chauds

Undresser.AI Undress
Application basée sur l'IA pour créer des photos de nu réalistes

AI Clothes Remover
Outil d'IA en ligne pour supprimer les vêtements des photos.

Undress AI Tool
Images de déshabillage gratuites

Clothoff.io
Dissolvant de vêtements AI

AI Hentai Generator
Générez AI Hentai gratuitement.

Article chaud

Outils chauds

Bloc-notes++7.3.1
Éditeur de code facile à utiliser et gratuit

SublimeText3 version chinoise
Version chinoise, très simple à utiliser

Envoyer Studio 13.0.1
Puissant environnement de développement intégré PHP

Dreamweaver CS6
Outils de développement Web visuel

SublimeText3 version Mac
Logiciel d'édition de code au niveau de Dieu (SublimeText3)

Sujets chauds
 1359
1359
 52
52
 Comment résoudre le code d'erreur Windows & quot; invalid_data_access_trap & quot; (0x00000004)
Mar 11, 2025 am 11:26 AM
Comment résoudre le code d'erreur Windows & quot; invalid_data_access_trap & quot; (0x00000004)
Mar 11, 2025 am 11:26 AM
Cet article aborde l'erreur Windows "invalid_data_access_trap" (0x00000004), un BSOD critique. Il explore les causes communes comme les pilotes défectueux, les dysfonctionnements matériels (RAM, le disque dur), les conflits logiciels, l'overclocking et les logiciels malveillants. Trou
 Comment modifier le registre? (Avertissement: utilisez avec prudence!)
Mar 21, 2025 pm 07:46 PM
Comment modifier le registre? (Avertissement: utilisez avec prudence!)
Mar 21, 2025 pm 07:46 PM
L'article traite de l'édition du registre Windows, des précautions, des méthodes de sauvegarde et des problèmes potentiels des modifications incorrectes. Problème principal: risques d'instabilité du système et de perte de données contre les modifications inappropriées.
 Comment gérer les services dans Windows?
Mar 21, 2025 pm 07:52 PM
Comment gérer les services dans Windows?
Mar 21, 2025 pm 07:52 PM
L'article discute de la gestion des services Windows pour la santé du système, y compris le démarrage, l'arrêt, le redémarrage des services et les meilleures pratiques de stabilité.
 Découvrez comment réparer l'avertissement de santé dans les paramètres Windows
Mar 19, 2025 am 11:10 AM
Découvrez comment réparer l'avertissement de santé dans les paramètres Windows
Mar 19, 2025 am 11:10 AM
Que signifie l'avertissement de santé des motivations dans les paramètres Windows et que devez-vous faire lorsque vous recevez l'avertissement de disque? Lisez ce tutoriel Php.CN pour obtenir des instructions étape par étape pour faire face à cette situation.
 Quelle application utilise ene.sys
Mar 12, 2025 pm 01:25 PM
Quelle application utilise ene.sys
Mar 12, 2025 pm 01:25 PM
Cet article identifie ENE.SYS comme un composant de pilote audio haute définition Realtek. Il détaille sa fonction dans la gestion du matériel audio, mettant l'accent sur son rôle crucial dans la fonctionnalité audio. L'article guide également les utilisateurs sur la vérification de sa légitimité
 Pourquoi le Driver Asio.sys ne charge-t-il pas
Mar 10, 2025 pm 07:58 PM
Pourquoi le Driver Asio.sys ne charge-t-il pas
Mar 10, 2025 pm 07:58 PM
Cet article traite de l'échec du pilote audio Windows Asio.sys. Les causes courantes incluent les fichiers système corrompus, l'incompatibilité matérielle / pilote, les conflits logiciels, les problèmes de registre et les logiciels malveillants. Le dépannage implique des scans SFC, le pilote Upda
 Comment utiliser l'éditeur de stratégie de groupe (gpedit.msc)?
Mar 21, 2025 pm 07:48 PM
Comment utiliser l'éditeur de stratégie de groupe (gpedit.msc)?
Mar 21, 2025 pm 07:48 PM
L'article explique comment utiliser l'éditeur de stratégie de groupe (GPedit.msc) dans Windows pour gérer les paramètres du système, en survivant les configurations courantes et les méthodes de dépannage. Il note que gpedit.msc n'est pas disponible dans Windows Home Editions, suggérant
 Comment modifier l'application par défaut pour un type de fichier?
Mar 21, 2025 pm 07:48 PM
Comment modifier l'application par défaut pour un type de fichier?
Mar 21, 2025 pm 07:48 PM
L'article discute de la modification des applications par défaut pour les types de fichiers sous Windows, y compris le retour et les modifications en vrac. Problème principal: aucune option de changement de masse intégrée.



