 tutoriels informatiques
tutoriels informatiques
 Dépannage
Dépannage
 Comment restaurer les paramètres du bureau avant de réinstaller le système
Comment restaurer les paramètres du bureau avant de réinstaller le système
Comment restaurer les paramètres du bureau avant de réinstaller le système

L'éditeur PHP Xiaoxin vous présentera comment restaurer le bureau avant la réinstallation du système. Après avoir réinstallé le système, toutes les icônes et dispositions sur le bureau seront effacées, ce qui apporte de gros désagréments aux utilisateurs. Cependant, il existe des méthodes qui peuvent vous aider à restaurer votre bureau et à restaurer sa disposition précédente. Cet article vous fournira plusieurs méthodes simples et efficaces pour que vous puissiez restaurer rapidement le bureau avant la réinstallation du système afin que votre efficacité de travail ne soit pas affectée. Que vous utilisiez le système d'exploitation Windows ou Mac, cet article vous fournira des solutions applicables. Ensuite, nous présenterons ces méthodes une par une, dans l’espoir de vous aider.
Lorsque nous utilisons des ordinateurs, nous devons parfois réinstaller le système pour résoudre des problèmes graves ou améliorer les performances de l'ordinateur. Cependant, après avoir réinstallé le système, nous constaterons que toutes les icônes, fonds d'écran et paramètres du bureau ont été restaurés à leur état par défaut, ce qui nous apporte sans aucun doute beaucoup d'inconvénients. Alors, existe-t-il un moyen de restaurer le bureau tel qu'il était avant la réinstallation du système ? La réponse est oui. Ci-dessous, je présenterai plusieurs méthodes pour vous aider à restaurer le bureau avant la réinstallation du système.
Méthode 1 : Utiliser la fonction de restauration du système
Le système d'exploitation Windows fournit une fonction de restauration du système qui peut restaurer le système à un moment antérieur. Cette fonction peut nous aider à restaurer le bureau avant la réinstallation du système. Les étapes spécifiques sont les suivantes :
1. Cliquez sur le bouton "Démarrer" et sélectionnez "Panneau de configuration". 2. Dans le Panneau de configuration, recherchez et cliquez sur « Système et sécurité ». 3. Sur la page Système et sécurité, cliquez sur « Système ». 4. Sur la page système, cliquez sur « Protection du système » à gauche. 5. Sur la page de protection du système, cliquez sur « Restauration du système ». 6. Sur la page Restauration du système, sélectionnez un point de restauration approprié et cliquez sur Suivant. 7. Confirmez la sélection du point de restauration et cliquez sur "Terminer". 8. Le système commencera la restauration et attendra la fin de la récupération.
Méthode 2 : Utiliser des fichiers de sauvegarde
Si vous avez effectué une sauvegarde de votre bureau avant de réinstaller le système, vous pouvez utiliser le fichier de sauvegarde pour restaurer votre bureau. Les étapes spécifiques sont les suivantes :
1. Ouvrez l'emplacement où se trouve le fichier de sauvegarde. 2. Recherchez le dossier du bureau que vous avez sauvegardé précédemment. 3. Copiez tous les fichiers du dossier de sauvegarde dans le dossier actuel du bureau. 4. Redémarrez l'ordinateur et le bureau sera restauré à son état d'avant la réinstallation.
Méthode 3 : Utiliser des outils tiers
En plus des fonctions propres du système, il existe également des outils tiers qui peuvent nous aider à restaurer le bureau avant la réinstallation du système. Ces outils ont généralement plus de fonctionnalités et d'options, ce qui rend la récupération du bureau plus pratique. Vous pouvez rechercher et télécharger ces outils sur Internet, puis suivre les étapes fournies pour les restaurer.
Grâce aux méthodes ci-dessus, nous pouvons facilement restaurer le bureau avant la réinstallation du système. Que nous utilisions la fonction de restauration du système, sauvegardions des fichiers ou utilisions des outils tiers, nous pouvons restaurer rapidement le bureau et éviter les problèmes de réinitialisation et d'ajustement. J'espère que les méthodes ci-dessus vous seront utiles et restaureront votre ordinateur à son état d'origine.
Ce qui précède est le contenu détaillé de. pour plus d'informations, suivez d'autres articles connexes sur le site Web de PHP en chinois!

Outils d'IA chauds

Undresser.AI Undress
Application basée sur l'IA pour créer des photos de nu réalistes

AI Clothes Remover
Outil d'IA en ligne pour supprimer les vêtements des photos.

Undress AI Tool
Images de déshabillage gratuites

Clothoff.io
Dissolvant de vêtements AI

AI Hentai Generator
Générez AI Hentai gratuitement.

Article chaud

Outils chauds

Bloc-notes++7.3.1
Éditeur de code facile à utiliser et gratuit

SublimeText3 version chinoise
Version chinoise, très simple à utiliser

Envoyer Studio 13.0.1
Puissant environnement de développement intégré PHP

Dreamweaver CS6
Outils de développement Web visuel

SublimeText3 version Mac
Logiciel d'édition de code au niveau de Dieu (SublimeText3)
 Pourquoi y a-t-il des bordures noires sur les côtés gauche et droit du moniteur Win11 ? Comment résoudre la bordure sombre sur le côté gauche du bureau Win11 ?
Feb 29, 2024 pm 01:00 PM
Pourquoi y a-t-il des bordures noires sur les côtés gauche et droit du moniteur Win11 ? Comment résoudre la bordure sombre sur le côté gauche du bureau Win11 ?
Feb 29, 2024 pm 01:00 PM
Nous rencontrons tous des problèmes de fonctionnement lors de l'utilisation du système Win11. Récemment, de nombreux utilisateurs ont demandé que faire s'il y avait une boîte sombre sur le côté gauche du bureau Win11 ? Les utilisateurs peuvent sélectionner directement les paramètres recommandés sous la résolution de l'écran, puis procéder à l'opération. Laissez ce site présenter soigneusement aux utilisateurs l'analyse du problème de la boîte noire sur le côté gauche du bureau Win11. Analyse du problème des cases sombres sur le côté gauche du bureau win11. Ajustez la résolution de l'écran : faites un clic droit sur une zone vide du bureau, sélectionnez « Paramètres d'affichage », et sélectionnez la résolution appropriée dans la colonne « Résolution ». . Mettez à jour le pilote de la carte graphique : ouvrez le Gestionnaire de périphériques, développez "Cartes graphiques", faites un clic droit
 Comment envoyer des pages Web sur le bureau comme raccourci dans le navigateur Edge ?
Mar 14, 2024 pm 05:22 PM
Comment envoyer des pages Web sur le bureau comme raccourci dans le navigateur Edge ?
Mar 14, 2024 pm 05:22 PM
Comment envoyer des pages Web sur le bureau sous forme de raccourci dans le navigateur Edge ? Beaucoup de nos utilisateurs souhaitent afficher les pages Web fréquemment utilisées sur le bureau sous forme de raccourcis pour faciliter l'ouverture directe des pages d'accès, mais ils ne savent pas comment procéder. En réponse à ce problème, l'éditeur de ce numéro partagera le. solution avec la majorité des utilisateurs, jetons un coup d’œil au contenu partagé dans le didacticiel du logiciel d’aujourd’hui. La méthode de raccourci pour envoyer des pages Web au bureau dans le navigateur Edge : 1. Ouvrez le logiciel et cliquez sur le bouton "..." sur la page. 2. Sélectionnez « Installer ce site en tant qu'application » dans « Application » dans l'option du menu déroulant. 3. Enfin, cliquez dessus dans la fenêtre pop-up
 Comment organiser librement les icônes du bureau de Windows 10
Jan 02, 2024 am 11:59 AM
Comment organiser librement les icônes du bureau de Windows 10
Jan 02, 2024 am 11:59 AM
Lorsque nous utilisions le système Win10, nous avons constaté que les icônes du bureau de certains amis étaient placées arbitrairement, alors que nos ordinateurs étaient soigneusement disposés en rangée. Si nous voulons placer les icônes de manière aléatoire, nous pouvons cliquer avec le bouton droit sur le bureau avec la souris et effectuer les sélections pertinentes dans les options contextuelles pour réaliser cette opération. Jetons un coup d'œil aux étapes spécifiques pour voir comment l'éditeur a procédé ~ J'espère que cela pourra vous aider. Comment placer les icônes du bureau Windows 10 de manière aléatoire 1. Cliquez avec le bouton droit sur l'option « Afficher » dans un espace vide du bureau 2. Sélectionnez pour désactiver « Organiser automatiquement les icônes » dans le mode d'affichage. faites glisser et déposez les icônes du bureau là où vous le souhaitez. La position souhaitée est en place. Extension : méthode d'affichage de l'icône raisons pour lesquelles elle ne s'affiche pas
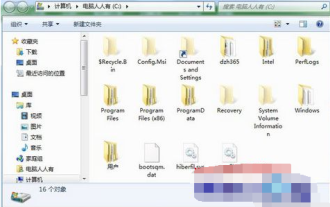 Où se trouve le chemin du fichier du bureau Win7 ?
Jul 11, 2023 pm 03:17 PM
Où se trouve le chemin du fichier du bureau Win7 ?
Jul 11, 2023 pm 03:17 PM
Où puis-je trouver le chemin du fichier du bureau Win7 et le chemin du fichier du bureau Win7 ? Lorsque notre ordinateur dure éternellement, il reste bloqué. À mesure que nous avons de plus en plus de fichiers, l’ordinateur fonctionnera de plus en plus lentement. Alors, où est le chemin du fichier du bureau Win7 ? Partageons le tutoriel. 1. Tout d’abord, nous ouvrons le dossier du lecteur C. 2. Recherchez ensuite le bureau, cliquez avec le bouton droit et sélectionnez Propriétés. 3. La boîte de propriétés apparaît, sélectionnez le raccourci et le chemin du fichier cible se trouve ci-dessous. Ce qui précède est la méthode de recherche du chemin du fichier du bureau Win7. J'espère qu'elle sera utile à tout le monde.
 Solution à l'impossibilité de se connecter au serveur RPC et à l'impossibilité d'accéder au bureau
Feb 18, 2024 am 10:34 AM
Solution à l'impossibilité de se connecter au serveur RPC et à l'impossibilité d'accéder au bureau
Feb 18, 2024 am 10:34 AM
Que dois-je faire si le serveur RPC est indisponible et n'est pas accessible sur le bureau Ces dernières années, les ordinateurs et Internet ont pénétré tous les recoins de nos vies. En tant que technologie de calcul centralisé et de partage de ressources, l'appel de procédure à distance (RPC) joue un rôle essentiel dans la communication réseau. Cependant, nous pouvons parfois rencontrer une situation dans laquelle le serveur RPC n'est pas disponible, ce qui entraîne l'impossibilité d'accéder au bureau. Cet article décrit certaines des causes possibles de ce problème et propose des solutions. Tout d’abord, nous devons comprendre pourquoi le serveur RPC n’est pas disponible. Le serveur RPC est un
 Comment effacer toutes les images d'arrière-plan du bureau dans Win7 ? Conseils pour supprimer les images d'arrière-plan personnalisées dans Win7 ?
Jun 02, 2024 am 09:01 AM
Comment effacer toutes les images d'arrière-plan du bureau dans Win7 ? Conseils pour supprimer les images d'arrière-plan personnalisées dans Win7 ?
Jun 02, 2024 am 09:01 AM
Dans le système Win7, de nombreux utilisateurs souhaitent supprimer les images d'arrière-plan personnalisées du bureau, mais ne savent pas comment les supprimer. Cet article vous montrera comment supprimer les images d'arrière-plan personnalisées dans le système Win7. 1. Tout d'abord, ouvrez l'interface du panneau de configuration du système Win7 et cliquez pour entrer les paramètres « Apparence et personnalisation » ; 2. Ensuite, dans l'interface ouverte, cliquez sur le paramètre « Modifier l'arrière-plan du bureau » 3. Ensuite, cliquez ci-dessous « ; Option « Arrière-plan du bureau » ; 4. Sélectionnez ensuite Tout sélectionner, puis cliquez sur Tout effacer. Bien sûr, vous pouvez également l'utiliser sous « Personnaliser », cliquez avec le bouton droit sur le thème que vous souhaitez supprimer, puis cliquez sur &q dans le menu contextuel.
 macOS : Comment changer la couleur des widgets du bureau
Oct 07, 2023 am 08:17 AM
macOS : Comment changer la couleur des widgets du bureau
Oct 07, 2023 am 08:17 AM
Dans macOS Sonoma, les widgets n'ont pas besoin d'être masqués hors écran ou oubliés dans le panneau du Centre de notifications comme c'était le cas dans les versions précédentes de macOS d'Apple. Au lieu de cela, ils peuvent être placés directement sur le bureau de votre Mac – ils sont également interactifs. Lorsqu'ils ne sont pas utilisés, les widgets du bureau macOS s'effacent en arrière-plan dans un style monochrome, réduisant ainsi les distractions et vous permettant de vous concentrer sur la tâche à accomplir dans l'application ou la fenêtre active. Cependant, lorsque vous cliquez sur le bureau, ils reviennent en couleur. Si vous préférez un aspect terne et souhaitez conserver cet aspect d'uniformité sur votre bureau, il existe un moyen de le rendre permanent. Les étapes suivantes montrent comment procéder. Ouvrez l'application Paramètres système
 Tutoriel d'impression rapide sur le bureau Win11
Jan 09, 2024 pm 04:14 PM
Tutoriel d'impression rapide sur le bureau Win11
Jan 09, 2024 pm 04:14 PM
Dans Win10 et Win7, nous pouvons directement cliquer avec le bouton droit sur le document que nous voulons imprimer, mais dans Win11, nous ne trouvons pas comment imprimer directement en cliquant avec le bouton droit sur le bureau. Ceci est en fait caché dans le menu secondaire. Tutoriel sur la façon d'imprimer directement en cliquant avec le bouton droit sur le bureau win11 : 1. Tout d'abord, cliquez avec le bouton droit sur le contenu que vous souhaitez imprimer. 2. Cliquez ensuite sur « Afficher plus d'options » en bas. 3. Cliquez sur « Imprimer » pour l'imprimer. 4. L'impression de cette manière utilisera l'imprimante par défaut, nous devons donc d'abord accéder aux « Imprimantes et scanners » de Bluetooth. 5. Choisissez à l'avance l'imprimante que vous souhaitez utiliser. 6. Définissez-le par défaut





