 tutoriels informatiques
tutoriels informatiques
 connaissances en informatique
connaissances en informatique
 Contournez l'activation du réseau, essayez ces deux tutoriels ASUS win11
Contournez l'activation du réseau, essayez ces deux tutoriels ASUS win11
Contournez l'activation du réseau, essayez ces deux tutoriels ASUS win11
Comment ignorer l'activation en ligne dans ASUS win11 ? Il s'agit d'un problème rencontré par de nombreux utilisateurs après la mise à niveau de leur système d'exploitation. Si vous rencontrez également ce problème, autant essayer les deux tutoriels suivants. La première méthode consiste à ignorer l'étape d'activation en ligne en modifiant le registre. Les étapes spécifiques sont détaillées ci-dessous. La deuxième méthode consiste à utiliser un outil d'activation pour contourner les restrictions de l'activation en ligne, afin que l'activation du système puisse être effectuée sans avoir besoin d'une connexion Internet. Quelle que soit la méthode que vous choisissez, elle peut vous aider à sauter l'étape d'activation en ligne et à profiter de la commodité et des avantages apportés par le système ASUS win11.
Asus win11 ignore la méthode de mise en réseau 1 : entrez les commandes pertinentes dans l'interface réseau pour résoudre le problème
Vous devez vous déconnecter du réseau lorsque vous le démarrez pour la première fois (n'oubliez pas de débrancher le câble réseau sur le bureau), puis appuyez sur Shift + F10 pour appeler cmd lorsque l'interface réseau apparaît pour la première fois. Entrez la commande :
oobeBypassNRO.cmd
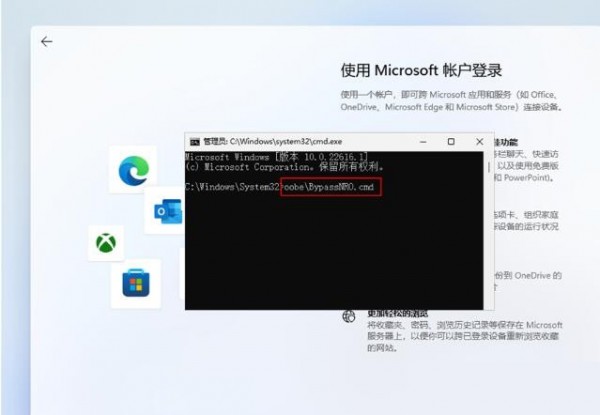
et appuyez sur Entrée. Le système redémarrera automatiquement. une option de saut temporaire, qui peut être configurée hors ligne comme auparavant.
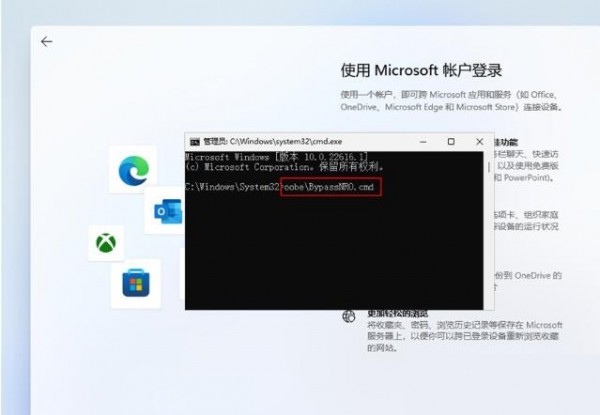
Asus win11 ignore la deuxième méthode de mise en réseau : résolvez-la en modifiant le registre
1. Appuyez sur la combinaison de touches [Maj + F10] du clavier pour afficher la fenêtre d'invite de commande cmd et entrez la commande suivante :
regedit Appuyez sur Entrée pour ouvrir rapidement l'éditeur de registre.

2. Développez la fenêtre de l'Éditeur du Registre jusqu'au chemin suivant :
HKEY_LOCAL_MACHINESOFTWAREMicrosoftWindowsCurrentVersionOOBE
Dans l'espace vide à droite, cliquez sur [clic droit] et dans l'élément de menu qui s'ouvre, sélectionnez [Nouveau> (32 bits) ) valeur (D)], comme indiqué dans la figure ci-dessous

3, nommez cette nouvelle valeur [BypassNRO], double-cliquez pour ouvrir la valeur BypassNRO, puis dans le fichier d'édition DWORD ( 32 bits), modifiez les données numériques, remplacez-les par [1], puis cliquez sur [OK] ; invite de compte de connexion en ligne, comme suit Comme le montre la figure.

Ce qui précède est le contenu détaillé de. pour plus d'informations, suivez d'autres articles connexes sur le site Web de PHP en chinois!

Outils d'IA chauds

Undresser.AI Undress
Application basée sur l'IA pour créer des photos de nu réalistes

AI Clothes Remover
Outil d'IA en ligne pour supprimer les vêtements des photos.

Undress AI Tool
Images de déshabillage gratuites

Clothoff.io
Dissolvant de vêtements AI

Video Face Swap
Échangez les visages dans n'importe quelle vidéo sans effort grâce à notre outil d'échange de visage AI entièrement gratuit !

Article chaud

Outils chauds

Bloc-notes++7.3.1
Éditeur de code facile à utiliser et gratuit

SublimeText3 version chinoise
Version chinoise, très simple à utiliser

Envoyer Studio 13.0.1
Puissant environnement de développement intégré PHP

Dreamweaver CS6
Outils de développement Web visuel

SublimeText3 version Mac
Logiciel d'édition de code au niveau de Dieu (SublimeText3)

Sujets chauds
 1667
1667
 14
14
 1426
1426
 52
52
 1328
1328
 25
25
 1273
1273
 29
29
 1255
1255
 24
24
 Comment connecter le contrôleur PS4 dans les étapes Win11_Operation pour correspondre au contrôleur PS4 dans Win11
May 08, 2024 pm 03:01 PM
Comment connecter le contrôleur PS4 dans les étapes Win11_Operation pour correspondre au contrôleur PS4 dans Win11
May 08, 2024 pm 03:01 PM
1. Entrez d'abord dans le système win11, cliquez avec le bouton droit sur l'icône Bluetooth dans le coin inférieur droit et sélectionnez [Ajouter un périphérique Bluetooth]. 2. Entrez ensuite dans l'interface de l'appareil et cliquez sur [Ajouter des appareils Bluetooth ou autres] pour entrer. 3. Dans l'interface de l'appareil ajouté, cliquez sur l'option Bluetooth pour entrer. 4. Utilisez ensuite la poignée et maintenez enfoncés les boutons SHARE et PS4 de la poignée lorsqu'elle est éteinte et non connectée à l'ordinateur. Il ne faut que 5 secondes environ pour que le voyant situé derrière la poignée commence à clignoter rapidement pour entrer. l'état d'appariement. 5. Enfin, vous pouvez rechercher le périphérique Bluetooth du contrôleur PS4 dans l'interface d'ajout de périphérique de l'ordinateur et cliquer sur WirelessController pour le coupler.
 Comment installer WinNTSetup dans le système Win11_Comment installer WinNTSetup dans le système Win11
May 08, 2024 am 11:19 AM
Comment installer WinNTSetup dans le système Win11_Comment installer WinNTSetup dans le système Win11
May 08, 2024 am 11:19 AM
Téléchargez d'abord la dernière image ISO du système Win11, puis dans le système Win10, vous pouvez cliquer avec le bouton droit sur le fichier image ISO téléchargé et sélectionner [Charger] ; s'il se trouve sous le système WinPE, WinXP ou Win7, vous devez utiliser le système virtuel. outil de lecteur optique pour charger l’image ISO ; ou vous pouvez directement décompresser le fichier image ISO sans utiliser de lecteur optique virtuel. Exécutez ensuite WinNTSetup. L'interface du logiciel est celle illustrée sur la figure : Localisez d'abord le fichier install.wim. Vous pouvez trouver le fichier install.wim dans le répertoire des sources de l'image ISO Win11 chargée ou décompressée par le lecteur optique virtuel. Définissez ensuite l’emplacement du disque de démarrage et du disque d’installation. Généralement, vous allez mettre W.
 Étapes spécifiques pour étendre le lecteur C à l'aide de l'outil de partition diskgenius
May 08, 2024 pm 08:04 PM
Étapes spécifiques pour étendre le lecteur C à l'aide de l'outil de partition diskgenius
May 08, 2024 pm 08:04 PM
Tout d'abord, téléchargez et installez l'outil [DiskGenius] sur votre ordinateur, puis ouvrez l'outil, puis cliquez sur [Menu Fichier] en haut, puis cliquez sur [Redémarrez le système et exécutez le logiciel DiskGenius], comme indiqué dans la figure. Cliquez ensuite sur [OK] dans la boîte de dialogue contextuelle, comme indiqué sur la figure. Après cela, l'ordinateur redémarrera puis entrera dans l'interface de partition du disque dur Diskgen. À ce stade, si nous voulons étendre le lecteur C, il nous suffit de cliquer avec le bouton droit sur le lecteur D à côté de la partition logique et de cliquer sur « Ajuster la partition ». Taille" dans le menu contextuel, comme indiqué sur la figure. Ensuite, vous devez ajuster la taille de la partition du lecteur D. Par exemple, la capacité actuelle du lecteur D est de 14,99 Go, comme indiqué dans la figure ci-dessous. À ce stade, nous pouvons ajuster l'installation du lecteur D. Par exemple, si nous voulons allouer 1,03 Go au lecteur C, il nous suffit d'allouer 1,03 Go au lecteur C.
 Comment changer l'interface système win11 vers la version classique ? Partagez comment changer l'interface du système Win11 vers la version classique
May 09, 2024 pm 02:19 PM
Comment changer l'interface système win11 vers la version classique ? Partagez comment changer l'interface du système Win11 vers la version classique
May 09, 2024 pm 02:19 PM
Win11 a conçu une nouvelle interface utilisateur moderne, offrant de nouvelles interactions et apparences. Cependant, de nombreux utilisateurs préfèrent toujours la version classique du bureau, alors comment les remplacer par la version classique ? Jetons un coup d'œil ci-dessous ! 1. Ajustez la barre des tâches : - Cliquez avec le bouton droit sur la barre des tâches et sélectionnez Paramètres de la barre des tâches. -Dans les paramètres de la barre des tâches, vous avez la possibilité de modifier la position de la barre des tâches vers le bas et d'ajuster la taille des icônes de la barre des tâches. - Il existe également la possibilité de masquer le bouton d'affichage des tâches, l'affichage des tâches et le nouveau centre de notification. Également disponible : Protecteur pour les yeux Xiaozhi. Embellissez rapidement la barre des tâches et découvrez un bureau différent. 2. Ajustez le menu Démarrer : - Cliquez avec le bouton droit sur le bouton Démarrer de la barre des tâches et sélectionnez Paramètres du bouton Démarrer. -Dans les paramètres du bouton Démarrer, vous pouvez choisir de définir le style du menu Démarrer sur classique, ce qui
 Comment mettre à niveau le système Win11 sur d'anciens ordinateurs_Tutoriel sur la mise à niveau du système Win11 sur d'anciens ordinateurs
May 07, 2024 pm 08:07 PM
Comment mettre à niveau le système Win11 sur d'anciens ordinateurs_Tutoriel sur la mise à niveau du système Win11 sur d'anciens ordinateurs
May 07, 2024 pm 08:07 PM
1. Nous devons d’abord télécharger le fichier image win11. 2. Placez l'image win11 téléchargée sur un autre disque. 3. Ensuite, nous trouvons le fichier image win11 parmi les fichiers image recherchés. 4. Ensuite, lorsque nous arrivons à cette interface, nous sélectionnons install.wim pour passer à l'étape suivante. 5. Sélectionnez ensuite le système Windows 11 et cliquez sur OK pour restaurer le fichier image. 6. Ensuite, nous attendons que pe soit téléchargé et installé. Attendez patiemment une fois le téléchargement terminé, cliquez sur redémarrer selon les invites. 7. Accédez ensuite à cette interface, sélectionnez le deuxième xiaobaiPE. Après la sélection, le système win11 sera automatiquement installé pour nous. Une fois l'installation terminée, cliquez pour redémarrer l'ordinateur immédiatement selon les invites. 8. Enfin, l'installation du système est terminée et nous arrivons à
 Ce que vous devez savoir lors de la réinstallation du système à partir d'une clé USB : Comment configurer correctement le BIOS
May 06, 2024 pm 03:00 PM
Ce que vous devez savoir lors de la réinstallation du système à partir d'une clé USB : Comment configurer correctement le BIOS
May 06, 2024 pm 03:00 PM
La réinstallation du système est un problème que de nombreux utilisateurs d'ordinateurs rencontrent souvent. Que ce soit en raison d'un crash du système, d'un empoisonnement ou d'une volonté de mettre à niveau le système, la réinstallation du système est un bon choix. Cependant, de nombreuses personnes rencontrent divers problèmes lors de la réinstallation du système, comme ne pas savoir comment configurer le BIOS, ne pas savoir comment choisir un disque d'installation approprié, etc. Aujourd'hui, nous allons parler de certaines choses que vous devez savoir lors de la réinstallation du système à partir d'une clé USB et vous apprendre à configurer correctement le BIOS et à terminer avec succès la réinstallation du système. Matériel d'outils : Version du système : Windows1020H2 Modèle de marque : Lenovo Xiaoxin Air14 Version du logiciel : Pocket machine Réinstallation en un clic du logiciel système v1.0 1. Préparation 1. Préparez un disque U d'une capacité d'au moins 8 Go, de préférence USB3 0. , donc la vitesse sera plus rapide
 Comment résoudre le problème selon lequel la gestion des disques ne peut pas être ouverte dans le système win11 ? La gestion des disques Win11 ne peut pas être ouverte
May 07, 2024 pm 05:01 PM
Comment résoudre le problème selon lequel la gestion des disques ne peut pas être ouverte dans le système win11 ? La gestion des disques Win11 ne peut pas être ouverte
May 07, 2024 pm 05:01 PM
Nous devons utiliser la gestion des disques pour effectuer le formatage, le partitionnement, etc. Récemment, de nombreux utilisateurs de Win11 ont signalé que la gestion des disques de leur ordinateur ne pouvait pas être ouverte. Cette situation est généralement due au fait que la fonction correspondante est désactivée par la stratégie de groupe, donc l'accès ne peut pas être ouvert. Ouvert. Tant qu'il est défini sur non configuré, il peut être démarré avec succès. Afin de faciliter le fonctionnement de la majorité des utilisateurs, le didacticiel Win11 d'aujourd'hui vous présentera les étapes de fonctionnement détaillées. Que faire si la Gestion des disques ne peut pas être ouverte dans le système Win11 1. Appuyez d'abord sur Win+R sur le clavier pour ouvrir Exécuter. 3. Accédez ensuite à Configuration utilisateur - Modèles d'administration - Composants Windows sur la gauche. 5. Double-cliquez ensuite pour ouvrir l'option de gestion des disques.
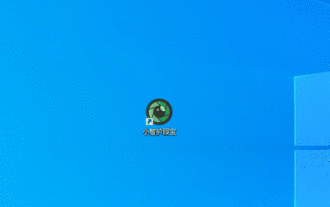 Comment résoudre : Le problème selon lequel l'icône du logiciel ne peut pas être corrigée dans la barre des tâches Win11
May 09, 2024 pm 05:31 PM
Comment résoudre : Le problème selon lequel l'icône du logiciel ne peut pas être corrigée dans la barre des tâches Win11
May 09, 2024 pm 05:31 PM
Win11 est l'un des systèmes utilisés par de nombreuses personnes, mais récemment, de nombreux utilisateurs disent que la barre des tâches Win11 ne peut pas corriger les icônes du logiciel. Comment le résoudre spécifiquement ? Jetons un coup d'œil ci-dessous ! Redémarrez votre ordinateur. Parfois, certains problèmes mineurs du système peuvent être temporaires et peuvent être résolus en redémarrant l'ordinateur. Si l'icône du logiciel ne peut toujours pas être corrigée après le redémarrage, vous devez effectuer d'autres opérations. Connectez-vous à nouveau au compte système. Il se peut qu'il y ait une anomalie dans le compte courant, ce qui empêche la correction de l'icône du logiciel. Nous pouvons essayer de passer à un autre compte pour nous connecter, ou de nous déconnecter du compte actuel et de nous reconnecter pour voir si ce problème peut être résolu. Réinitialisez la barre des tâches. Dans le système Win11, cliquez avec le bouton droit sur la barre des tâches pour accéder à l'interface des paramètres de la barre des tâches.



