 tutoriels informatiques
tutoriels informatiques
 Installation du système
Installation du système
 Comment augmenter l'espace de stockage du lecteur C
Comment augmenter l'espace de stockage du lecteur C
Comment augmenter l'espace de stockage du lecteur C
Le lecteur C est le disque système de l'ordinateur. Un espace disque C insuffisant entraînera un décalage de l'ordinateur, ce qui affectera le fonctionnement des logiciels et des jeux. Même si des logiciels sont installés sur d'autres disques, le logiciel occupera toujours le C. Espace disque et temps d'utilisation. Après une longue période, la meilleure solution en cas d'espace insuffisant sur le disque C est d'étendre l'espace mémoire du disque C. Dans ce numéro, l'éditeur a compilé quatre façons d'étendre facilement le disque C. résoudre le problème de mémoire insuffisante sur le lecteur C.
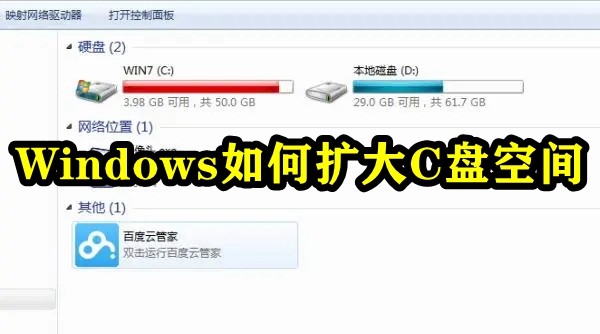
Comment étendre l'espace du lecteur C dans Windows
Méthode 1. Utilisez DiskPart pour étendre le lecteur C
DiskPart est un programme fourni avec le système Windows, qui traite les disques, les partitions ou les volumes via des scripts ou des commandes d'entrée. En termes simples, pour étendre le lecteur C, vous devez entrer « list volume », « select volume c » et « extend » dans la commande diskpart pour étendre le lecteur C. Cependant, il est recommandé d'être prudent pendant le fonctionnement pour éviter la perte de données causée par des erreurs opérationnelles. Vous pouvez vous référer aux étapes suivantes pour fonctionner :
1. Appuyez simultanément sur les touches "Windows + R", entrez "diskpart" dans la boîte de dialogue d'exécution contextuelle et appuyez sur la touche Entrée pour ouvrir diskpart.
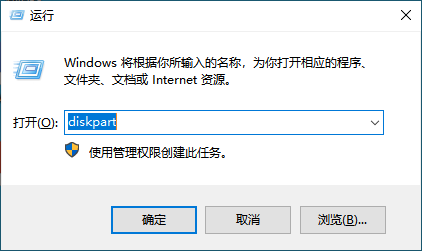
2. Entrez les commandes suivantes dans l'ordre et appuyez sur Entrée après chaque commande.
Tapez « list volume » et appuyez sur « Entrée » sur votre clavier pour afficher les volumes existants sur votre ordinateur.
Entrez « sélectionner le volume c » et appuyez sur « Entrée » sur le clavier pour sélectionner le lecteur C.
Entrez « extend [size=n] » pour étendre le lecteur C à une partition de taille n.
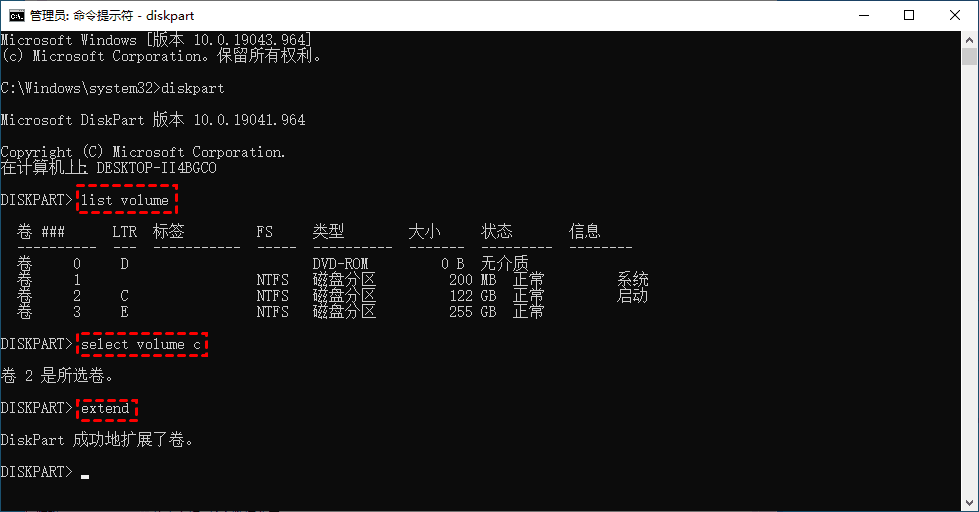
Bien qu'il semble très simple d'étendre le lecteur C avec DiskPart, l'utilisation réelle de DiskPart pour étendre le lecteur C présente certaines limites :
La commande extend ne peut être utilisée que lorsqu'il y a un espace non alloué adjacent sur le côté droit de la partition. être étendu de manière efficace.
Prend en charge l'extension de partition NTFS. Autrement dit, les partitions FAT32 ou exFAT ne peuvent pas être étendues.
L'espace non alloué ne peut pas être affiché dans la fenêtre de commande, vous ne savez donc pas s'il y a de la place pour l'agrandir.
L'opération ne peut pas être annulée et une opération incorrecte peut entraîner une perte de données.
Méthode 2. Utilisez la gestion de disque intégrée du système Windows pour étendre le lecteur C
La gestion des disques est également un outil fourni avec Windows. Elle se trouve dans la console de « Gestion de l'ordinateur ». C'est un outil de gestion des disques durs et des volumes ou partitions qu'ils contiennent. Il fournit certaines fonctions de base de gestion des partitions de disque, telles qu'il peut vous aider à supprimer des partitions, à compresser des partitions, à étendre des partitions, à formater, etc.
1. (Appuyez sur la combinaison de touches WIN+R sur le clavier, entrez « diskmgmt.msc » ou cliquez avec le bouton droit sur le bouton Démarrer dans le coin inférieur gauche, puis sélectionnez « Gestion des disques ».)
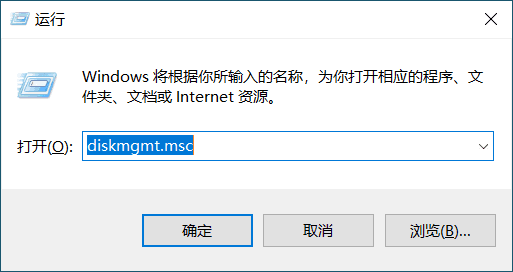
2. cloison. Par exemple, pour étendre le lecteur C, vous devez supprimer D. Cliquez avec le bouton droit sur D et sélectionnez Supprimer le volume.
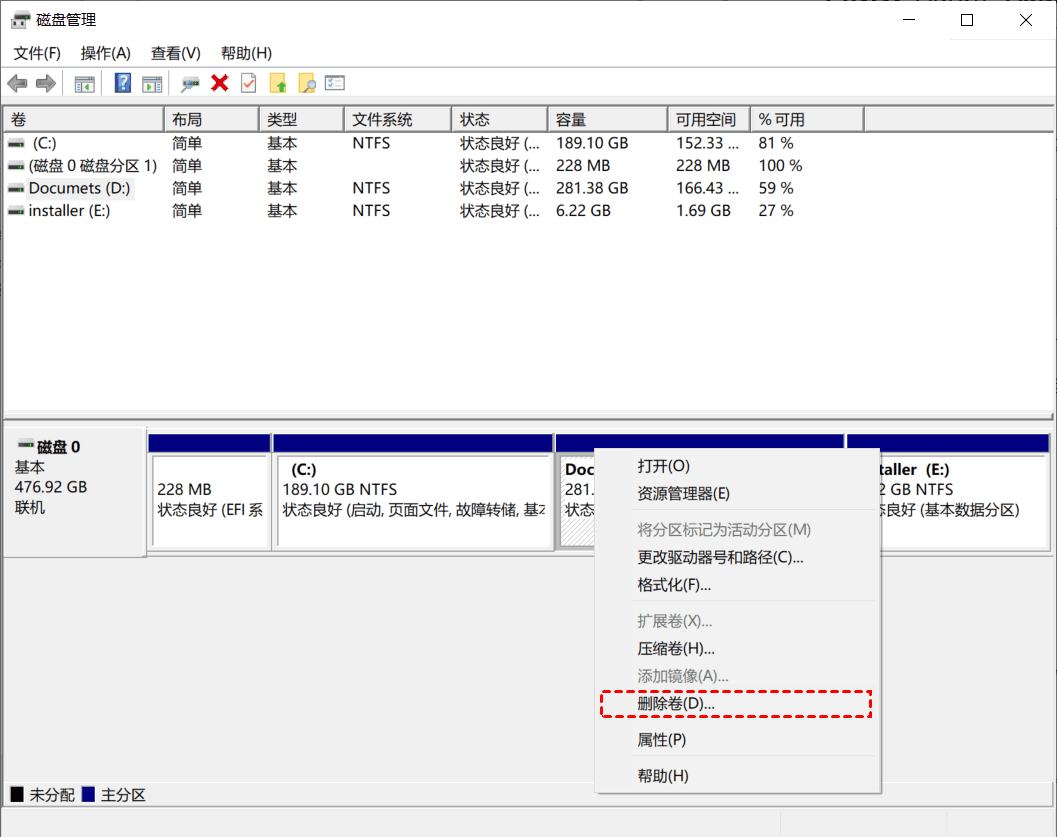
Remarque : Cette opération entraînera la perte de toutes les données du lecteur D. Si vous disposez de données importantes, il est recommandé d'utiliser un logiciel de sauvegarde pour créer une sauvegarde avant la fusion.
3. Ensuite, faites un clic droit sur la partition système et sélectionnez l'option « Étendre le volume ».
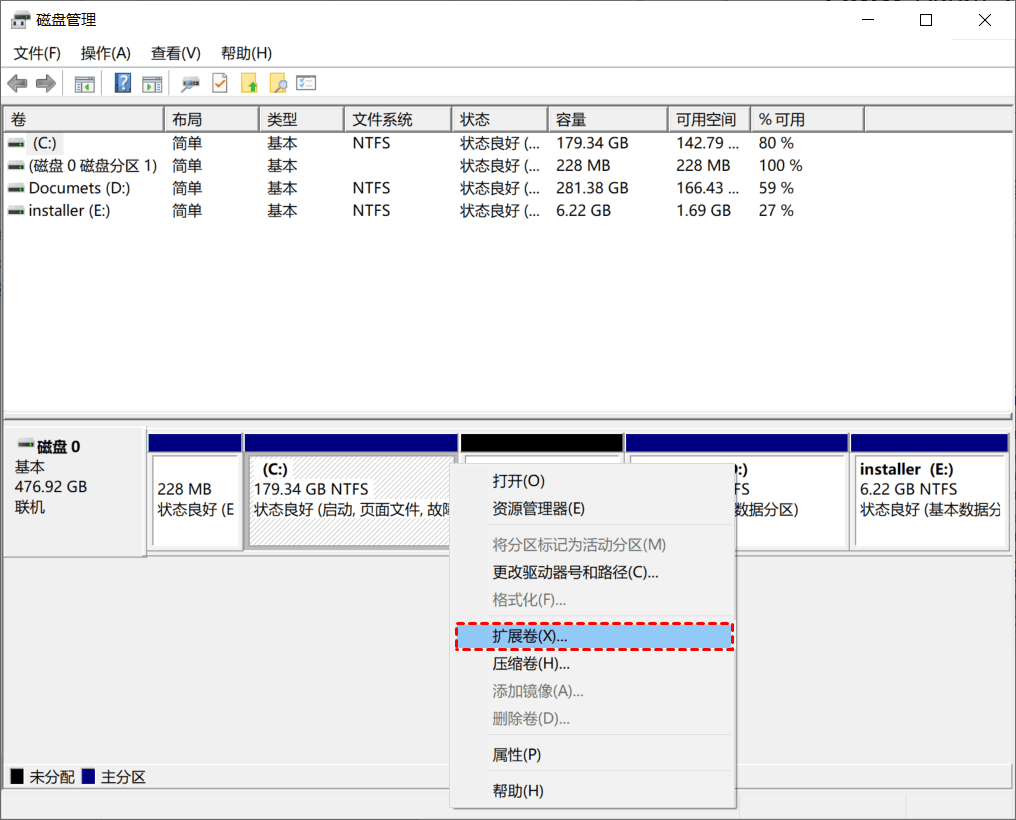
4. Suivez l'assistant d'extension du volume et acceptez les options par défaut pour agrandir le lecteur C.
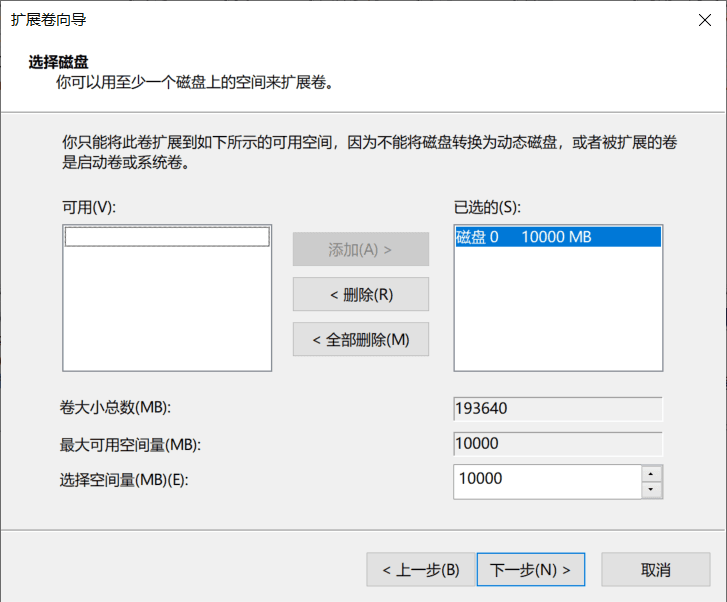
Cette méthode ne peut pas résoudre de manière non destructive le problème de l'espace disque insuffisant de Win10C, et elle n'est disponible que lorsque l'espace non alloué est adjacent à la partition que vous souhaitez étendre.
Méthode 3. Utilisez l'AOMEI Partition Assistant gratuit
Compte tenu des nombreuses limitations des propres outils du système, nous vous recommandons d'utiliser la fonction « Ajuster/Déplacer la partition » d'AOMEI Partition Assistant pour étendre le lecteur C.
1. Ouvrez AOMEI Partition Assistant, recherchez la partition adjacente au lecteur C, telle que la partition D, cliquez dessus avec le bouton droit et sélectionnez « Ajuster/Déplacer la partition ».
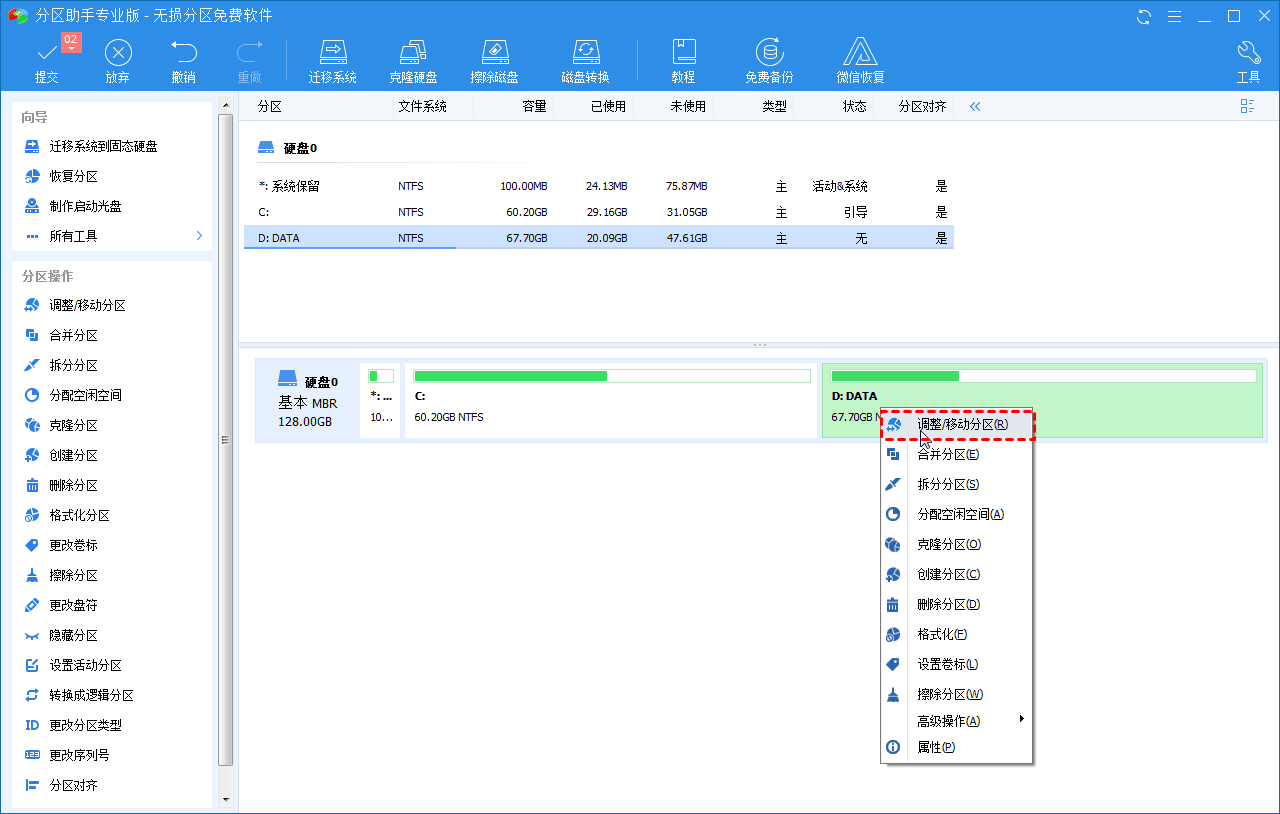
2. Faites glisser la souris pour réduire le lecteur D comme indiqué dans la figure ci-dessous. Cette opération peut générer un espace non alloué devant le lecteur D. La taille peut être ajustée dynamiquement en fonction de la capacité du lecteur D. . Cliquez ensuite sur "OK".
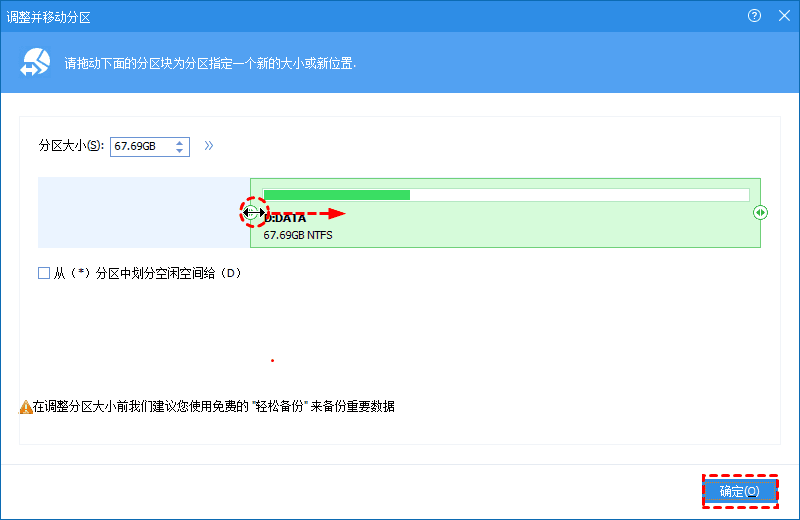
3. Dans l'interface principale, nous pouvons voir l'espace non alloué généré, puis cliquez avec le bouton droit sur le lecteur C et sélectionnez "Ajuster/Déplacer la partition".
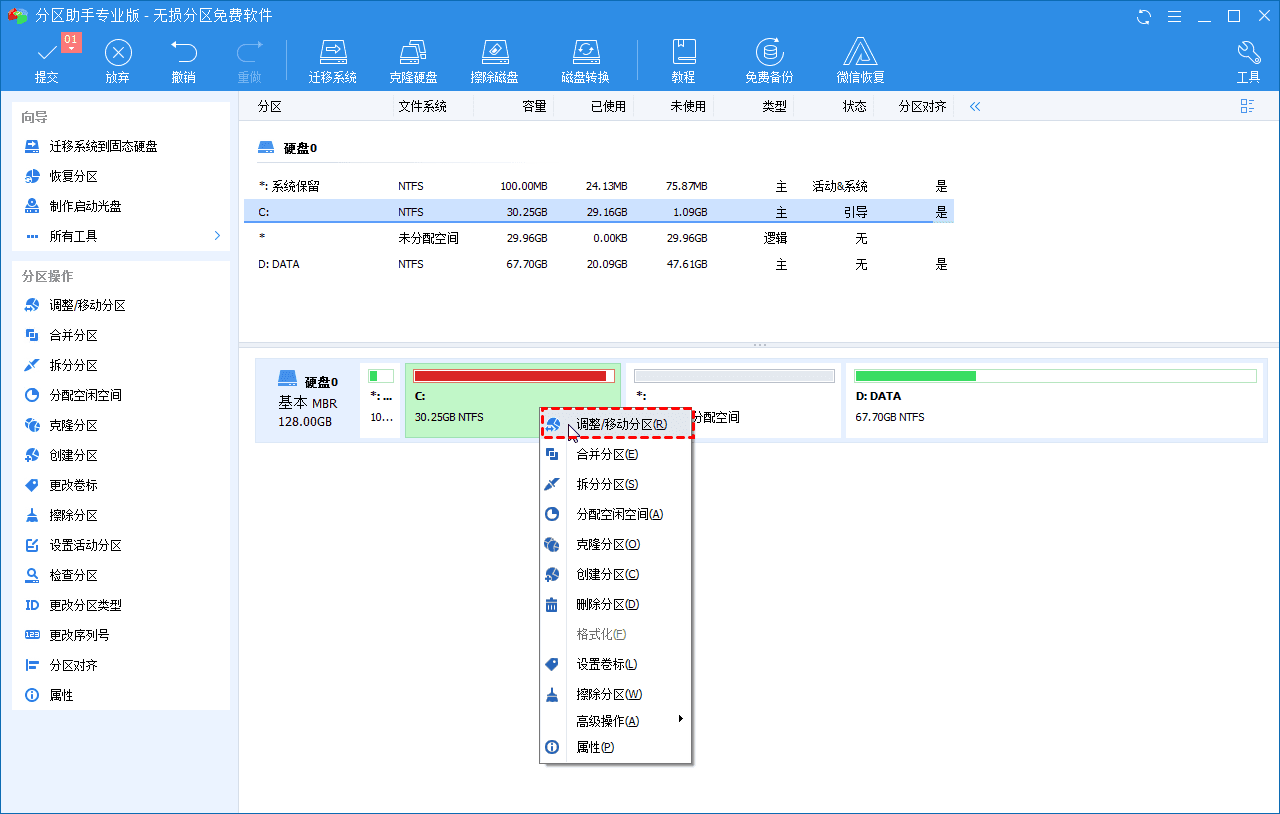
4. Comme indiqué dans l'image ci-dessous, faites glisser la petite boule jusqu'au bout, puis cliquez sur "OK".
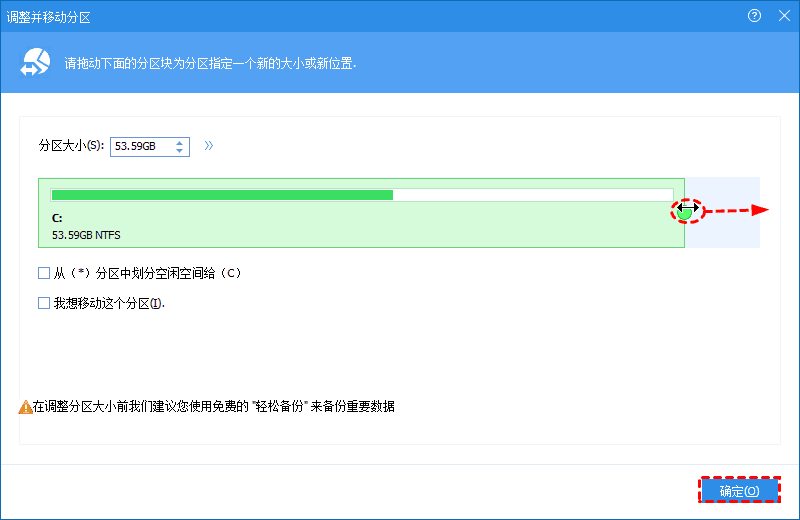
5. Revenez à l'interface principale du logiciel et cliquez sur "Soumettre" dans le coin supérieur gauche. Après avoir confirmé qu'elle est correcte, cliquez sur "Exécuter" et attendez la fin.
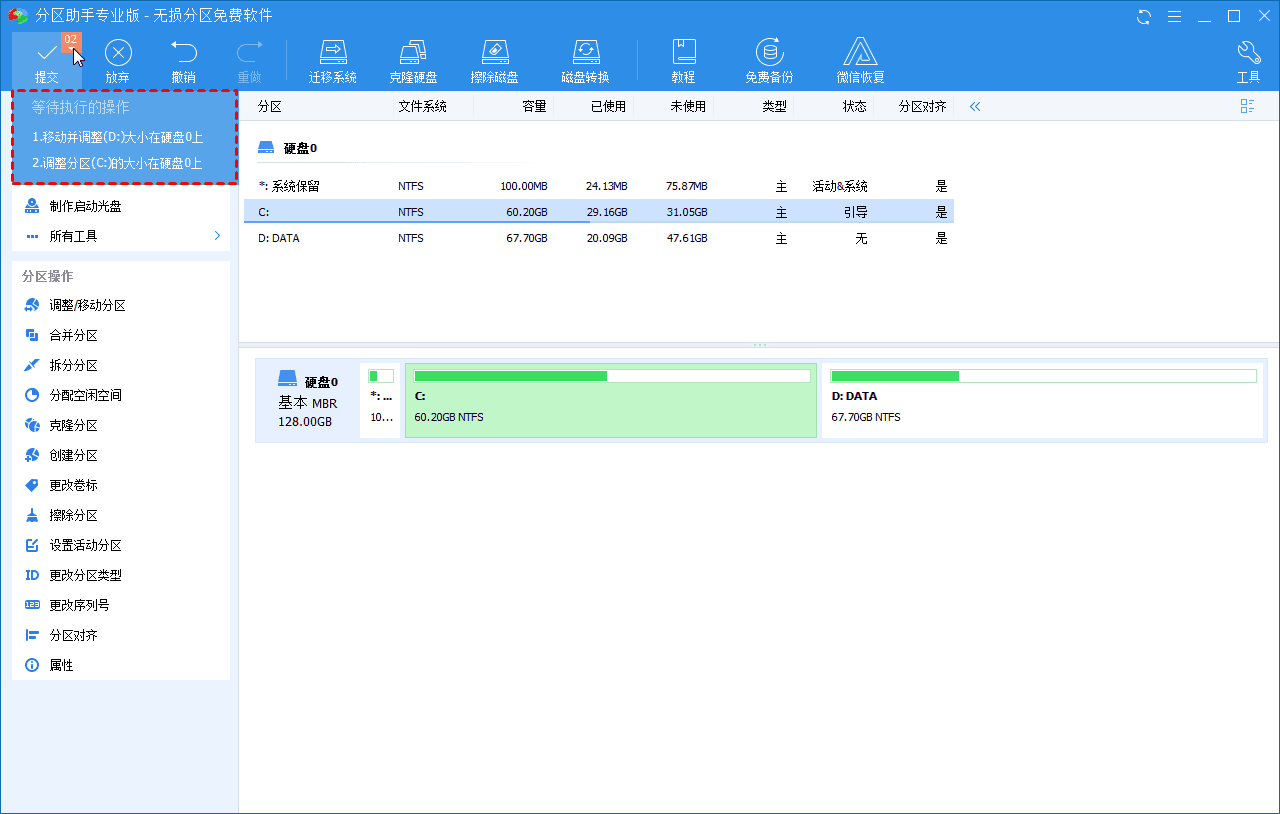
Méthode 4. Mettre à niveau le disque dur
Il s'agit d'une méthode simple et grossière qui peut résoudre complètement le problème de l'espace insuffisant sur le disque C de l'ordinateur. Vous pouvez le remplacer par un disque dur plus grand et utiliser l'assistant de partition. fonction de clonage du disque dur sur Toutes les données de l'ancien disque dur sont clonées sur le disque dur plus grand, puis l'espace excédentaire est alloué au disque C pour étendre le disque C.
1. Ouvrez AOMEI Partition Assistant, connectez votre autre disque dur à l'ordinateur et assurez-vous que le système peut le détecter, puis cliquez sur « Tous les outils » à gauche dans l'interface principale et sélectionnez « Cloner le disque dur ».
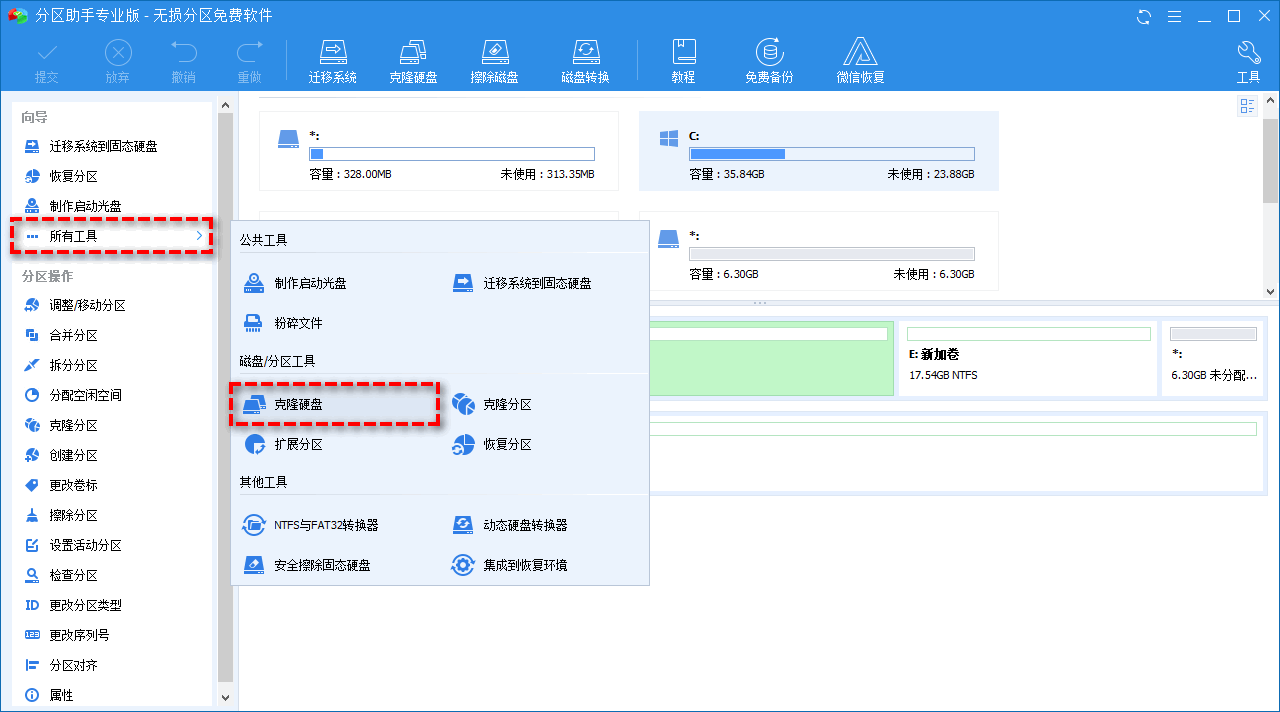
2. Sélectionnez la manière dont vous souhaitez cloner dans la fenêtre contextuelle et cliquez sur "Suivant".
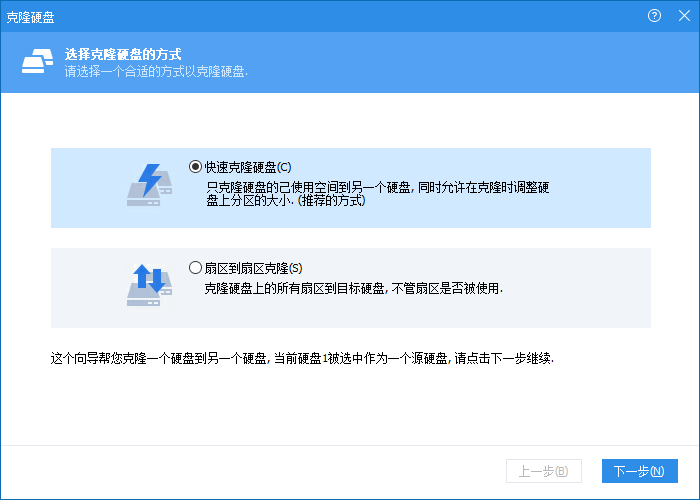
Cloner rapidement le disque dur : Cette méthode clone uniquement les secteurs utilisés du disque dur source sur le nouveau disque dur, et en même temps, la taille de la partition sur le disque dur cible peut être ajustée pendant le processus de copie. De cette façon, vous pouvez même cloner un gros disque dur sur un petit.
Clonage de secteur à secteur : cette méthode copiera tous les secteurs du disque dur source sur le disque dur cible, de sorte que l'espace du disque dur cible doit être supérieur ou égal à l'espace du disque dur source. utilisé pour obtenir une copie exacte du disque dur source et prend également du temps.
3. Sélectionnez le disque dur source pour le clonage et cliquez sur "Suivant".
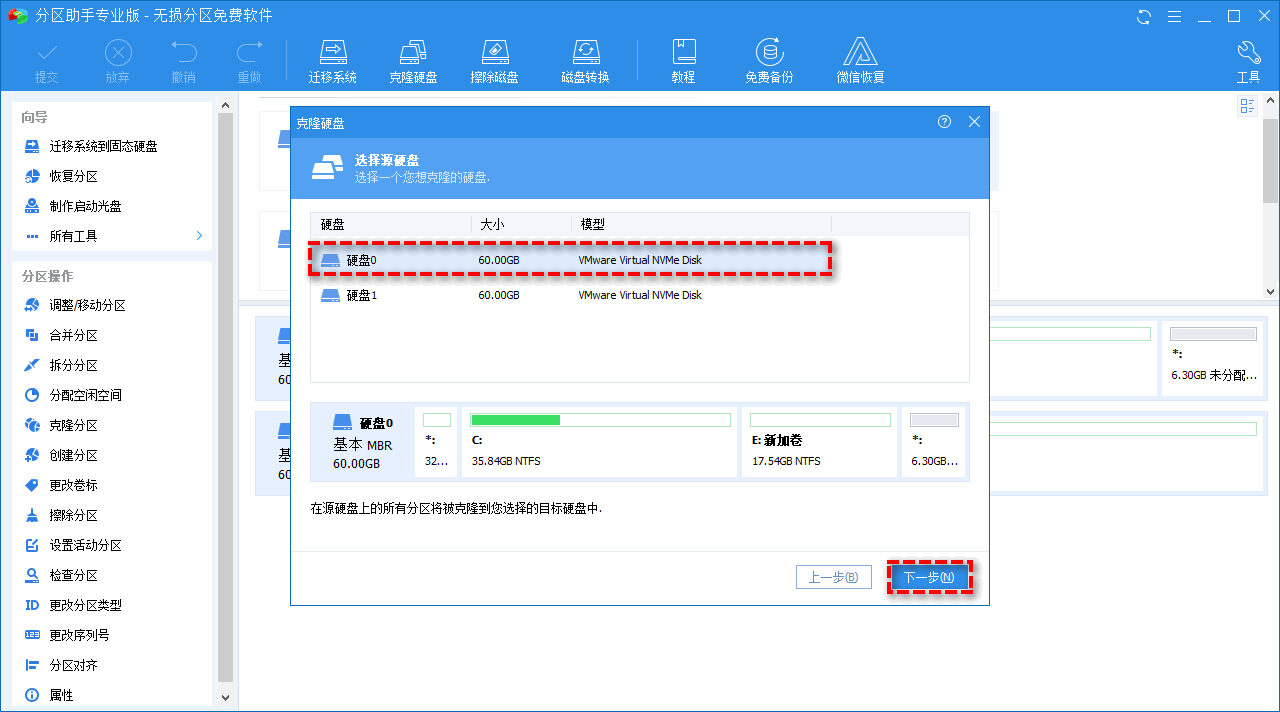
4. Sélectionnez le disque dur cible, puis cliquez sur "Suivant" et cliquez sur "Oui" dans la fenêtre d'invite contextuelle.
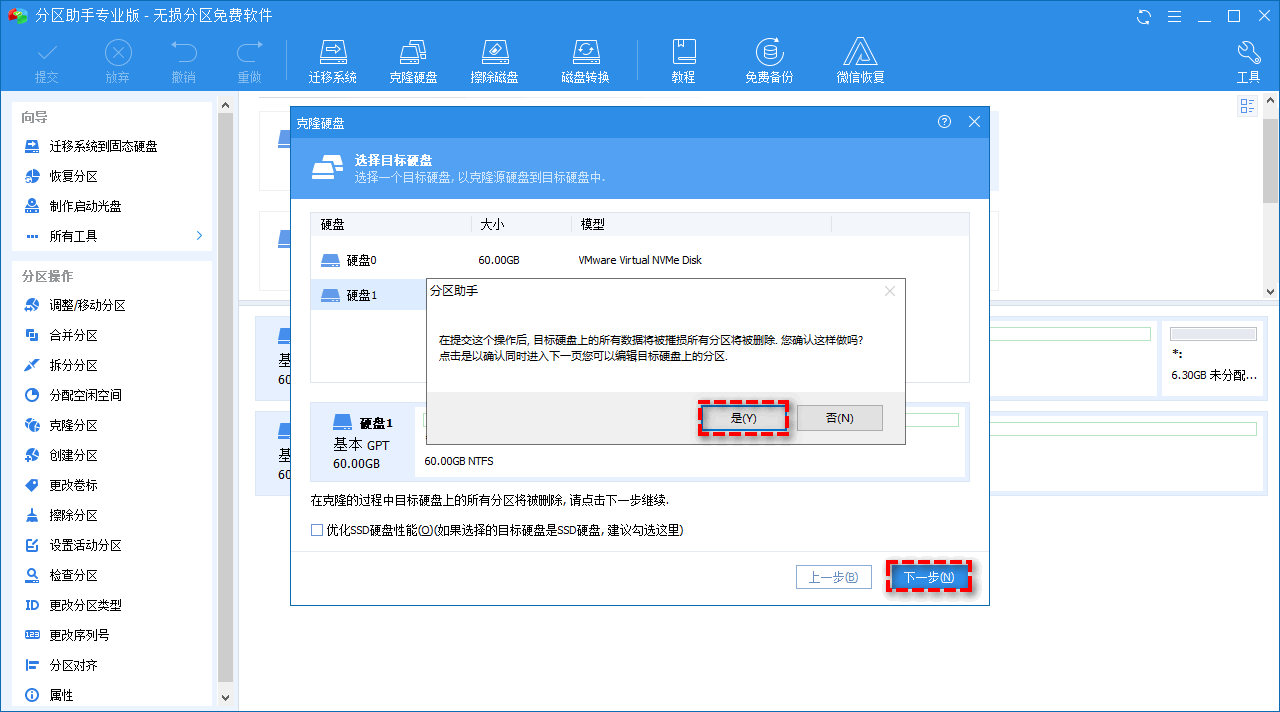
Remarque : Si vous clonez sur un disque SSD, vous pouvez cocher l'option "Optimiser les performances du disque dur SSD" ci-dessous pour optimiser la vitesse de lecture et d'écriture du disque SSD.
5. Si vous choisissez de cloner rapidement le disque dur, vous pouvez librement ajuster la taille et la position de la partition sur le disque dur cible ici. Cliquez simplement sur les cercles creux sur les côtés gauche et droit de la partition avec la souris et. faites glisser ; si le secteur que vous avez sélectionné est Clonage de secteur, la taille de la partition ne peut pas être redimensionnée. Cliquez ensuite sur "Suivant".
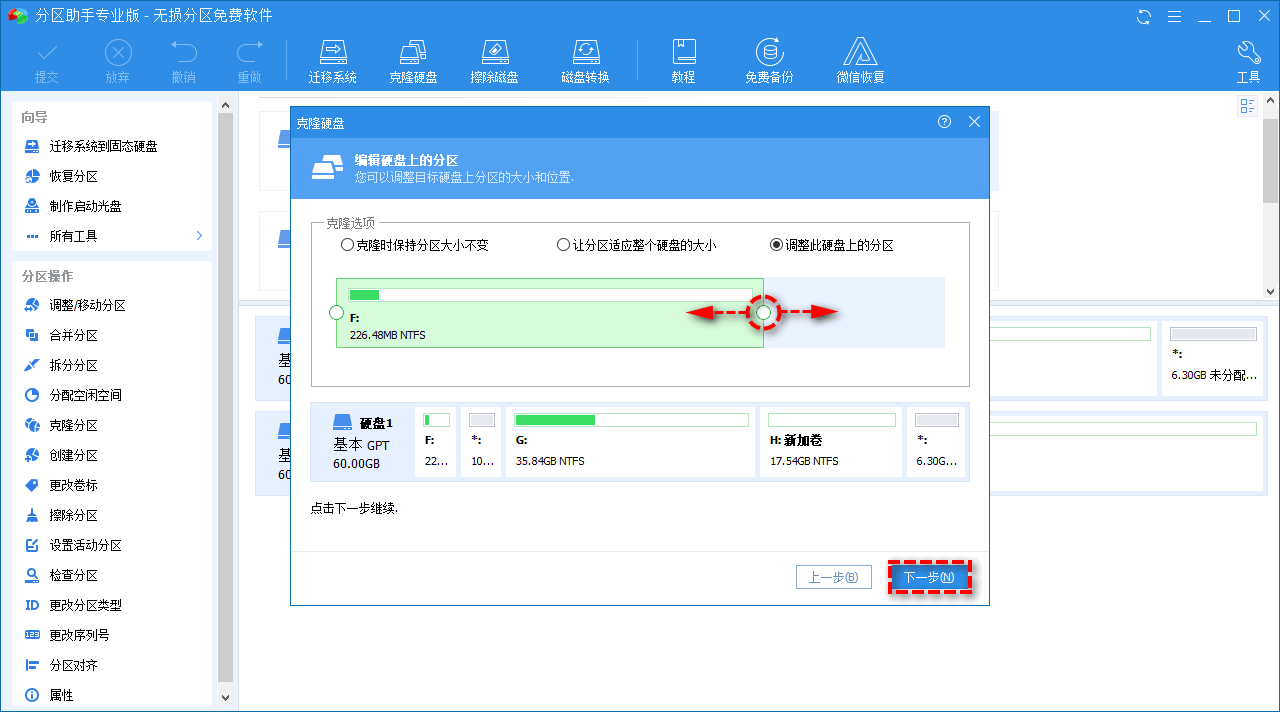
6. Revenez à l'interface principale, cliquez sur "Soumettre" dans le coin supérieur gauche pour prévisualiser l'opération, confirmez qu'elle est correcte, puis cliquez sur "Exécuter" pour lancer le clonage du disque dur afin d'étendre le lecteur C.
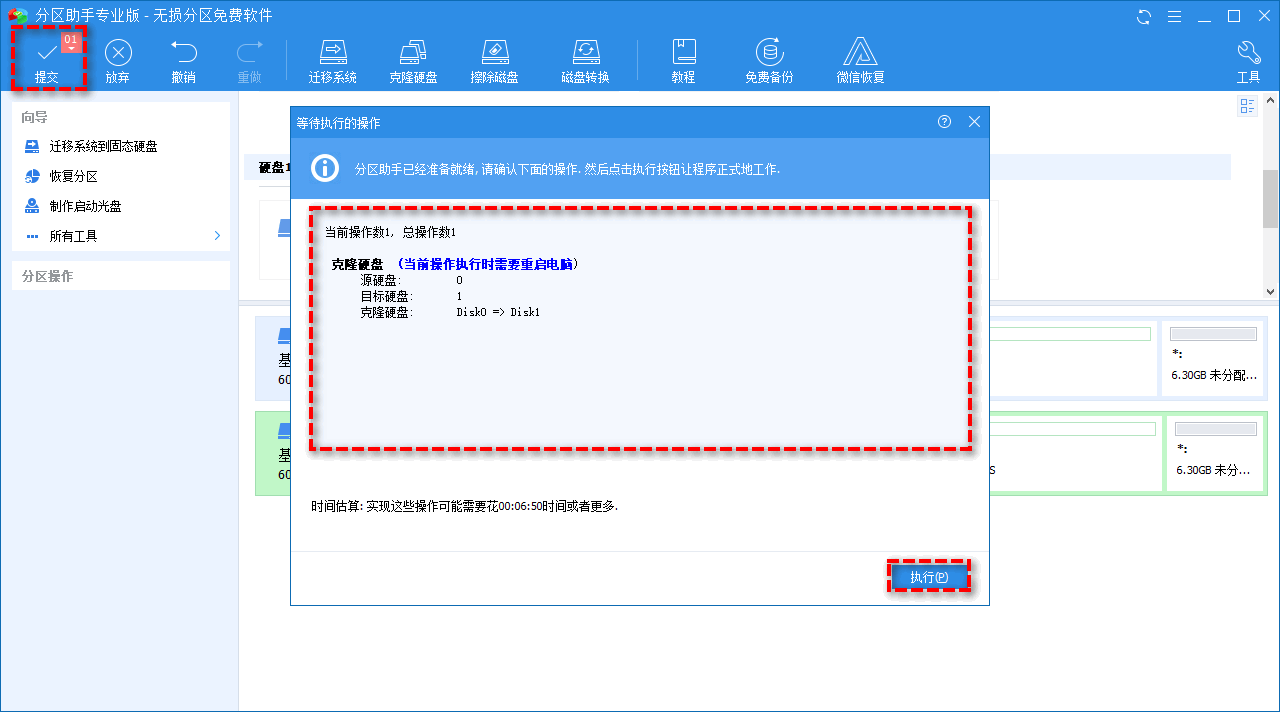
Remarque : Si le disque dur cloné contient la partition de démarrage du système, l'opération sera effectuée en mode PreOS.
Ce qui précède est le contenu détaillé de. pour plus d'informations, suivez d'autres articles connexes sur le site Web de PHP en chinois!

Outils d'IA chauds

Undresser.AI Undress
Application basée sur l'IA pour créer des photos de nu réalistes

AI Clothes Remover
Outil d'IA en ligne pour supprimer les vêtements des photos.

Undress AI Tool
Images de déshabillage gratuites

Clothoff.io
Dissolvant de vêtements AI

AI Hentai Generator
Générez AI Hentai gratuitement.

Article chaud

Outils chauds

Bloc-notes++7.3.1
Éditeur de code facile à utiliser et gratuit

SublimeText3 version chinoise
Version chinoise, très simple à utiliser

Envoyer Studio 13.0.1
Puissant environnement de développement intégré PHP

Dreamweaver CS6
Outils de développement Web visuel

SublimeText3 version Mac
Logiciel d'édition de code au niveau de Dieu (SublimeText3)
 Comment résoudre MySQL ne peut pas être démarré
Apr 08, 2025 pm 02:21 PM
Comment résoudre MySQL ne peut pas être démarré
Apr 08, 2025 pm 02:21 PM
Il existe de nombreuses raisons pour lesquelles la startup MySQL échoue, et elle peut être diagnostiquée en vérifiant le journal des erreurs. Les causes courantes incluent les conflits de port (vérifier l'occupation du port et la configuration de modification), les problèmes d'autorisation (vérifier le service exécutant les autorisations des utilisateurs), les erreurs de fichier de configuration (vérifier les paramètres des paramètres), la corruption du répertoire de données (restaurer les données ou reconstruire l'espace de la table), les problèmes d'espace de la table InNODB (vérifier les fichiers IBDATA1), la défaillance du chargement du plug-in (vérification du journal des erreurs). Lors de la résolution de problèmes, vous devez les analyser en fonction du journal d'erreur, trouver la cause profonde du problème et développer l'habitude de sauvegarder régulièrement les données pour prévenir et résoudre des problèmes.
 Solutions aux erreurs rapportées par MySQL sur une version système spécifique
Apr 08, 2025 am 11:54 AM
Solutions aux erreurs rapportées par MySQL sur une version système spécifique
Apr 08, 2025 am 11:54 AM
La solution à l'erreur d'installation de MySQL est: 1. Vérifiez soigneusement l'environnement système pour vous assurer que les exigences de la bibliothèque de dépendance MySQL sont satisfaites. Différents systèmes d'exploitation et exigences de version sont différents; 2. Lisez soigneusement le message d'erreur et prenez des mesures correspondantes en fonction des invites (telles que les fichiers de bibliothèque manquants ou les autorisations insuffisantes), telles que l'installation de dépendances ou l'utilisation de commandes sudo; 3. Si nécessaire, essayez d'installer le code source et vérifiez soigneusement le journal de compilation, mais cela nécessite une certaine quantité de connaissances et d'expérience Linux. La clé pour finalement résoudre le problème est de vérifier soigneusement l'environnement du système et les informations d'erreur et de se référer aux documents officiels.
 Comment utiliser SQL DateTime
Apr 09, 2025 pm 06:09 PM
Comment utiliser SQL DateTime
Apr 09, 2025 pm 06:09 PM
Le type de données DateTime est utilisé pour stocker les informations de date et de temps de haute précision, allant de 0001-01-01 00:00:00 à 9999-12-31 23: 59: 59.99999999, et la syntaxe est DateTime (Precision), lorsque la précision spécifie la précision après le point de déviation (0-7), et le défaut est 3. Les fonctions de conversion, mais doivent être conscientes des problèmes potentiels lors de la conversion de précision, de plage et de fuseaux horaires.
 Puis-je récupérer le mot de passe de la base de données dans Navicat?
Apr 08, 2025 pm 09:51 PM
Puis-je récupérer le mot de passe de la base de données dans Navicat?
Apr 08, 2025 pm 09:51 PM
Navicat lui-même ne stocke pas le mot de passe de la base de données et ne peut récupérer que le mot de passe chiffré. Solution: 1. Vérifiez le gestionnaire de mots de passe; 2. Vérifiez la fonction "Remember Motway" de Navicat; 3. Réinitialisez le mot de passe de la base de données; 4. Contactez l'administrateur de la base de données.
 Comment sauvegarder et restaurer la base de données après l'installation de MySQL
Apr 08, 2025 am 11:45 AM
Comment sauvegarder et restaurer la base de données après l'installation de MySQL
Apr 08, 2025 am 11:45 AM
Il n'y a pas de meilleure solution de sauvegarde et de récupération de la base de données MySQL absolu, et il doit être sélectionné en fonction de la quantité de données, d'importance de l'entreprise, RTO et RPO. 1. La sauvegarde logique (MySQLDump) est simple et facile à utiliser, adaptée aux petites bases de données, mais à des fichiers lents et énormes; 2. La sauvegarde physique (xtrabackup) est rapide, adaptée aux grandes bases de données, mais est plus compliquée à utiliser. La stratégie de sauvegarde doit prendre en compte la fréquence de sauvegarde (décision RPO), la méthode de sauvegarde (quantité de données et décision de temps pour les exigences) et l'emplacement du stockage (le stockage hors site est plus sécurisé), et tester régulièrement le processus de sauvegarde et de récupération pour éviter la corruption des fichiers de sauvegarde, les problèmes d'autorisation, insuffisant l'espace de stockage, l'interruption du réseau et les problèmes non testés, et assurer la sécurité des données.
 MySQL a-t-il besoin d'Internet
Apr 08, 2025 pm 02:18 PM
MySQL a-t-il besoin d'Internet
Apr 08, 2025 pm 02:18 PM
MySQL peut s'exécuter sans connexions réseau pour le stockage et la gestion des données de base. Cependant, la connexion réseau est requise pour l'interaction avec d'autres systèmes, l'accès à distance ou l'utilisation de fonctionnalités avancées telles que la réplication et le clustering. De plus, les mesures de sécurité (telles que les pare-feu), l'optimisation des performances (choisissez la bonne connexion réseau) et la sauvegarde des données sont essentielles pour se connecter à Internet.
 Comment afficher le mot de passe de la base de données dans NAVICAT pour MARIADB?
Apr 08, 2025 pm 09:18 PM
Comment afficher le mot de passe de la base de données dans NAVICAT pour MARIADB?
Apr 08, 2025 pm 09:18 PM
NAVICAT pour MARIADB ne peut pas afficher directement le mot de passe de la base de données car le mot de passe est stocké sous forme cryptée. Pour garantir la sécurité de la base de données, il existe trois façons de réinitialiser votre mot de passe: réinitialisez votre mot de passe via Navicat et définissez un mot de passe complexe. Affichez le fichier de configuration (non recommandé, haut risque). Utilisez des outils de ligne de commande système (non recommandés, vous devez être compétent dans les outils de ligne de commande).
 MySQL a-t-il besoin d'un serveur
Apr 08, 2025 pm 02:12 PM
MySQL a-t-il besoin d'un serveur
Apr 08, 2025 pm 02:12 PM
Pour les environnements de production, un serveur est généralement nécessaire pour exécuter MySQL, pour des raisons, notamment les performances, la fiabilité, la sécurité et l'évolutivité. Les serveurs ont généralement un matériel plus puissant, des configurations redondantes et des mesures de sécurité plus strictes. Pour les petites applications à faible charge, MySQL peut être exécutée sur des machines locales, mais la consommation de ressources, les risques de sécurité et les coûts de maintenance doivent être soigneusement pris en considération. Pour une plus grande fiabilité et sécurité, MySQL doit être déployé sur le cloud ou d'autres serveurs. Le choix de la configuration du serveur approprié nécessite une évaluation en fonction de la charge d'application et du volume de données.





