 tutoriels informatiques
tutoriels informatiques
 connaissances en informatique
connaissances en informatique
 Comment optimiser les performances du jeu Win11 ? 7 tutoriels pour optimiser les performances du jeu Win11
Comment optimiser les performances du jeu Win11 ? 7 tutoriels pour optimiser les performances du jeu Win11
Comment optimiser les performances du jeu Win11 ? 7 tutoriels pour optimiser les performances du jeu Win11
L'éditeur php Yuzai dévoile 7 tutoriels pratiques pour optimiser les performances des jeux Win11. Avec la sortie de Win11, de nombreux joueurs ont hâte de mettre à niveau leur système, mais constatent que les performances du jeu n'ont pas été significativement améliorées. Afin d'aider les joueurs à résoudre ce problème, nous avons compilé quelques méthodes d'optimisation pratiques, dans l'espoir de vous aider à améliorer les performances du jeu sous le système Win11. Ensuite, nous présenterons en détail ces 7 tutoriels d’optimisation pour que votre jeu fonctionne sans problème !
7 façons d'optimiser les performances du jeu Win11
Méthode 1 : Annuler la fonction d'amélioration de la précision du pointeur
Si vous utilisez un ordinateur portable (ordinateur portable), il est recommandé d'activer la fonction d'amélioration de la précision du pointeur dans Win11 pour améliorer les performances de l'expérience d'utilisation du trackpad. Pour les utilisateurs d'ordinateurs de bureau, il est recommandé de désactiver cette fonctionnalité dans Win11 pour une meilleure expérience de jeu.
Étape 1. Appuyez sur Win+S pour ouvrir le champ de recherche, entrez les paramètres de la souris et ouvrez-le.
Étape 2. Cliquez sur Autres options de la souris dans la section des paramètres associés sur le panneau de droite.
Dans la fenêtre des propriétés de la souris, recherchez l'onglet Options du pointeur. Dans la section Déplacer, décochez l’option Améliorer la précision du pointeur.
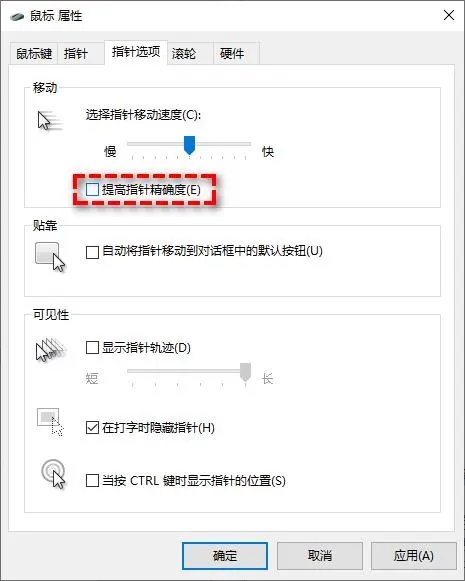
Deuxième méthode : activer le mode jeu
Pendant longtemps, le mode jeu de Windows n'a pas fourni beaucoup d'aide et peut même provoquer des effets négatifs sur l'ordinateur, tels qu'un décalage d'entrée. Cependant, ces derniers mois, Microsoft a commencé à s'intéresser à cette fonctionnalité et a réalisé des développements ciblés, notamment des améliorations dans Win11. Nous vous recommandons d'activer le mode Jeu car il offre une meilleure expérience de jeu sans affecter les performances de jeu.
REMARQUE : le mode Jeu est activé par défaut, mais vous pouvez l'avoir désactivé en raison de mauvaises performances précédentes, vous devez donc vérifier s'il est activé.
Étape 1. Appuyez sur Win+S pour ouvrir le champ de recherche, entrez en mode jeu et ouvrez-le.
Étape 2. Assurez-vous que le mode jeu est activé normalement dans la fenêtre du mode jeu. Sinon, activez-le.
Méthode 3 : désactivez l'option d'enregistrement du jeu
Les cartes graphiques Nvidia ou AMD peuvent enregistrer des activités passionnantes qui se déroulent dans le jeu, vous devez donc désactiver les fonctionnalités similaires intégrées à Win11 pour éviter les conflits et réduire la perte de performances du jeu.
Étape 1. Appuyez sur Win+I pour ouvrir les paramètres Windows, puis sélectionnez Game-Camera.
Étape 2. Désactivez l'option Enregistrer le processus de jeu dans la zone de préférence d'enregistrement.
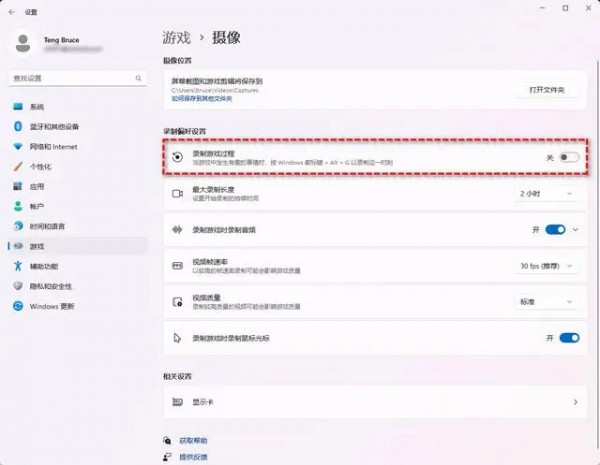
Méthode 4 : Désactivez les éléments de démarrage non pertinents
Après avoir utilisé un ordinateur Windows pendant un certain temps, diverses applications continueront à être ajoutées au système et démarreront silencieusement, ce qui consommera les performances de jeu de l'ordinateur et affectera ainsi le expérience de jeu réelle. Par conséquent, vous devez désactiver certaines applications non pertinentes dans les éléments de démarrage.
Étape 1. Appuyez sur Ctrl+Shift+Esc pour ouvrir le Gestionnaire des tâches et accédez à l'onglet Démarrage.
Étape 2. Recherchez des applications non pertinentes, puis cliquez sur le bouton Désactiver dans le coin inférieur droit, puis redémarrez l'ordinateur.
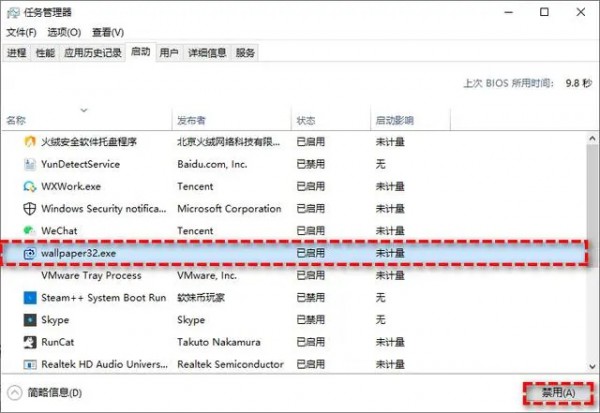
Méthode 5 : Modifier le plan d'alimentation
Si vous utilisez un ordinateur portable, veillez à modifier le plan d'alimentation, ce qui optimisera efficacement vos performances de jeu lorsqu'il n'est pas connecté à une source d'alimentation.
Étape 1. Appuyez sur Win+S pour ouvrir le champ de recherche, entrez le plan d'alimentation et ouvrez-le.
Étape 2. Sélectionnez le mode équilibré dans la zone du plan d'alimentation.
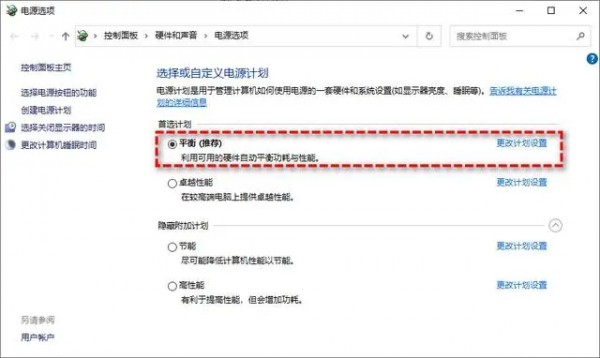
Sixième méthode : modifier la priorité du GPU de l'application
Les ordinateurs de bureau n'ont généralement qu'une seule carte graphique, donc ajuster la priorité du GPU n'a pas beaucoup de sens. Cependant, la plupart des ordinateurs portables disposent de deux cartes graphiques (intégrées et discrètes), et les différentes cartes graphiques ont un impact significatif sur les performances de jeu. Par conséquent, vous devez modifier la priorité GPU d’applications spécifiques dans Windows 11 pour garantir une bonne expérience de jeu.
Étape 1. Appuyez sur Win+I pour ouvrir les paramètres Windows, puis cliquez sur System-Display-Graphics.
Étape 2. Dans la liste des fenêtres graphiques, sélectionnez l'application qui doit modifier les options du GPU, puis cliquez sur le bouton Options.
Étape 3. Dans la fenêtre des préférences graphiques, passez à Hautes performances et cliquez sur le bouton Enregistrer.
Méthode 7 : Désactiver la sauvegarde du disque cloud
La sécurité basée sur la virtualisation (VBS) est une nouvelle fonctionnalité de Win10. Elle virtualise le matériel et les logiciels pour créer un sous-système d'isolation qui peut empêcher efficacement les logiciels malveillants d'endommager l'ordinateur. Cependant, cette fonctionnalité n'est pas conviviale pour les joueurs et aura un impact important sur vos performances de jeu, réduisant la fréquence d'images moyenne du jeu jusqu'à 28 %.
Pour garantir une bonne expérience de jeu, il est recommandé de désactiver la fonction VBS, mais avant de le faire, vous devez vérifier si VBS est désactivé sur Win11.
Étape 1. Appuyez sur Win+S pour ouvrir le champ de recherche, saisissez les informations système, puis ouvrez-le.
Étape 2. Recherchez l'option de sécurité basée sur la virtualisation dans les informations système et vérifiez si elle est activée.
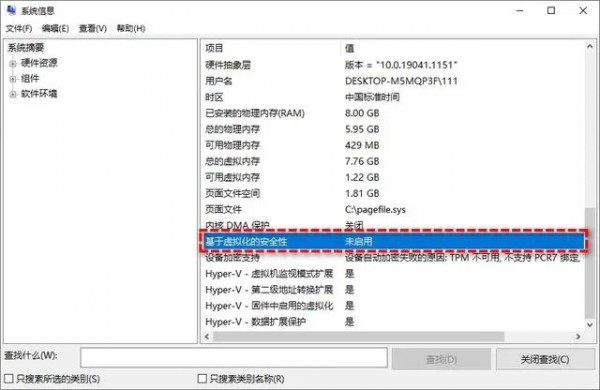
Étape 3. S'il indique qu'il n'est pas activé, il n'est pas nécessaire de le désactiver. S'il apparaît activé, suivez les deux méthodes ci-dessous pour le désactiver.
Désactivez VBS à partir des paramètres Windows
Étape 1. Cliquez sur le menu Démarrer, sélectionnez Paramètres, puis cliquez sur Confidentialité et sécurité dans le panneau de gauche.
Étape 2. Cliquez sur l'option Sécurité Windows en haut du panneau de droite, puis sélectionnez Sécurité de l'appareil dans la nouvelle fenêtre qui apparaît.
Étape 3. Dans la fenêtre Sécurité de l'appareil, cliquez sur le bouton Détails de l'isolation du noyau sous Isolation du noyau.
Étape 4. Dans la nouvelle fenêtre qui apparaît, recherchez la section d'intégrité de la mémoire. Vous devez désactiver cette fonctionnalité et redémarrer l'ordinateur.
Désactivez VBS à partir de l'éditeur de registre
Étape 1. Appuyez sur Win+R pour entrer regedit et appuyez sur Entrée pour ouvrir l'éditeur de registre.
Étape 2. Accédez à : HKEY_LOCAL_MACHINESYSTEMCurrentControlSetControlDeviceGuard
Étape 3. Recherchez EnableVirtualizationBasedSecurity dans le panneau de droite et double-cliquez pour l'ouvrir, puis modifiez ses données de valeur à 0, cliquez sur OK et redémarrez l'ordinateur.
Ce qui précède est le contenu détaillé de. pour plus d'informations, suivez d'autres articles connexes sur le site Web de PHP en chinois!

Outils d'IA chauds

Undresser.AI Undress
Application basée sur l'IA pour créer des photos de nu réalistes

AI Clothes Remover
Outil d'IA en ligne pour supprimer les vêtements des photos.

Undress AI Tool
Images de déshabillage gratuites

Clothoff.io
Dissolvant de vêtements AI

AI Hentai Generator
Générez AI Hentai gratuitement.

Article chaud

Outils chauds

Bloc-notes++7.3.1
Éditeur de code facile à utiliser et gratuit

SublimeText3 version chinoise
Version chinoise, très simple à utiliser

Envoyer Studio 13.0.1
Puissant environnement de développement intégré PHP

Dreamweaver CS6
Outils de développement Web visuel

SublimeText3 version Mac
Logiciel d'édition de code au niveau de Dieu (SublimeText3)
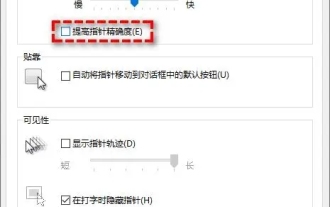 Comment optimiser les performances du jeu Win11 ? 7 tutoriels pour optimiser les performances du jeu Win11
Jan 29, 2024 pm 06:24 PM
Comment optimiser les performances du jeu Win11 ? 7 tutoriels pour optimiser les performances du jeu Win11
Jan 29, 2024 pm 06:24 PM
De nombreux utilisateurs trouvent que jouer à des jeux n'est pas très fluide après la mise à niveau de leur système Win11. Afin de nous offrir une autre bonne expérience de jeu, nous pouvons choisir d'optimiser les performances du jeu. Alors, comment procéder ? Laissez ce site présenter soigneusement aux utilisateurs 7 façons d'optimiser les performances du jeu Win11. Les utilisateurs intéressés peuvent y jeter un œil. 7 façons d'optimiser les performances du jeu Win11. Méthode 1 : Annuler la fonction d'amélioration de la précision du pointeur Si vous utilisez un ordinateur portable (ordinateur portable), il est recommandé d'activer la fonction d'amélioration de la précision du pointeur dans Win11 pour améliorer l'expérience du pavé tactile. Pour les utilisateurs d'ordinateurs de bureau, il est recommandé de désactiver cette fonctionnalité dans Win11 pour une meilleure expérience de jeu. Étape 1. Appuyez sur Gagner
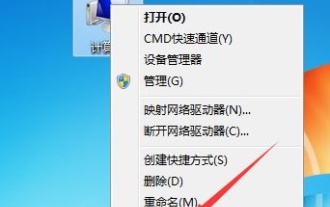 Améliorer les effets visuels de Windows 7 : Guide d'optimisation
Jan 06, 2024 am 08:59 AM
Améliorer les effets visuels de Windows 7 : Guide d'optimisation
Jan 06, 2024 am 08:59 AM
Les effets visuels sont notre expérience la plus subjective lors de l'utilisation de Win7. Par conséquent, le système est très convivial et a conçu un moyen pour nous de modifier directement les paramètres des effets visuels. Il nous suffit de trouver les effets visuels dans les paramètres système avancés. système pour procéder directement. Les paramètres ont été optimisés, jetons un coup d’œil ci-dessous. Tutoriel d'optimisation des effets visuels Win7 1. Tout d'abord, nous faisons un clic droit pour ouvrir l'ordinateur et cliquons sur "Propriétés". 2. Recherchez l'option "Paramètres système avancés". 3. Cliquez sur « Paramètres » sous Performances. 4. Sous l'onglet Effets visuels, vous pouvez optimiser les effets visuels. Si vous souhaitez les meilleures performances, vous pouvez cocher « Ajuster pour de meilleures performances ». Si vous souhaitez la meilleure apparence, cochez « Ajuster ». pour de meilleures performances". Sélectionnez "Ajuster pour une meilleure apparence" 5. Si vous ne savez pas comment optimiser, cochez simplement "Laisser Windo
 Guide d'optimisation des paramètres réseau Win7
Dec 28, 2023 pm 12:09 PM
Guide d'optimisation des paramètres réseau Win7
Dec 28, 2023 pm 12:09 PM
Lorsque nous utilisons le système Win7, nous pouvons rencontrer de mauvaises conditions de réseau et une vitesse de réseau insuffisante. Pour le moment, nous pouvons atténuer ce problème en optimisant les paramètres réseau. Il vous suffit d'apporter les modifications pertinentes dans le registre. Jetons un coup d'œil ci-dessous. Tutoriel d'optimisation des paramètres réseau Win7 1. Tout d'abord, nous utilisons "win+r" pour ouvrir l'exécution, saisissons "regedit" et appuyons sur Entrée pour confirmer. 2. Accédez à cet emplacement : "HKEY_LOCAL_MACHINE\SYSTEM\CurrentControlSet\services\Tcpip\Parameters" et double-cliquez pour ouvrir le fichier "DefaultTTL" sur la droite. 3. Changez sa valeur en "80
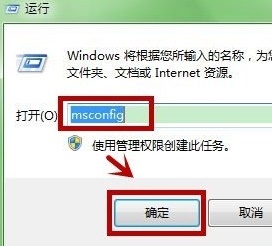 Tutoriel d'optimisation de la vitesse de démarrage Win7
Dec 27, 2023 am 08:10 AM
Tutoriel d'optimisation de la vitesse de démarrage Win7
Dec 27, 2023 am 08:10 AM
La vitesse de démarrage de Win7 est un élément très important pour nous permettre de mesurer les performances d'un ordinateur, et elle dépend de la possibilité de le mettre en service rapidement. La vitesse de démarrage n'est pas seulement liée à la configuration matérielle, mais peut également être optimisée via la configuration du système. Tutoriel d'optimisation de la vitesse de démarrage de Win7 1. Ouvrez d'abord Exécuter, entrez « msconfig » et cliquez sur « OK ». 2. Modifiez le délai d'attente à « 3 » secondes dans la position de l'icône. 3. Cliquez ensuite sur "Options avancées". 4. Modifiez le nombre de processeurs sur "2" et cochez "Mémoire maximale", comme indiqué sur la figure. 5. Accédez ensuite à l'onglet "Démarrage" et décochez les éléments de démarrage inutiles.
 Tutoriel sur l'optimisation de la connexion réseau Win7
Dec 26, 2023 pm 09:34 PM
Tutoriel sur l'optimisation de la connexion réseau Win7
Dec 26, 2023 pm 09:34 PM
Si nous ne parvenons pas à acheter un forfait réseau plus élevé auprès de l'opérateur pour augmenter la vitesse du réseau, mais que nous pensons que la connexion réseau est trop lente, nous pouvons optimiser la connexion réseau grâce aux méthodes suivantes. Étant donné que la vitesse de notre réseau est généralement incapable d’atteindre la vitesse maximale, nous pouvons utiliser cette méthode pour la rapprocher de la vitesse maximale. Tutoriel d'optimisation de la connexion réseau Win7 1. Tout d'abord, nous appuyons sur "win+r" sur le clavier pour ouvrir "Exécuter", saisissons "regedit" et appuyons sur Entrée pour confirmer. 2. Entrez le chemin suivant dans l'ordre : "HKEY_LOCAL_MACHINE\SYSTEM\CurrentControlSet\services\Tcpip\Parameters" comme indiqué dans la figure. 3. Double-cliquez pour ouvrir le "Defau" à droite
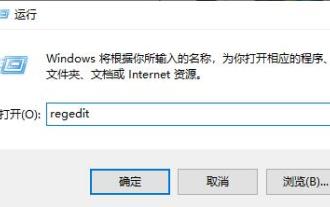 Tutoriel d'optimisation du disque SSD Win7
Jan 05, 2024 pm 11:32 PM
Tutoriel d'optimisation du disque SSD Win7
Jan 05, 2024 pm 11:32 PM
De nos jours, de nombreux amis ont installé des disques SSD sur leurs ordinateurs, ce qui peut considérablement améliorer la vitesse de lecture et d'écriture du disque dur. Mais beaucoup d'entre eux ne savent pas comment maximiser les performances des disques SSD, car ils doivent encore effectuer une série d'optimisations dans les paramètres système. Jetons un coup d'œil ci-dessous. Tutoriel d'optimisation du disque SSD Win7 1. Changez le mode du disque dur 1. Exécutez et entrez « regedit » et appuyez sur Entrée pour confirmer et ouvrir le registre. 2. Accédez au chemin "HKEY_LOCAL_MACHINESYSTEMCurrentControlSetServicesmsahci", double-cliquez sur "Démarrer" à droite et changez la valeur en "0". 2. Activez TRIM1 et ouvrez "Invite de commandes" en tant qu'administrateur.
 Guide d'optimisation du système Win7 pour améliorer les effets de jeu DNF
Dec 31, 2023 pm 06:29 PM
Guide d'optimisation du système Win7 pour améliorer les effets de jeu DNF
Dec 31, 2023 pm 06:29 PM
DNF est un jeu très classique auquel de nombreux amis aiment jouer. Cependant, certains joueurs peuvent rencontrer des situations telles que des retards et des pertes d'images lors de la lecture de DNF avec Win7. Nous pouvons l'optimiser pour résoudre ce problème. Comment optimiser DNF dans Win7 Méthode 1 : 1. Appuyez sur "win+r" sur le clavier pour ouvrir Exécuter, entrez "gpedit.msc" et appuyez sur Entrée pour confirmer. 2. Allez dans « Modèles d'administration - Composants Windows - Compatibilité des applications » dans l'ordre. 3. Recherchez « Désactiver le moteur de compatibilité des applications et désactiver l'Assistant de compatibilité des programmes » sur la droite pour les activer. 3. Recherchez ensuite le raccourci DNF, faites un clic droit et sélectionnez « Utilitaire de résolution des problèmes de compatibilité » 4. Sélectionnez « Essayer les paramètres recommandés »
 Tutoriel d'optimisation de site Web dedecms : la bonne façon de supprimer les publicités
Mar 12, 2024 pm 02:33 PM
Tutoriel d'optimisation de site Web dedecms : la bonne façon de supprimer les publicités
Mar 12, 2024 pm 02:33 PM
Tutoriel d'optimisation de site Web Dedecms : la bonne façon de supprimer les publicités 1. Introduction générale Dedecms est un système de gestion de contenu largement utilisé dans le domaine de la construction de sites Web. Son évolutivité flexible et ses fonctions riches sont appréciées par de nombreux administrateurs de sites Web. Cependant, la fonction publicitaire intégrée a un certain impact sur l'expérience de lecture de l'utilisateur. Il est donc nécessaire d'apprendre à supprimer correctement les publicités et à améliorer la qualité du contenu du site Web et l'expérience utilisateur. 2. La nécessité de supprimer les publicités pour améliorer l’expérience utilisateur : un trop grand nombre de publicités interférera avec la navigation des utilisateurs sur le contenu Web et affectera l’expérience utilisateur.





