 tutoriels informatiques
tutoriels informatiques
 Dépannage
Dépannage
 Comment installer le pilote d'imprimante dans le système Win11
Comment installer le pilote d'imprimante dans le système Win11
Comment installer le pilote d'imprimante dans le système Win11

l'éditeur php Strawberry vous propose un guide détaillé sur l'installation des pilotes d'imprimante dans le système Win11. Avec le lancement du système Win11, de nombreux utilisateurs souhaitent connecter leurs imprimantes au nouveau système. Cependant, en raison des modifications apportées par les mises à niveau du système, vous pouvez rencontrer des problèmes lors de l'installation du pilote d'imprimante. Dans cet article, nous vous présenterons comment installer avec succès le pilote d'imprimante sur le système Win11, afin que vous puissiez utiliser l'imprimante en douceur pour l'impression. Que vous soyez un débutant ou un utilisateur expérimenté, cet article vous fournira des étapes et des précautions détaillées pour vous aider à résoudre facilement le problème et à profiter d'une expérience d'impression efficace.
Il peut y avoir de nouvelles étapes et précautions lors de l'installation du pilote d'imprimante dans le système Win11. Ci-dessous, je vais vous présenter une méthode simple pour installer le pilote d'imprimante.
Tout d’abord, nous devons nous assurer que l’imprimante et l’ordinateur sont correctement connectés. Vous pouvez connecter l'imprimante à votre ordinateur à l'aide d'un câble USB ou vous pouvez connecter l'imprimante et l'ordinateur via un réseau sans fil. Assurez-vous que l'imprimante est allumée et disponible.
Ensuite, nous devons trouver le pilote d'imprimante. En règle générale, l'imprimante est livrée avec un CD contenant le pilote et les autres logiciels nécessaires. Si vous n'avez pas de CD, vous pouvez essayer de télécharger le dernier pilote sur le site officiel du fabricant de l'imprimante.
Une fois que vous avez trouvé le pilote, double-cliquez dessus pour l'exécuter. Pendant le processus d'installation, il vous sera peut-être demandé d'accepter le contrat de licence et de sélectionner les options d'installation. Suivez les invites et assurez-vous de sélectionner le bon modèle d'imprimante et la bonne version du système d'exploitation.
Une fois l'installation terminée, vous pouvez essayer d'imprimer une page de test pour confirmer si l'imprimante fonctionne correctement. Sous Windows 11, vous pouvez appuyer sur les touches Win + I pour ouvrir le menu des paramètres et sélectionner l'option « Périphériques ». Sélectionnez « Imprimantes et scanners » dans le menu de gauche, puis recherchez votre imprimante sur la droite. Cliquez sur le nom de l'imprimante et sélectionnez l'option Gérer. Dans la fenêtre contextuelle, vous devriez pouvoir voir une option permettant de « Imprimer une page de test ». Cliquez dessus et suivez les instructions.
Si votre imprimante ne fonctionne toujours pas correctement, vous pouvez essayer les méthodes suivantes pour résoudre le problème :
1. Mettez à jour le pilote : Parfois, l'ancien pilote peut ne pas être compatible avec le nouveau système d'exploitation. Vous pouvez essayer de télécharger le dernier pilote sur le site officiel du fabricant de l'imprimante et de le mettre à jour.
2. Vérifiez la connexion : assurez-vous que la connexion entre l'imprimante et l'ordinateur est normale. Si vous utilisez une connexion USB, vous pouvez essayer de changer le câble USB ou de connecter l'imprimante à un autre port USB. Si vous utilisez une connexion sans fil, assurez-vous que l'imprimante et l'ordinateur sont connectés au même réseau sans fil.
3. Réinstallez l'imprimante : Si aucune des méthodes ci-dessus ne fonctionne, vous pouvez essayer de réinstaller l'imprimante. Tout d’abord, désinstallez le pilote d’imprimante actuel. Sous Windows 11, vous pouvez appuyer sur les touches Win + I pour ouvrir le menu des paramètres et sélectionner l'option « Périphériques ». Sélectionnez « Imprimantes et scanners » dans le menu de gauche, puis recherchez votre imprimante sur la droite. Cliquez sur le nom de l'imprimante et sélectionnez l'option "Supprimer le périphérique". Une fois terminé, réinstallez le pilote d'imprimante et suivez les étapes mentionnées précédemment.
Pour résumer, l'installation du pilote d'imprimante ne fait pas beaucoup de différence dans le système Win11. Assurez-vous simplement que l'imprimante est correctement connectée à l'ordinateur, sélectionnez le bon pilote et suivez les invites. Si vous rencontrez un problème, vous pouvez essayer de mettre à jour le pilote, de vérifier la connexion ou de réinstaller l'imprimante pour le résoudre. J'espère que cet article sera utile à tout le monde !
Ce qui précède est le contenu détaillé de. pour plus d'informations, suivez d'autres articles connexes sur le site Web de PHP en chinois!

Outils d'IA chauds

Undresser.AI Undress
Application basée sur l'IA pour créer des photos de nu réalistes

AI Clothes Remover
Outil d'IA en ligne pour supprimer les vêtements des photos.

Undress AI Tool
Images de déshabillage gratuites

Clothoff.io
Dissolvant de vêtements AI

AI Hentai Generator
Générez AI Hentai gratuitement.

Article chaud

Outils chauds

Bloc-notes++7.3.1
Éditeur de code facile à utiliser et gratuit

SublimeText3 version chinoise
Version chinoise, très simple à utiliser

Envoyer Studio 13.0.1
Puissant environnement de développement intégré PHP

Dreamweaver CS6
Outils de développement Web visuel

SublimeText3 version Mac
Logiciel d'édition de code au niveau de Dieu (SublimeText3)

Sujets chauds
 Comment connecter le contrôleur PS4 dans les étapes Win11_Operation pour correspondre au contrôleur PS4 dans Win11
May 08, 2024 pm 03:01 PM
Comment connecter le contrôleur PS4 dans les étapes Win11_Operation pour correspondre au contrôleur PS4 dans Win11
May 08, 2024 pm 03:01 PM
1. Entrez d'abord dans le système win11, cliquez avec le bouton droit sur l'icône Bluetooth dans le coin inférieur droit et sélectionnez [Ajouter un périphérique Bluetooth]. 2. Entrez ensuite dans l'interface de l'appareil et cliquez sur [Ajouter des appareils Bluetooth ou autres] pour entrer. 3. Dans l'interface de l'appareil ajouté, cliquez sur l'option Bluetooth pour entrer. 4. Utilisez ensuite la poignée et maintenez enfoncés les boutons SHARE et PS4 de la poignée lorsqu'elle est éteinte et non connectée à l'ordinateur. Il ne faut que 5 secondes environ pour que le voyant situé derrière la poignée commence à clignoter rapidement pour entrer. l'état d'appariement. 5. Enfin, vous pouvez rechercher le périphérique Bluetooth du contrôleur PS4 dans l'interface d'ajout de périphérique de l'ordinateur et cliquer sur WirelessController pour le coupler.
 Comment changer l'interface système win11 vers la version classique ? Partagez comment changer l'interface du système Win11 vers la version classique
May 09, 2024 pm 02:19 PM
Comment changer l'interface système win11 vers la version classique ? Partagez comment changer l'interface du système Win11 vers la version classique
May 09, 2024 pm 02:19 PM
Win11 a conçu une nouvelle interface utilisateur moderne, offrant de nouvelles interactions et apparences. Cependant, de nombreux utilisateurs préfèrent toujours la version classique du bureau, alors comment les remplacer par la version classique ? Jetons un coup d'œil ci-dessous ! 1. Ajustez la barre des tâches : - Cliquez avec le bouton droit sur la barre des tâches et sélectionnez Paramètres de la barre des tâches. -Dans les paramètres de la barre des tâches, vous avez la possibilité de modifier la position de la barre des tâches vers le bas et d'ajuster la taille des icônes de la barre des tâches. - Il existe également la possibilité de masquer le bouton d'affichage des tâches, l'affichage des tâches et le nouveau centre de notification. Également disponible : Protecteur pour les yeux Xiaozhi. Embellissez rapidement la barre des tâches et découvrez un bureau différent. 2. Ajustez le menu Démarrer : - Cliquez avec le bouton droit sur le bouton Démarrer de la barre des tâches et sélectionnez Paramètres du bouton Démarrer. -Dans les paramètres du bouton Démarrer, vous pouvez choisir de définir le style du menu Démarrer sur classique, ce qui
 Comment connecter Redmi Note13RPro à l'ordinateur ?
May 09, 2024 pm 06:52 PM
Comment connecter Redmi Note13RPro à l'ordinateur ?
May 09, 2024 pm 06:52 PM
Redmi Note13RPro est un téléphone mobile très populaire récemment. De nombreux consommateurs ont acheté ce téléphone. Cependant, de nombreux utilisateurs utilisent ce téléphone pour la première fois et ne savent donc pas comment connecter Redmi Note13RPro à l'ordinateur. L'éditeur est là pour vous expliquer. Une introduction détaillée du didacticiel est fournie. Comment connecter Redmi Note13RPro à l’ordinateur ? 1. Utilisez un câble de données USB pour connecter le téléphone Redmi à l'interface USB de l'ordinateur. 2. Ouvrez les paramètres du téléphone, cliquez sur Options et activez le débogage USB. 3. Ouvrez le gestionnaire de périphériques sur votre ordinateur et recherchez l'option de périphérique mobile. 4. Cliquez avec le bouton droit sur le périphérique mobile, sélectionnez Mettre à jour le pilote, puis sélectionnez Rechercher automatiquement les pilotes mis à jour. 5. Si l'ordinateur ne recherche pas automatiquement le pilote,
 Ordinateur portable allumé mais écran noir
May 09, 2024 am 09:04 AM
Ordinateur portable allumé mais écran noir
May 09, 2024 am 09:04 AM
Que dois-je faire si le voyant de mise sous tension de l'ordinateur portable s'allume et que l'écran devient noir ? Cela peut être dû à un mauvais contact. Il est recommandé de redémarrer l'ordinateur portable. Si le problème ne peut toujours pas être résolu, le moniteur est cassé et il est recommandé de se rendre dans un atelier de réparation pour le réparer. Lorsque l'ordinateur portable est allumé, l'écran est noir, mais du son pénètre dans le système et le moniteur externe est toujours anormal. Il peut s'agir d'un problème avec la carte graphique ou la carte mère. Retirez-le et remplacez-le simplement. Problème de commutateur de démarrage. Écran noir au démarrage, pas d'autotest. Utilisez la broche du compteur pour court-circuiter la borne de démarrage de la carte mère et elle démarrera normalement. Problème de clé mémoire. Il y aura un long bip lorsque l'écran deviendra noir lorsque le téléphone sera allumé. Retirez simplement la clé USB, nettoyez-la puis rebranchez-la. problème de processeur. Il est recommandé d'utiliser un moniteur externe de l'ordinateur, qui est un moniteur de bureau général, et de le connecter à l'interface d'affichage externe de l'ordinateur portable.
 Que dois-je faire si la barre des tâches Win11 n'affiche pas l'heure ? Introduction aux solutions les plus efficaces
May 09, 2024 pm 01:13 PM
Que dois-je faire si la barre des tâches Win11 n'affiche pas l'heure ? Introduction aux solutions les plus efficaces
May 09, 2024 pm 01:13 PM
La barre des tâches Win11 est très unique. De nombreux utilisateurs ajusteront également la transparence de la barre des tâches pour embellir la barre des tâches. Cependant, ils ne savent pas quoi faire lorsque la barre des tâches Win11 n'affiche pas l'heure ? Jetons un coup d'œil ci-dessous ! 1. Redémarrez Windows 11 : Parfois, le redémarrage du système peut résoudre le problème d'affichage de la barre des tâches. 2. Vérifiez les paramètres de la barre des tâches : cliquez avec le bouton droit sur un espace vide de la barre des tâches et sélectionnez "Paramètres de la barre des tâches". Assurez-vous que l'option "Afficher l'heure" est activée. S'il n'est pas activé, basculez le commutateur pour l'activer. 3. Vérifiez vos paramètres de date et d'heure : ouvrez l'application Paramètres, sélectionnez Heure et langue, puis Date et heure. Assurez-vous que la date, l'heure et le fuseau horaire sont correctement réglés. 4. Mettre à jour le système d'exploitation : assurez-vous que votre Wind
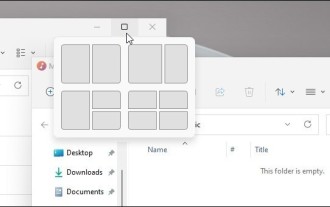 Comment désactiver la disposition des instantanés dans Windows 11_ Conseils pour ne pas utiliser la disposition des instantanés dans Win11
May 08, 2024 pm 06:46 PM
Comment désactiver la disposition des instantanés dans Windows 11_ Conseils pour ne pas utiliser la disposition des instantanés dans Win11
May 08, 2024 pm 06:46 PM
Le système Win11 a annoncé le nouveau [Snapshot Layout], qui offre aux utilisateurs diverses options de disposition des fenêtres via le bouton [Maximiser], afin que les utilisateurs puissent choisir parmi plusieurs modèles de disposition pour afficher deux, trois ou quatre applications ouvertes à l'écran. Il s'agit d'une amélioration par rapport au fait de faire glisser plusieurs fenêtres sur les côtés de l'écran, puis de tout ajuster manuellement. [SnapGroups] enregistrera la collection d'applications que l'utilisateur utilise et leur présentation, permettant à l'utilisateur de revenir facilement à ce paramètre lorsqu'il doit s'arrêter et faire autre chose. Si quelqu'un utilise un moniteur que l'utilisateur doit débrancher, lors de la reconnexion, la disposition des instantanés précédemment utilisée sera également restaurée. Pour utiliser la disposition des instantanés, nous pouvons utiliser le raccourci clavier WindowsKey+Z pour démarrer
 Comment assembler un ordinateur de bureau Acer ?
May 08, 2024 pm 08:25 PM
Comment assembler un ordinateur de bureau Acer ?
May 08, 2024 pm 08:25 PM
Comment assembler un ordinateur de bureau Acer ? La méthode d'assemblage de l'ordinateur de bureau Acer est la suivante : ouvrez le boîtier, installez le bloc d'alimentation dans le boîtier et serrez les vis. Installez le processeur sur la carte mère, en vous assurant que les broches du processeur sont alignées avec les emplacements de la carte mère, puis serrez les vis du dissipateur thermique du processeur. Installez le module de mémoire sur la carte mère, en vous assurant que les bosses sur le module de mémoire sont alignées avec les emplacements de la carte mère. Appuyez fort jusqu'à ce que vous entendiez un son « pop » pour terminer l'installation. Installez les cartes graphiques, les cartes son, les cartes réseau et autres cartes sur la carte mère, en vous assurant que les vis des cartes sont serrées. Installez les périphériques de stockage tels que les disques durs et les lecteurs optiques dans le châssis, en vous assurant que les vis sont serrées. Connectez la carte mère au châssis, y compris les câbles d'alimentation, les câbles du disque dur, les câbles du lecteur optique, etc. Enfin, fermez le capot du châssis et serrez les vis pour terminer l'assemblage. exister
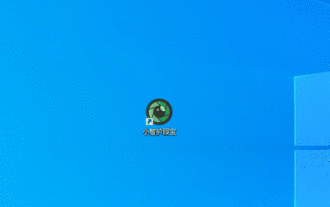 Comment résoudre : Le problème selon lequel l'icône du logiciel ne peut pas être corrigée dans la barre des tâches Win11
May 09, 2024 pm 05:31 PM
Comment résoudre : Le problème selon lequel l'icône du logiciel ne peut pas être corrigée dans la barre des tâches Win11
May 09, 2024 pm 05:31 PM
Win11 est l'un des systèmes utilisés par de nombreuses personnes, mais récemment, de nombreux utilisateurs disent que la barre des tâches Win11 ne peut pas corriger les icônes du logiciel. Comment le résoudre spécifiquement ? Jetons un coup d'œil ci-dessous ! Redémarrez votre ordinateur. Parfois, certains problèmes mineurs du système peuvent être temporaires et peuvent être résolus en redémarrant l'ordinateur. Si l'icône du logiciel ne peut toujours pas être corrigée après le redémarrage, vous devez effectuer d'autres opérations. Connectez-vous à nouveau au compte système. Il se peut qu'il y ait une anomalie dans le compte courant, ce qui empêche la correction de l'icône du logiciel. Nous pouvons essayer de passer à un autre compte pour nous connecter, ou de nous déconnecter du compte actuel et de nous reconnecter pour voir si ce problème peut être résolu. Réinitialisez la barre des tâches. Dans le système Win11, cliquez avec le bouton droit sur la barre des tâches pour accéder à l'interface des paramètres de la barre des tâches.





