
Pour les joueurs, la sensibilité de la souris est très importante. Alors, comment régler la sensibilité du Logitech g402 ? En fait, tant que vous téléchargez un pilote ghub Logitech, vous pouvez régler librement la sensibilité et la vitesse dpi.
1. Téléchargez et installez d'abord un pilote ghub Logitech.
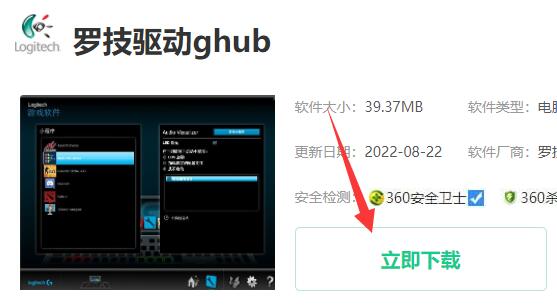
2. Une fois l'installation terminée, ouvrez-la, cliquez d'abord sur "Paramètres" dans le coin supérieur droit
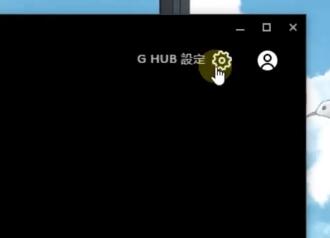
3. Changez ensuite la langue en "Chinois simplifié"
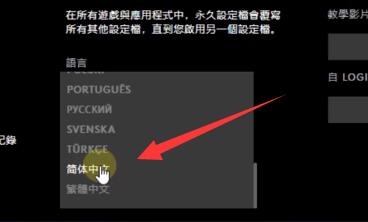
4. après avoir modifié, accédez à l'interface principale et cliquez sur l'icône de la souris pour entrer les paramètres.
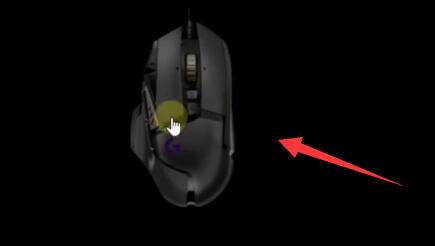
5. Cliquez ensuite sur l'icône dans le coin supérieur gauche pour régler la sensibilité.
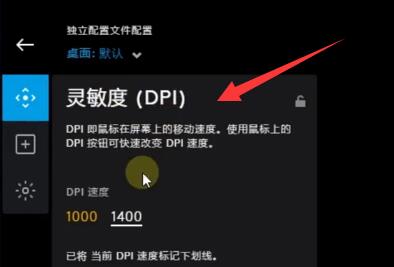
6. Faites glisser la barre indicatrice à droite pour modifier le dpi des différents engrenages.
7. En appuyant sur la touche dpi de la souris, vous pouvez basculer rapidement entre les niveaux de sensibilité définis.

Ce qui précède est le contenu détaillé de. pour plus d'informations, suivez d'autres articles connexes sur le site Web de PHP en chinois!
 Est-il nécessaire de mettre à niveau Windows 11 ?
Est-il nécessaire de mettre à niveau Windows 11 ?
 démarrage m²
démarrage m²
 Comment utiliser la grande fonction
Comment utiliser la grande fonction
 Comment résoudre les caractères chinois tronqués devc
Comment résoudre les caractères chinois tronqués devc
 propriété de gradient linéaire
propriété de gradient linéaire
 vc6.0
vc6.0
 utilisation de la fonction heure locale
utilisation de la fonction heure locale
 Que sont les boîtes mail internationales ?
Que sont les boîtes mail internationales ?
 Processus d'achat et de vente de Bitcoin sur Huobi.com
Processus d'achat et de vente de Bitcoin sur Huobi.com