 tutoriels informatiques
tutoriels informatiques
 connaissances en informatique
connaissances en informatique
 Comment résoudre le problème d'erreur de stockage anormale Win11 ?
Comment résoudre le problème d'erreur de stockage anormale Win11 ?
Comment résoudre le problème d'erreur de stockage anormale Win11 ?
L'éditeur php Baicao vous explique comment corriger l'erreur d'exception de stockage inattendue dans Win11. Lorsque vous utilisez des systèmes Windows 11, vous rencontrez parfois des erreurs d'exception de stockage inattendues, qui peuvent ralentir le fonctionnement du système ou ne pas démarrer correctement. Pour résoudre ce problème, vous pouvez essayer les méthodes suivantes : 1. Exécutez le vérificateur de fichiers système (SFC) pour analyser et réparer les fichiers système ; 2. Exécutez l'outil de nettoyage de disque pour nettoyer les fichiers indésirables du système ; 3. Mettez à jour et réinstallez le pilote ; . Désactivez ou désinstallez les applications tierces susceptibles de provoquer des conflits ; 5. Effectuez une vérification complète de la sécurité du système pour vous assurer que le système n'est pas infecté par des virus ou des logiciels malveillants. J'espère que ces méthodes pourront vous aider à résoudre le problème d'erreur d'exception de stockage inattendu dans Win11.
De nombreux problèmes peuvent provoquer une erreur unknown_store_exception dans Windows 11 :
Problèmes matériels
Fichiers système corrompus
Pilotes obsolètes (généralement disque dur et carte graphique)
Applications en conflit
Comment réparer une erreur d'exception de stockage inattendue sous Windows 11 ?
1. Vérifiez les composants du système
Comme mentionné précédemment, l'une des principales raisons des erreurs Unexpected_store_exception dans Windows 11 est due à des problèmes matériels. Par conséquent, vous devez vérifier que le disque dur est correctement connecté au système et vous assurer qu’il n’y a pas de connexions desserrées. Cela peut être fait en vérifiant que les câbles de données et d'alimentation sont correctement connectés. De plus, vous pouvez également essayer de mettre à jour le pilote de votre disque dur pour résoudre d'éventuels problèmes de compatibilité.
En plus de vous assurer que l'adaptateur graphique est placé en toute sécurité pour éviter les erreurs BSOD, vérifiez également que les autres composants sont correctement connectés et placés dans des emplacements optimaux pour éviter les erreurs. Aussi, ne négligez rien d’autre.
2. Mettez à jour le pilote
Appuyez sur Windows+S pour lancer le menu de recherche. Entrez le gestionnaire de périphériques dans le champ de texte en haut et cliquez sur les résultats de recherche pertinents qui apparaissent.

Double-cliquez sur l'entrée Adaptateurs graphiques pour voir les appareils en dessous.
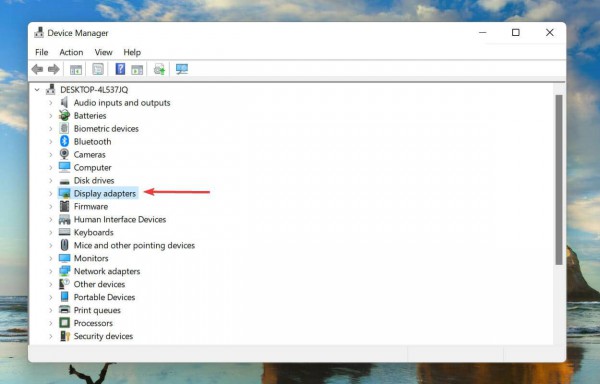
Ensuite, faites un clic droit sur la carte graphique et sélectionnez Mettre à jour le pilote dans le menu contextuel.

Sélectionnez Rechercher automatiquement les pilotes parmi les options affichées dans la fenêtre Mettre à jour le pilote.

Windows va maintenant rechercher le meilleur pilote disponible sur votre système et l'installer.
Les pilotes sont des logiciels essentiels qui relaient les commandes entre le système d'exploitation et l'appareil. Il est connu que l’exécution de versions obsolètes de celui-ci entraîne des problèmes avec les fonctionnalités de l’appareil, entraînant des erreurs inconnues_store_exception dans Windows 11.
Il peut exister d'autres méthodes de mise à jour, mais la méthode du Gestionnaire de périphériques ci-dessus ne prend en compte que les mises à jour sur le système. Si aucune mise à jour n'est disponible, vous pouvez toujours rechercher et installer la dernière version à partir de Windows Update ou du site Web du fabricant.
Une fois la mise à jour du pilote graphique terminée, suivez le même processus pour mettre à jour le pilote du disque dur répertorié sous l'entrée Lecteurs de disque dans le Gestionnaire de périphériques.
Si cela vous semble trop compliqué, vous pouvez toujours utiliser une application tierce fiable. Nous vous recommandons d'utiliser l'outil exclusif de ce site, qui analyse toutes les sources disponibles de mises à jour de pilotes pour garantir que celles que vous avez installées sur votre ordinateur sont à jour.
3. Désinstallez les applications en conflit
Appuyez sur Windows+I pour lancer Paramètres, puis sélectionnez Applications dans les onglets répertoriés dans le volet de navigation de gauche.

Cliquez maintenant sur Applications et fonctionnalités sur le côté droit.
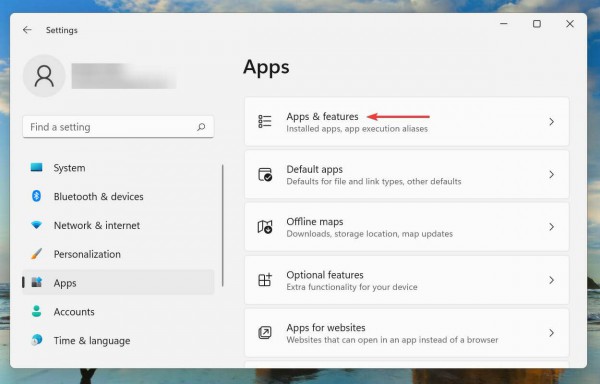
Recherchez l'application en conflit, cliquez sur les points de suspension à côté d'elle et sélectionnez Désinstaller dans le menu.

Cliquez sur Désinstaller dans l'invite de confirmation qui apparaît.
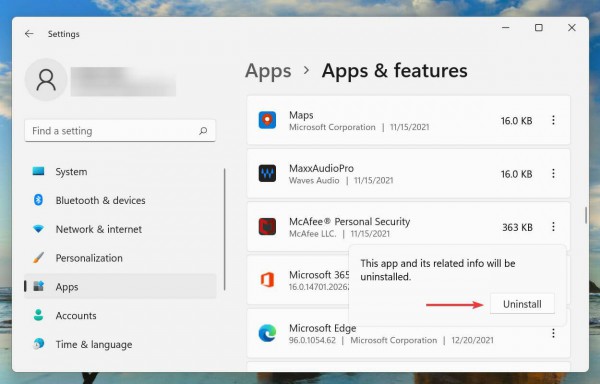
Ce qui précède est le contenu détaillé de. pour plus d'informations, suivez d'autres articles connexes sur le site Web de PHP en chinois!

Outils d'IA chauds

Undresser.AI Undress
Application basée sur l'IA pour créer des photos de nu réalistes

AI Clothes Remover
Outil d'IA en ligne pour supprimer les vêtements des photos.

Undress AI Tool
Images de déshabillage gratuites

Clothoff.io
Dissolvant de vêtements AI

AI Hentai Generator
Générez AI Hentai gratuitement.

Article chaud

Outils chauds

Bloc-notes++7.3.1
Éditeur de code facile à utiliser et gratuit

SublimeText3 version chinoise
Version chinoise, très simple à utiliser

Envoyer Studio 13.0.1
Puissant environnement de développement intégré PHP

Dreamweaver CS6
Outils de développement Web visuel

SublimeText3 version Mac
Logiciel d'édition de code au niveau de Dieu (SublimeText3)
 Que dois-je faire si le pilote de la souris Razer ne parvient pas à reconnaître la souris ?
May 06, 2024 pm 11:36 PM
Que dois-je faire si le pilote de la souris Razer ne parvient pas à reconnaître la souris ?
May 06, 2024 pm 11:36 PM
Les pilotes de souris Razer non reconnus peuvent être résolus en suivant ces étapes : vérifiez les connexions matérielles, mettez à jour les pilotes, réinstallez les pilotes, vérifiez les paramètres Windows, recherchez les conflits de logiciels tiers, exécutez le vérificateur de fichiers système (SFC) et réinitialisez Razer Snake Synapse. Si le problème persiste, le matériel de la souris est peut-être défectueux, veuillez contacter l'assistance Razer.
 Comment résoudre le problème selon lequel Ethernet n'a pas de configuration IP valide
Apr 24, 2024 pm 02:27 PM
Comment résoudre le problème selon lequel Ethernet n'a pas de configuration IP valide
Apr 24, 2024 pm 02:27 PM
Pour résoudre le problème Ethernet sans configuration IP valide, procédez comme suit : Vérifiez la connexion physique et remplacez le câble. Vérifiez vos paramètres réseau pour vous assurer que l'adresse IP est obtenue de manière dynamique. Réinitialisez l'adaptateur Ethernet. Actualisez le bail DHCP. Mettez à jour les pilotes réseau. Si le problème persiste, contactez votre FAI.
 N'importe quelle carte graphique peut-elle être installée sur la carte mère ?
Apr 29, 2024 am 09:16 AM
N'importe quelle carte graphique peut-elle être installée sur la carte mère ?
Apr 29, 2024 am 09:16 AM
Toutes les cartes mères sont-elles adaptées à l'installation d'une carte graphique indépendante ? 90 % des cartes graphiques sont compatibles avec les cartes mères. Le plus important est l'alimentation. Plus les cartes graphiques sont haut de gamme, meilleures sont les spécifications d'alimentation. une carte graphique 2060. Si l'alimentation est équipée d'une alimentation de 200 W, elle ne correspondra pas. Il sera plus confortable de configurer au moins une alimentation de 600 W. Cette configuration est un processeur à 4 cœurs. Le CPU n'est pas très faible, mais la carte graphique n'est équipée que de 9500GT. C'est évidemment une combinaison déraisonnable de cartes graphiques. Tant que vous mettez à niveau la carte graphique, les performances de votre ordinateur seront grandement améliorées. Dans le cas des interfaces correspondantes, toutes les cartes mères sont équipées d'une carte graphique indépendante, non. Ma carte graphique peut-elle être installée sur la carte mère après l'avoir achetée ? 1. Oui, la méthode d'installation est la suivante : Nous devons d'abord déterminer si la carte graphique indépendante que nous avons achetée est compatible avec la nôtre.
 Comment résoudre l'erreur d'application werfault.exe win11
Apr 19, 2024 pm 05:12 PM
Comment résoudre l'erreur d'application werfault.exe win11
Apr 19, 2024 pm 05:12 PM
Solution : Pour résoudre l'erreur d'application Werfault.exe sous Windows 11, vous pouvez essayer : Redémarrez votre ordinateur Recherchez les mises à jour des applications Exécutez le vérificateur de fichiers système (SFC) Exécutez l'analyse de diagnostic de la mémoire Windows pour détecter les logiciels malveillants Mettez à jour les pilotes Contactez le fournisseur du logiciel Réinstallez si nécessaire Configurez Windows 11
 Dans quel dossier se trouve le pilote de la carte graphique Win10 ?
Apr 18, 2024 am 09:20 AM
Dans quel dossier se trouve le pilote de la carte graphique Win10 ?
Apr 18, 2024 am 09:20 AM
Quel est le chemin d'installation du pilote de la carte graphique ? 1. Allumez l'ordinateur, cliquez sur Ordinateur et ouvrez le Gestionnaire de périphériques. Pour tous les appareils de notre ordinateur, recherchez l'emplacement du répertoire d'installation du pilote de la carte graphique. Cliquez sur la carte graphique, recherchez le périphérique auquel appartient le pilote et cliquez pour sélectionner les propriétés. Après avoir entré les propriétés, sélectionnez Mettre à jour le pilote. 2. Il est préférable d'installer le pilote de la carte graphique sur le lecteur C. Par défaut, certains lecteurs sont installés sur le disque système. Impossible de faire une sélection. Si vous souhaitez choisir, vous pouvez l'installer sur d'autres disques. Il est préférable de diviser le disque dur en plusieurs zones plutôt qu'en une seule. La vitesse d'accès via le lecteur C est plus rapide que celle du lecteur D, et la vitesse d'accès via le lecteur D est plus rapide que celle du lecteur E. 3. Il ne peut pas être modifié, sinon des problèmes surviendront. Le pilote est installé dans C:\ProgramFiles et C:\WINDOW.
 Que dois-je faire si le menu Démarrer de Win11 devient plus petit ?
Apr 15, 2024 pm 12:48 PM
Que dois-je faire si le menu Démarrer de Win11 devient plus petit ?
Apr 15, 2024 pm 12:48 PM
Le menu Démarrer de Windows 11 a été réduit. Solution de contournement : vérifiez si le commutateur « Utiliser les petits boutons de la barre des tâches » dans les paramètres de la barre des tâches est désactivé. Cliquez avec le bouton droit sur la barre des tâches et sélectionnez "Réinitialiser la barre des tâches". Exécutez une analyse SFC pour réparer les fichiers corrompus. Créez un nouveau compte utilisateur. Mettez à jour le pilote de la carte graphique. Si les autres étapes ne fonctionnent pas, réinstallez Windows 11. Si le problème persiste, contactez le fabricant du matériel.
 Que dois-je faire si la touche de raccourci pour prendre des captures d'écran dans Windows 11 ne fonctionne pas ?
Apr 15, 2024 pm 01:45 PM
Que dois-je faire si la touche de raccourci pour prendre des captures d'écran dans Windows 11 ne fonctionne pas ?
Apr 15, 2024 pm 01:45 PM
Solution au raccourci de capture d'écran Win11 qui ne fonctionne pas : Vérifiez le fonctionnement du clavier : Assurez-vous que le clavier est connecté et fonctionne correctement. Redémarrez votre ordinateur : Un simple redémarrage peut résoudre de nombreux problèmes. Vérifiez les paramètres de capture d'écran : activez l'option "Prendre une capture d'écran à l'aide du bouton PrtScn". Exécutez l'utilitaire de résolution des problèmes de clavier : détectez et résolvez les problèmes de clavier. Mettre à jour le pilote du clavier : mettez à jour le pilote pour résoudre les problèmes de compatibilité. Réenregistrez la touche de raccourci de capture d'écran : réenregistrez la touche de raccourci via la commande PowerShell. Désactivez les outils de capture d'écran tiers : évitez les conflits avec la fonctionnalité de capture d'écran de Windows. Recherchez Windows Update : installez les mises à jour disponibles pour résoudre les erreurs ou les problèmes.
 Que faire si le Bluetooth Win11 ne peut pas être utilisé_Comment gérer le Bluetooth Win11 ne peut pas être connecté
May 08, 2024 am 10:37 AM
Que faire si le Bluetooth Win11 ne peut pas être utilisé_Comment gérer le Bluetooth Win11 ne peut pas être connecté
May 08, 2024 am 10:37 AM
1. Tout d'abord, nous cliquons sur le bouton de recherche dans la barre des tâches ci-dessous, recherchons et entrons dans [Gestionnaire de périphériques]. 2. Recherchez ensuite notre périphérique Bluetooth dans le gestionnaire de périphériques, faites un clic droit pour le sélectionner, puis cliquez sur [Mettre à jour le pilote]. 3. Si le périphérique Bluetooth est introuvable dans le gestionnaire de périphériques, nous pouvons télécharger Master Lu et mettre à jour le pilote qu'il contient. Méthode 2 : 1. Tout d’abord, nous entrons dans [Paramètres] via le menu Démarrer. 2. Recherchez le périphérique [périphériques] dans l'interface de configuration. 3. Cliquez ensuite sur l'option [Bluetooth], puis réglez le commutateur ci-dessous sur [On].





