Optimiser l'utilisation de la mémoire de Google Chrome
L'éditeur PHP Baicao vous propose un guide sur la façon de réduire l'utilisation de la mémoire de Google Chrome. Avec le développement d'Internet, nous comptons de plus en plus sur les navigateurs pour diverses opérations. Cependant, l'utilisation élevée de la mémoire des navigateurs est également devenue un problème majeur qui nous préoccupe. Cet article partagera quelques méthodes simples et efficaces pour vous aider à réduire l'utilisation de la mémoire de Google Chrome et à améliorer les performances du système et la vitesse d'exécution du navigateur. Nous allons jeter un coup d'oeil!
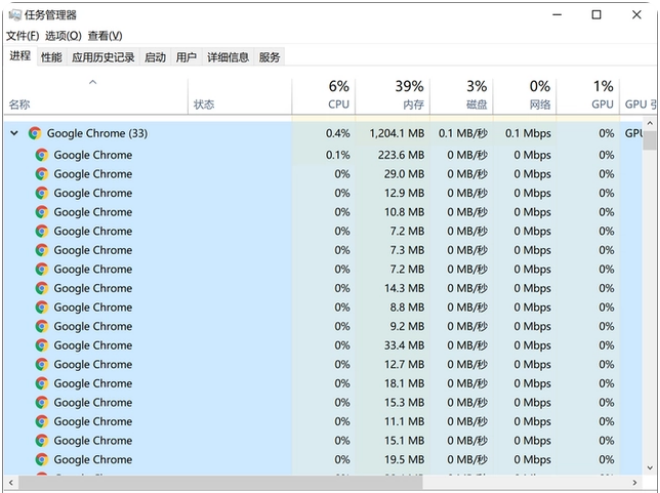
Comment réduire l'utilisation de la mémoire de Google Chrome
Officiellement déclaré que la mémoire occupée par le processus du navigateur Win10 Chrome peut être réduite jusqu'à 22 %, le moteur de rendu peut être réduit de 8 % et l'utilisation du GPU peut être réduit de 3%. Non seulement cela, Google a également amélioré la vitesse de réponse du navigateur, qui est 9 % plus rapide qu’auparavant. Google a utilisé son propre outil d'allocation de mémoire PartitionAlloc pour réaliser cette amélioration, ce qui peut réduire efficacement la latence, améliorer l'efficacité de l'utilisation de l'espace mémoire et renforcer la sécurité.
La dernière version de Chrome apporte également la fonction de gel des onglets. Réduisez l’utilisation de la mémoire en optimisant les processus d’onglets de premier plan et d’arrière-plan. Google a déclaré que la nouvelle technologie peut réduire l'utilisation de la mémoire de chaque page à onglet de 100 Mo en moyenne et réduire l'utilisation de la mémoire jusqu'à 20 % sur certains sites Web populaires.
Nous avons appris que la nouvelle version du navigateur peut récupérer automatiquement l'espace mémoire occupé par les images Web lorsqu'elles glissent hors de la fenêtre. De plus, la version macOS de Chrome peut également réduire l'utilisation de la mémoire des onglets en arrière-plan.
Google a déclaré qu'il restait encore du travail à faire à l'avenir pour rendre le navigateur Chrome plus efficace et plus compétitif.
Ce qui précède est le contenu détaillé de. pour plus d'informations, suivez d'autres articles connexes sur le site Web de PHP en chinois!

Outils d'IA chauds

Undresser.AI Undress
Application basée sur l'IA pour créer des photos de nu réalistes

AI Clothes Remover
Outil d'IA en ligne pour supprimer les vêtements des photos.

Undress AI Tool
Images de déshabillage gratuites

Clothoff.io
Dissolvant de vêtements AI

Video Face Swap
Échangez les visages dans n'importe quelle vidéo sans effort grâce à notre outil d'échange de visage AI entièrement gratuit !

Article chaud

Outils chauds

Bloc-notes++7.3.1
Éditeur de code facile à utiliser et gratuit

SublimeText3 version chinoise
Version chinoise, très simple à utiliser

Envoyer Studio 13.0.1
Puissant environnement de développement intégré PHP

Dreamweaver CS6
Outils de développement Web visuel

SublimeText3 version Mac
Logiciel d'édition de code au niveau de Dieu (SublimeText3)

Sujets chauds
 1658
1658
 14
14
 1415
1415
 52
52
 1309
1309
 25
25
 1257
1257
 29
29
 1231
1231
 24
24
 Comment ajouter des sites de confiance dans Google Chrome
Jul 19, 2024 pm 04:14 PM
Comment ajouter des sites de confiance dans Google Chrome
Jul 19, 2024 pm 04:14 PM
Comment ajouter des sites de confiance dans Google Chrome ? Certains utilisateurs ne peuvent pas naviguer normalement sur le Web car la page indique qu'elle n'est pas sécurisée lors de la navigation sur Internet. À ce stade, ils peuvent ajouter le site Web comme site de confiance, et nous pouvons y accéder normalement et surfer sur Internet en douceur. L'éditeur ci-dessous vous présentera les étapes à suivre pour ajouter un site de confiance dans Google Chrome. Les étapes sont simples et faciles à utiliser, et même les débutants peuvent facilement commencer. Les amis qui en ont besoin peuvent en apprendre davantage. Comment ajouter un site de confiance dans Google Chrome : 1. Ouvrez Google Chrome et cliquez sur les trois points dans le coin supérieur droit. Cliquez sur [Paramètres]. Choisissez les paramètres de confidentialité et la sécurité. (Comme le montre l'image) 2. Cliquez sur Paramètres du site Web en bas de la page. (Comme le montre l'image) 3. Cliquez sur le contenu dangereux en bas de la page. (Comme le montre l'image) 4. Cliquez sur le bouton Ajouter à droite de l'option Autoriser. (Comme le montre l'image) 5. Perdre
 Comment affiner la profondeur localement
Feb 19, 2025 pm 05:21 PM
Comment affiner la profondeur localement
Feb 19, 2025 pm 05:21 PM
Le réglage fin local des modèles de classe Deepseek est confronté au défi des ressources informatiques insuffisantes et de l'expertise. Pour relever ces défis, les stratégies suivantes peuvent être adoptées: quantification du modèle: convertir les paramètres du modèle en entiers à faible précision, réduisant l'empreinte de la mémoire. Utilisez des modèles plus petits: sélectionnez un modèle pré-entraîné avec des paramètres plus petits pour un réglage fin local plus facile. Sélection des données et prétraitement: sélectionnez des données de haute qualité et effectuez un prétraitement approprié pour éviter une mauvaise qualité des données affectant l'efficacité du modèle. Formation par lots: pour les grands ensembles de données, chargez les données en lots de formation pour éviter le débordement de la mémoire. Accélération avec GPU: Utilisez des cartes graphiques indépendantes pour accélérer le processus de formation et raccourcir le temps de formation.
 Comment installer Postman sur Google Chrome
Jul 01, 2024 pm 02:18 PM
Comment installer Postman sur Google Chrome
Jul 01, 2024 pm 02:18 PM
Comment installer Postman sur Google Chrome ? Google Chrome est un outil de navigation très puissant. Dans ce navigateur, les utilisateurs peuvent installer librement divers plug-ins en fonction de leurs propres besoins. Parmi eux, le plug-in postman est principalement conçu pour tester l'interface et de nombreux utilisateurs doivent l'utiliser. Ce plug-in est utilisé pour les tests d'interface, alors comment installer le plug-in postman dans Google Chrome. Ensuite, laissez l'éditeur vous présenter le didacticiel sur l'installation du plug-in Postman dans Google Chrome. Les amis qui ne sont pas sûrs des étapes spécifiques devraient se dépêcher et jeter un œil aux détails. Tutoriel d'introduction à l'installation du plug-in Postman dans Google Chrome 1. Nous ouvrons d'abord Google Chrome installé sur l'ordinateur, puis cliquez sur Plus dans le coin supérieur droit du navigateur.
 Que dois-je faire si Win10 ne peut pas activer le réseau de point d'accès mobile ? Que dois-je faire si Win10 ne peut pas activer le commutateur de point d'accès mobile ?
Jun 26, 2024 am 12:33 AM
Que dois-je faire si Win10 ne peut pas activer le réseau de point d'accès mobile ? Que dois-je faire si Win10 ne peut pas activer le commutateur de point d'accès mobile ?
Jun 26, 2024 am 12:33 AM
Les points d'accès mobiles peuvent aider les utilisateurs à connecter rapidement leurs appareils à Internet, mais de nombreux utilisateurs se demandent que faire si Win10 ne peut pas activer le commutateur de point d'accès mobile ? Laissez ce site présenter soigneusement aux utilisateurs la solution au problème selon lequel Win10 ne peut pas activer le commutateur de point d'accès mobile. Solution au problème selon lequel Win10 ne peut pas activer le commutateur de point d'accès mobile 1. Dans le gestionnaire de périphériques, recherchez la carte réseau et affichez les périphériques matériels cachés. 2. Recherchez le périphérique MicrosoftWi-FiDirectVirtualAdapter désactivé et réactivez-le. 3. Essayez de réactiver le point d'accès mobile et revenez à la normale.
 Comment payer avec Google Chrome
Jul 30, 2024 pm 01:55 PM
Comment payer avec Google Chrome
Jul 30, 2024 pm 01:55 PM
Comment payer avec Google Chrome ? Internet se développe rapidement et nous pouvons déjà utiliser Google Chrome pour effectuer des recherches et acheter en ligne. Mais certains amis veulent également savoir comment configurer les méthodes de paiement sur Google Chrome afin que nous puissions payer plus rapidement nos achats en ligne. Ce qui suit est un tutoriel sur la configuration des modes de paiement sur Google Chrome. Amis, vous pouvez commencer votre parcours d'achat en ligne en choisissant un mode de paiement qui vous convient. Tutoriel sur la configuration du mode de paiement sur Google Chrome 1. Double-cliquez pour ouvrir le logiciel et cliquez sur l'icône à trois points dans le coin supérieur droit. (Comme le montre l'image) 2. Cliquez ensuite sur « Paramètres » dans la liste d'options ci-dessous. (Comme le montre l'image) 3. Dans la fenêtre d'interface qui s'ouvre, cliquez sur l'option "Vous et Google" dans la colonne de gauche. (Comme le montre l'image
 Comment désactiver le mode tablette dans Win10 ? Tutoriel pour quitter le mode tablette dans Win10 ?
Jun 26, 2024 am 01:10 AM
Comment désactiver le mode tablette dans Win10 ? Tutoriel pour quitter le mode tablette dans Win10 ?
Jun 26, 2024 am 01:10 AM
Comment quitter le mode tablette sur un ordinateur Win10 ? En fonctionnement sur un ordinateur Win10, les utilisateurs n'ont pas besoin d'utiliser la fonction mode tablette. Je veux savoir comment désactiver cette fonction avec succès ? Tout d’abord, l’utilisateur ouvre l’option des paramètres système, trouve l’option tablette et choisit enfin de ne jamais enregistrer en mode tablette. Ce qui suit est une introduction détaillée aux étapes pour désactiver le mode tablette Windows 10. Comment désactiver le mode tablette dans Win10 Méthode 1 : désactiver via les paramètres 1. Cliquez sur la fonction Paramètres dans le menu Démarrer dans le coin inférieur gauche. 2. Dans la page des paramètres Windows qui s'ouvre, cliquez sur l'option [Système]. 3. Dans la page des paramètres système, recherchez l'option [Tablet PC] dans la colonne de gauche et cliquez dessus. 4. Sur la page de la tablette à droite, cliquez sur [Lorsque je me connecte] sous
 Comment résoudre le problème selon lequel deux comptes s'affichent au démarrage de Windows 10 et que deux comptes sont connectés ?
Jun 26, 2024 am 12:07 AM
Comment résoudre le problème selon lequel deux comptes s'affichent au démarrage de Windows 10 et que deux comptes sont connectés ?
Jun 26, 2024 am 12:07 AM
Une fois l'ordinateur allumé, deux noms de connexion utilisateur s'affichent. Cela peut être dû au fait que quelqu'un a ajouté un nouveau compte à l'ordinateur. Alors, que dois-je faire si l'ordinateur Win10 affiche deux comptes lorsqu'il est allumé ? Laissez ce site donner aux utilisateurs une introduction détaillée au problème de deux comptes affichés au démarrage de Windows 10. Analyse du problème d'affichage de deux comptes au démarrage de Windows 10 1. Tout d'abord, faites un clic droit sur « Cet ordinateur » ou « Poste de travail » et sélectionnez « Gérer ». 2. Dans "Gestion de l'ordinateur (local)". 3. Sélectionnez « Utilisateurs et groupes locaux ». 4. Sélectionnez "Utilisateur&rdq"
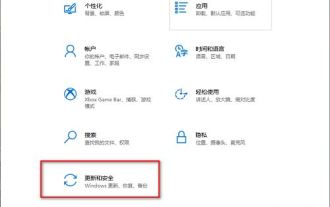 Comment activer la fonction d'analyse antivirus périodique dans le système Win10 ? Comment activer la fonction d'analyse antivirus périodique dans le système Win10 ?
Jun 26, 2024 am 12:06 AM
Comment activer la fonction d'analyse antivirus périodique dans le système Win10 ? Comment activer la fonction d'analyse antivirus périodique dans le système Win10 ?
Jun 26, 2024 am 12:06 AM
Comment activer la fonction antivirus standard dans Windows 10 ? Cette fonction peut très bien nous aider à définir et à nettoyer les virus sur nos ordinateurs. De nombreux amis ne savent pas où les configurer et les utiliser. En réponse à ce problème, ce numéro du didacticiel Win10 partagera les étapes détaillées pour les utilisateurs. jetez un œil. Voici la méthode de configuration complète. Tutoriel sur l'activation de l'analyse antivirus périodique dans Windows 10 1. Entrez dans l'interface « Paramètres » à l'aide de la touche de raccourci « win+i » et cliquez sur l'option « Mise à jour et sécurité ». 2. Après être entré dans la nouvelle interface de fenêtre, cliquez sur « Centre de sécurité Windows » dans la colonne de gauche. 3. Cliquez ensuite sur&l à droite




