 tutoriels informatiques
tutoriels informatiques
 Navigateur
Navigateur
 Désactivez la fonction de touche de raccourci du navigateur Sogou
Désactivez la fonction de touche de raccourci du navigateur Sogou
Désactivez la fonction de touche de raccourci du navigateur Sogou
L'éditeur PHP Xinyi vous présente aujourd'hui une nouvelle fonctionnalité du navigateur Sogou : la désactivation des touches de raccourci. Le navigateur Sogou a toujours été l'un des navigateurs préférés des utilisateurs, et la fonction de touche de raccourci a amélioré l'expérience en ligne des utilisateurs. Cependant, nous pouvons parfois toucher accidentellement certaines touches de raccourci, ce qui entraîne des opérations inutiles ou des sauts de page. Afin de résoudre ce problème, Sogou Browser a lancé une fonction permettant de désactiver les touches de raccourci, permettant aux utilisateurs de naviguer sur le Web plus librement et d'éviter des problèmes inutiles. Voyons ensuite comment utiliser cette nouvelle fonctionnalité et à quoi il faut prêter attention.
Comment désactiver la fonction de touche de raccourci dans le navigateur Sogou ? Les touches de raccourci peuvent nous aider à mieux utiliser le navigateur et nous pouvons le fermer lorsqu'il n'est plus nécessaire. De nombreux amis utilisent des touches de raccourci pour utiliser le navigateur lorsqu'ils l'utilisent. Les touches de raccourci sont également plus pratiques à utiliser. Mais parfois, nous le touchons accidentellement et souhaitons désactiver la fonction de touche de raccourci. L'éditeur ci-dessous a compilé un guide pour désactiver les fonctions des touches de raccourci dans le navigateur Sogou. Si vous êtes intéressé, jetez un œil ci-dessous !
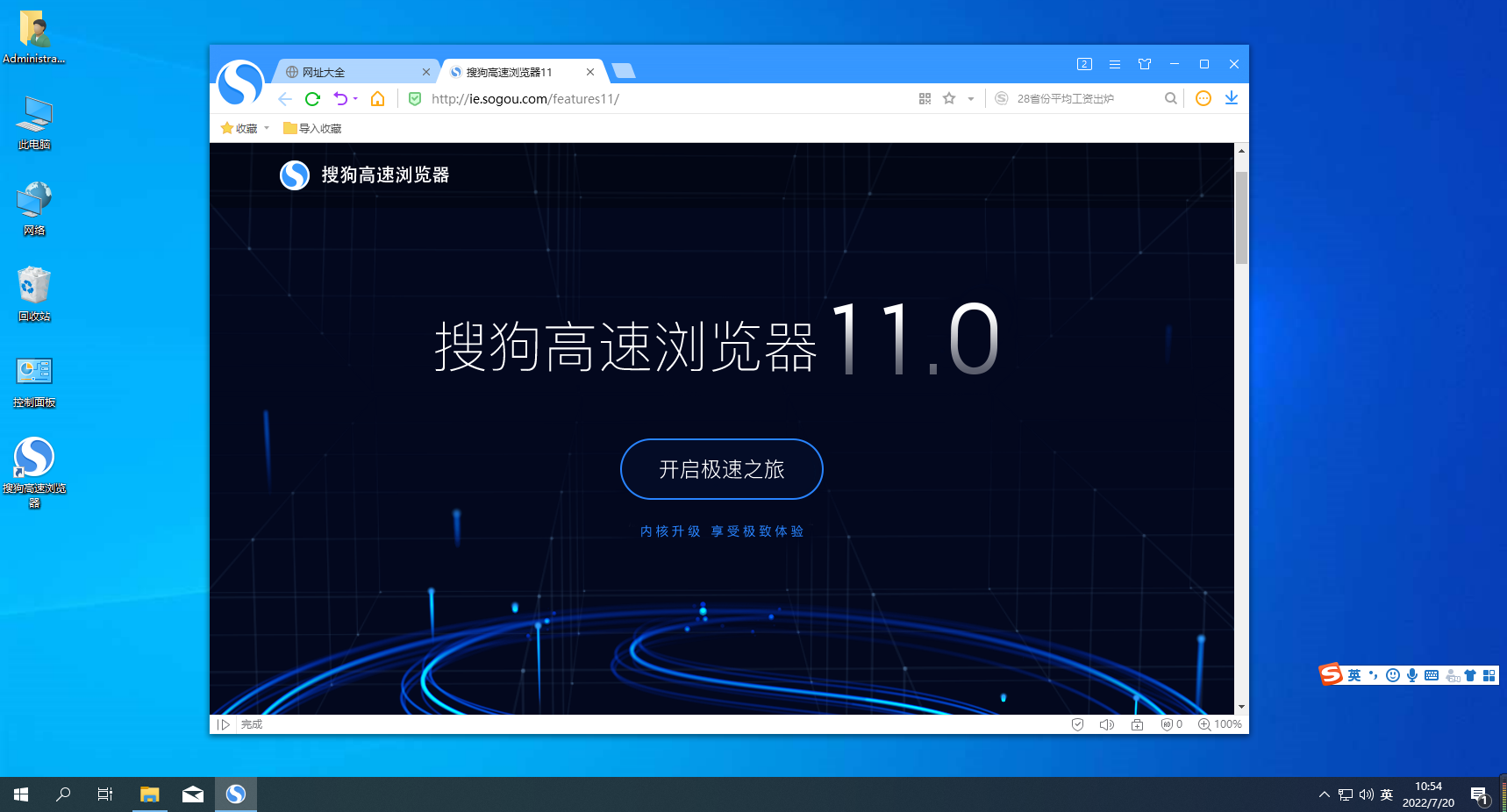
Guide pour désactiver la fonction de touche de raccourci dans le navigateur Sogou
Tout d'abord, dans le navigateur haute vitesse Sogou, cliquez sur l'icône « Afficher le menu » dans le coin supérieur droit. Ensuite, recherchez et cliquez sur « Options » en bas de la fenêtre du menu contextuel.
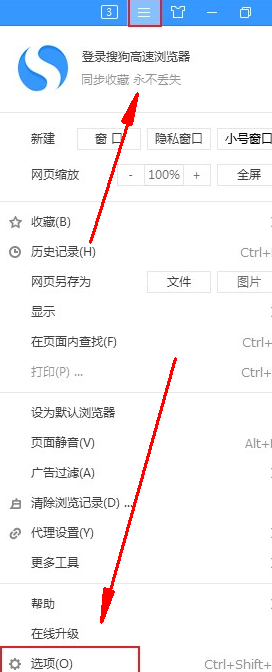
2. À ce moment-là, vous entrerez dans la page d'options du navigateur gratuit Sogou. Vous pouvez trouver l'élément "Touche de raccourci" dans le menu sur le côté gauche de la page. Utilisez la souris pour cliquer dessus comme indiqué sur l'image. .
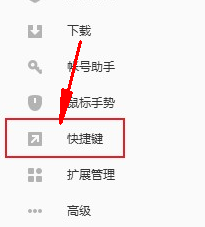
3. Après avoir cliqué, vous entrerez dans la page de configuration des touches de raccourci. Recherchez l'option "Activer les touches de raccourci" comme indiqué dans l'image ci-dessous. Cliquez sur la case en face pour la décocher comme indiqué dans l'image.
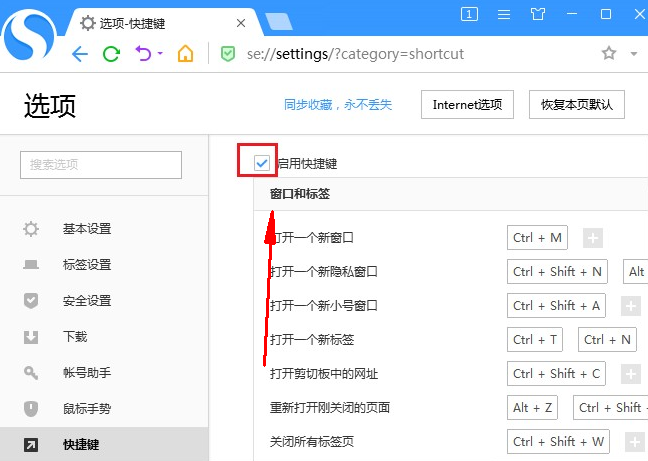
Ce qui précède est le contenu détaillé de. pour plus d'informations, suivez d'autres articles connexes sur le site Web de PHP en chinois!

Outils d'IA chauds

Undresser.AI Undress
Application basée sur l'IA pour créer des photos de nu réalistes

AI Clothes Remover
Outil d'IA en ligne pour supprimer les vêtements des photos.

Undress AI Tool
Images de déshabillage gratuites

Clothoff.io
Dissolvant de vêtements AI

AI Hentai Generator
Générez AI Hentai gratuitement.

Article chaud

Outils chauds

Bloc-notes++7.3.1
Éditeur de code facile à utiliser et gratuit

SublimeText3 version chinoise
Version chinoise, très simple à utiliser

Envoyer Studio 13.0.1
Puissant environnement de développement intégré PHP

Dreamweaver CS6
Outils de développement Web visuel

SublimeText3 version Mac
Logiciel d'édition de code au niveau de Dieu (SublimeText3)
 Comment résoudre le problème selon lequel la touche de raccourci d'enregistrement d'écran de la carte graphique NVIDIA ne peut pas être utilisée ?
Mar 13, 2024 pm 03:52 PM
Comment résoudre le problème selon lequel la touche de raccourci d'enregistrement d'écran de la carte graphique NVIDIA ne peut pas être utilisée ?
Mar 13, 2024 pm 03:52 PM
Les cartes graphiques NVIDIA ont leur propre fonction d'enregistrement d'écran. Les utilisateurs peuvent utiliser directement les touches de raccourci pour enregistrer l'écran du bureau ou du jeu. Cependant, certains utilisateurs ont signalé que les touches de raccourci ne pouvaient pas être utilisées. Maintenant, laissez ce site donner aux utilisateurs une introduction détaillée au problème de la touche de raccourci d'enregistrement d'écran de la carte N qui ne répond pas. Analyse du problème de la touche de raccourci d'enregistrement d'écran NVIDIA qui ne répond pas Méthode 1, enregistrement automatique 1. Enregistrement automatique et mode de relecture instantanée Les joueurs peuvent le considérer comme un mode d'enregistrement automatique. Tout d'abord, ouvrez NVIDIA GeForce Experience. 2. Après avoir appelé le menu du logiciel avec la touche Alt+Z, cliquez sur le bouton Ouvrir sous Instant Replay pour démarrer l'enregistrement, ou utilisez la touche de raccourci Alt+Shift+F10 pour démarrer l'enregistrement.
 Comment utiliser les touches de raccourci pour prendre des captures d'écran dans Win8 ?
Mar 28, 2024 am 08:33 AM
Comment utiliser les touches de raccourci pour prendre des captures d'écran dans Win8 ?
Mar 28, 2024 am 08:33 AM
Comment utiliser les touches de raccourci pour prendre des captures d’écran dans Win8 ? Dans notre utilisation quotidienne des ordinateurs, nous avons souvent besoin de prendre des captures d’écran du contenu à l’écran. Pour les utilisateurs du système Windows 8, prendre des captures d'écran via les touches de raccourci est une méthode de fonctionnement pratique et efficace. Dans cet article, nous présenterons plusieurs touches de raccourci couramment utilisées pour prendre des captures d'écran dans le système Windows 8 afin de vous aider à prendre des captures d'écran plus rapidement. La première méthode consiste à utiliser la combinaison de touches "Touche Win + Touche PrintScreen" pour effectuer
 Quelle est la touche de raccourci pour éteindre l'ordinateur ? Quelle est la touche de raccourci pour éteindre l'ordinateur ?
Feb 22, 2024 pm 02:34 PM
Quelle est la touche de raccourci pour éteindre l'ordinateur ? Quelle est la touche de raccourci pour éteindre l'ordinateur ?
Feb 22, 2024 pm 02:34 PM
La touche de raccourci d'arrêt pour les ordinateurs de bureau Windows est ALT+F4 ; la touche de raccourci d'arrêt pour les ordinateurs portables Windows est Alt+Fn+F4 ; la touche de raccourci d'arrêt pour les ordinateurs Apple est Ctrl+Option+touche d'alimentation. Analyse 1 S'il s'agit d'un ordinateur de bureau Windows, la touche de raccourci pour l'arrêt est ALT+F4. Après avoir appuyé sur la touche, l'interface d'arrêt apparaîtra. Appuyez simplement sur la touche Entrée pour terminer l'arrêt. 2. S'il s'agit d'un ordinateur portable Windows, la touche de raccourci pour arrêter est Alt+Fn+F4, puis appuyez sur la touche Entrée pour terminer l'arrêt. 3. S'il s'agit d'un ordinateur Apple, la touche d'arrêt est Ctrl+Option+Power pour terminer l'arrêt. Supplément : Que sont les touches de raccourci de l'ordinateur ? 1 Les touches de raccourci de l'ordinateur sont : C
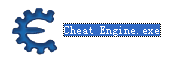 Comment modifier la vitesse des pages du navigateur de CE Modifier - Comment modifier la vitesse des pages du navigateur de CE Modifier
Mar 04, 2024 pm 02:40 PM
Comment modifier la vitesse des pages du navigateur de CE Modifier - Comment modifier la vitesse des pages du navigateur de CE Modifier
Mar 04, 2024 pm 02:40 PM
Je crois que tous les utilisateurs ici aiment utiliser le modificateur CE, alors savez-vous comment le modificateur CE améliore la vitesse des pages du navigateur. Ci-dessous, l'éditeur vous présentera la méthode de modification de la vitesse des pages du navigateur du modificateur CE. Les utilisateurs intéressés viennent ici. Jetez un oeil ci-dessous. Ouvrez CE, si une boîte de dialogue apparaît, veuillez cliquer sur Non, c'est pour démarrer le logiciel didacticiel. L'interface après le démarrage. Recherchez « chronomètre en ligne » sur votre navigateur sans l'ouvrir encore, et cliquez sur l'ordinateur clignotant dans le coin supérieur gauche de CE. J'utilise le navigateur Sogou, alors notez d'abord tous les processus sogouexplorer du navigateur Sogou. Sept au total. Il s'agit des 244, 109C, 1528, D90, A78, 176C, 75C. Ouvrez ensuite le chronomètre en ligne. Cliquez sur la liste des processus pour actualiser et constater que
 Quelle est la touche de raccourci pour renommer ?
Feb 22, 2024 pm 02:50 PM
Quelle est la touche de raccourci pour renommer ?
Feb 22, 2024 pm 02:50 PM
La touche de raccourci pour renommer est F2. Analyse 1 La touche de raccourci pour renommer est F2. 2 Si vous souhaitez renommer un fichier ou un dossier, vous pouvez appuyer sur F2 après avoir sélectionné le fichier, le modifier directement et appuyer sur Entrée. 3 Parfois, vous pouvez également utiliser la souris pour sélectionner le fichier, cliquer avec le bouton droit, sélectionner Renommer et appuyer sur Entrée une fois la modification terminée. 4 Les touches de raccourci font référence à la combinaison ou à la séquence spéciale de touches du clavier pour exécuter rapidement une certaine commande, ce qui peut améliorer efficacement l'efficacité du travail. Supplément : Que sont les touches de raccourci ? 1 Les touches de raccourci, également appelées touches de raccourci, font référence à l'exécution d'une opération à l'aide de certaines touches, séquences de touches ou combinaisons de touches spécifiques. Vous pouvez utiliser des touches de raccourci pour effectuer certaines tâches à la place de la souris. Vous pouvez utiliser des raccourcis clavier pour ouvrir, fermer et parcourir le menu Démarrer, le bureau, les menus et les boîtes de dialogue.
 Comment fusionner des cellules à l'aide des touches de raccourci
Feb 26, 2024 am 10:27 AM
Comment fusionner des cellules à l'aide des touches de raccourci
Feb 26, 2024 am 10:27 AM
Comment utiliser les touches de raccourci pour fusionner des cellules Dans le travail quotidien, nous devons souvent éditer et formater des tableaux. La fusion de cellules est une opération courante qui permet de fusionner plusieurs cellules adjacentes en une seule cellule pour améliorer la beauté du tableau et l'effet d'affichage des informations. Dans les tableurs grand public tels que Microsoft Excel et Google Sheets, l'opération de fusion de cellules est très simple et peut être réalisée via des touches de raccourci. Ce qui suit présentera l'utilisation des touches de raccourci pour fusionner des cellules dans ces deux logiciels. exister
 Quelles sont les touches de raccourci pour le gestionnaire de la barre des tâches Win11_Quelles sont les touches de raccourci pour le gestionnaire de la barre des tâches Win11
Mar 20, 2024 pm 09:11 PM
Quelles sont les touches de raccourci pour le gestionnaire de la barre des tâches Win11_Quelles sont les touches de raccourci pour le gestionnaire de la barre des tâches Win11
Mar 20, 2024 pm 09:11 PM
Récemment, les internautes ont trouvé très difficile de trouver le gestionnaire de la barre des tâches. Ils ont demandé à l'éditeur s'il existe un moyen d'ouvrir le gestionnaire de la barre des tâches immédiatement. Bien sûr, il existe donc aujourd'hui, l'éditeur vous apprendra le didacticiel sur les touches de raccourci pour l'ouvrir rapidement. le gestionnaire de la barre des tâches Win11. J'espère que cela pourra aider tous les internautes. Méthode 1 : recherchez la touche de raccourci Ctrl+Shift+ESC dans le système Win11. 1. Appuyez sur [Ctrl+Shift+ESC] pour ouvrir le Gestionnaire des tâches. Méthode 2 : cliquez avec le bouton droit sur le menu Démarrer pour ouvrir et rechercher le Gestionnaire des tâches. 1. Cliquez avec le bouton droit sur le menu Démarrer pour l'ouvrir : Après avoir cliqué avec le bouton droit sur l'icône de démarrage avec la souris, vous pouvez voir une version simplifiée de la liste des fonctions. La plupart des commandes ici sont liées au système, et le « Gestionnaire des tâches » en fait également partie.
 Maîtrisez les touches de raccourci de remplacement de PyCharm en 5 minutes et augmentez facilement votre vitesse de programmation !
Feb 22, 2024 am 10:57 AM
Maîtrisez les touches de raccourci de remplacement de PyCharm en 5 minutes et augmentez facilement votre vitesse de programmation !
Feb 22, 2024 am 10:57 AM
PyCharm est un environnement de développement intégré Python couramment utilisé avec des fonctions riches et des touches de raccourci qui peuvent aider les développeurs à améliorer l'efficacité de la programmation. Dans le processus de programmation quotidien, la maîtrise des compétences de remplacement des touches de raccourci de PyCharm peut aider les développeurs à accomplir leurs tâches plus rapidement. Cet article vous présentera quelques touches de raccourci de remplacement couramment utilisées dans PyCharm pour vous aider à améliorer facilement votre vitesse de programmation. 1.Remplacement Ctrl+R Dans PyCharm, vous pouvez utiliser la touche de raccourci Ctrl+R pour effectuer des opérations de remplacement.





