 tutoriels informatiques
tutoriels informatiques
 connaissances en informatique
connaissances en informatique
 Tutoriel pour résoudre le problème auquel le partage d'imprimante Win11 ne peut pas accéder et n'a pas l'autorisation d'utiliser les ressources réseau
Tutoriel pour résoudre le problème auquel le partage d'imprimante Win11 ne peut pas accéder et n'a pas l'autorisation d'utiliser les ressources réseau
Tutoriel pour résoudre le problème auquel le partage d'imprimante Win11 ne peut pas accéder et n'a pas l'autorisation d'utiliser les ressources réseau
Les imprimantes partagées peuvent nous aider à améliorer l'efficacité de notre bureau. De nombreux utilisateurs ici rencontrent le problème que l'imprimante partagée n'est pas accessible et n'a pas l'autorisation d'utiliser les ressources réseau lorsqu'ils utilisent des imprimantes système Win11. Alors, que se passe-t-il ? La méthode est très simple. Les utilisateurs peuvent accéder au dossier C: WindowsSystem32, puis rechercher win32spl.dll pour le configurer. Laissez ce site fournir aux utilisateurs un didacticiel détaillé sur la façon de résoudre le problème de l'impossibilité d'accéder au partage d'imprimante Win11 et de ne pas avoir l'autorisation d'utiliser les ressources réseau.
Tutoriel sur la résolution du problème auquel le partage d'imprimante Win11 ne peut pas accéder et n'a pas l'autorisation d'utiliser les ressources réseau
Méthode 1.
1 Tout d'abord, nous entrons dans l'emplacement C:WindowsSystem32 du lecteur c.
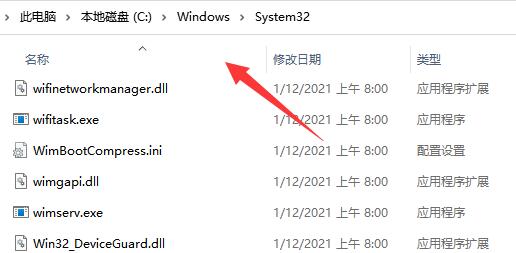
2. Recherchez le fichier win32spl.dll et sauvegardez-le vers un autre emplacement.
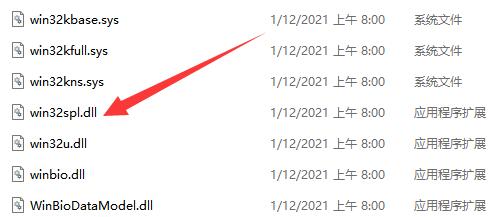
3. Ensuite, nous allons sur l'ordinateur connecté à l'imprimante, faisons un clic droit sur le menu Démarrer et ouvrons Exécuter.
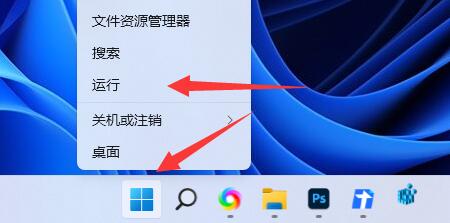
4. Entrez regedit pendant le fonctionnement et appuyez sur Entrée pour ouvrir le registre.
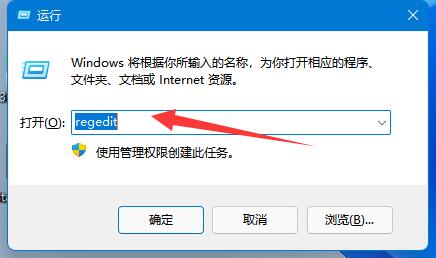
5. Après l'ouverture, entrez l'emplacement HKEY_LOCAL_MACHINESYSTEMCurrentControlSetControlPrint de l'ordinateur.
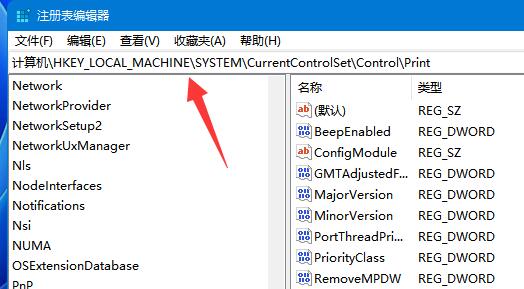
6. Après avoir entré, créez une nouvelle valeur DWORD dans l'espace vide à droite.
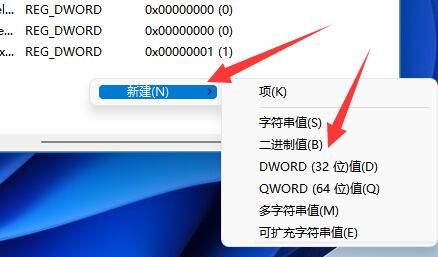
7. Renommez ensuite cette valeur en RpcAuthnLevelPrivacyEnabled.
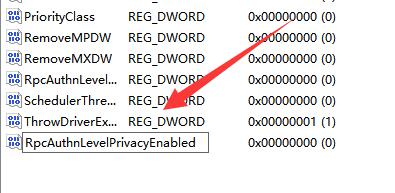
8. Double-cliquez pour l'ouvrir, changez la valeur à 0 et confirmez pour enregistrer.
9. Une fois la modification terminée, redémarrez simplement l'ordinateur pour résoudre le problème de l'impossibilité de se connecter de l'imprimante partagée.

Méthode 2,
1. Cliquez avec le bouton droit sur Démarrer dans la barre des tâches ci-dessous et sélectionnez Exécuter dans les options pour ouvrir.
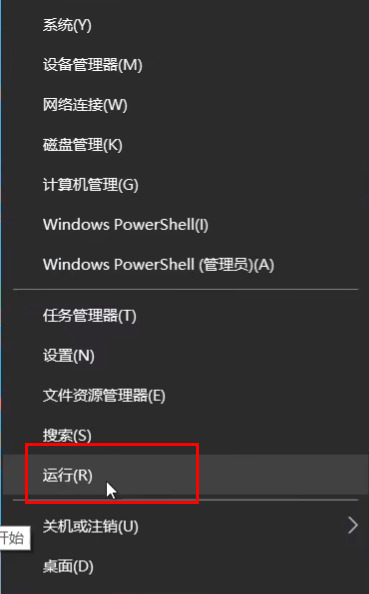
2. Entrez gpedit.msc et appuyez sur Entrée pour ouvrir.
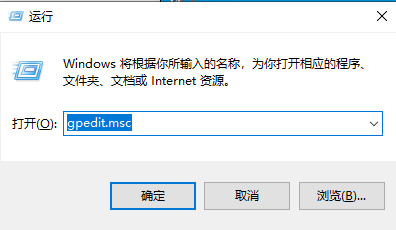
3. Accédez à l'éditeur de stratégie de groupe, cliquez sur Configuration de l'ordinateur Paramètres Windows Paramètres de sécurité Options de sécurité de la stratégie locale sur la gauche et recherchez Compte : État du compte invité sur la droite. Double-cliquez pour l'ouvrir.
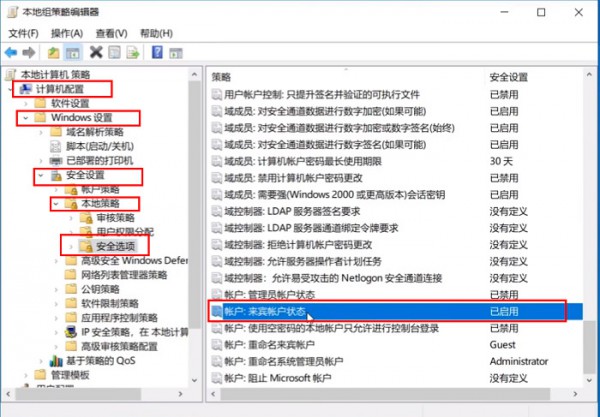
4. Définissez son statut sur activé.
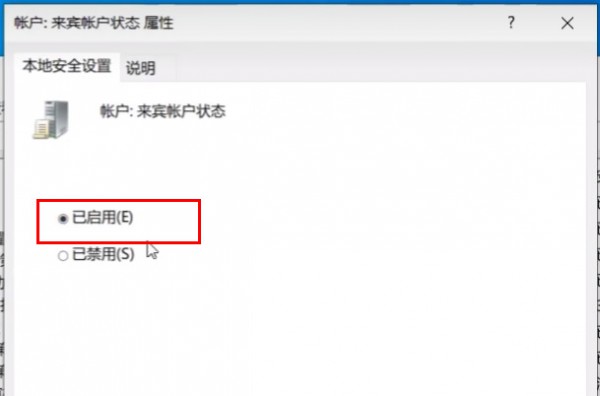
5. Double-cliquez ensuite pour ouvrir le compte à droite : les comptes locaux avec des mots de passe vides autorisent uniquement la connexion à la console, réglez-le sur désactivé, cliquez sur OK pour enregistrer.
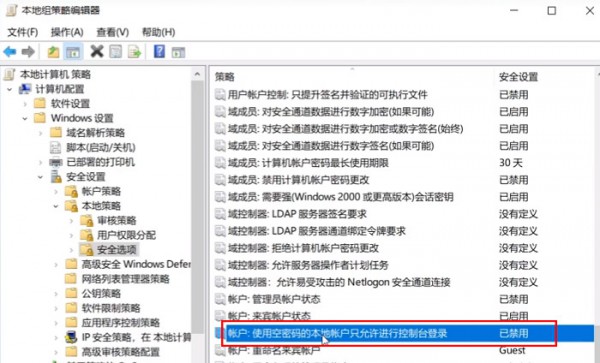
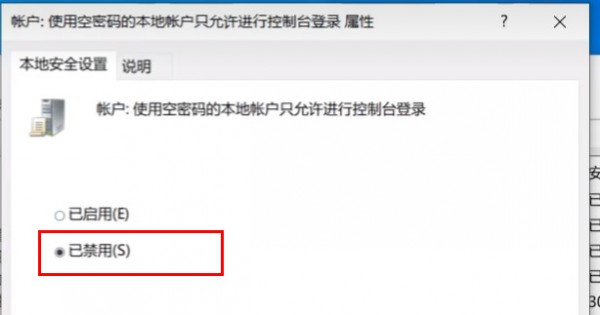
Troisième méthode,
1. Ouvrons le panneau de configuration.

2. Cliquez à nouveau pour afficher l'état et les tâches du réseau.
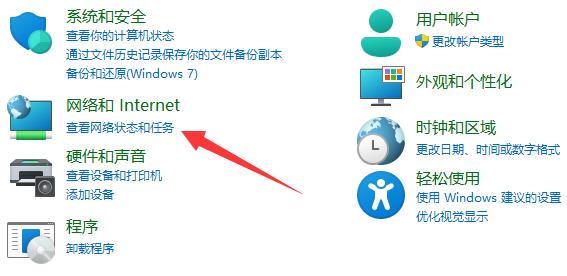
3. Cliquez ensuite sur la gauche pour modifier les paramètres de partage avancés.
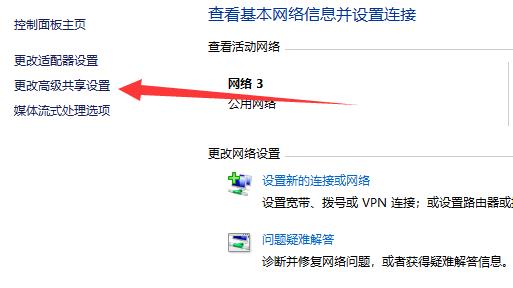
4. Activez ensuite la découverte du réseau et le partage d'imprimante et enregistrez les modifications.
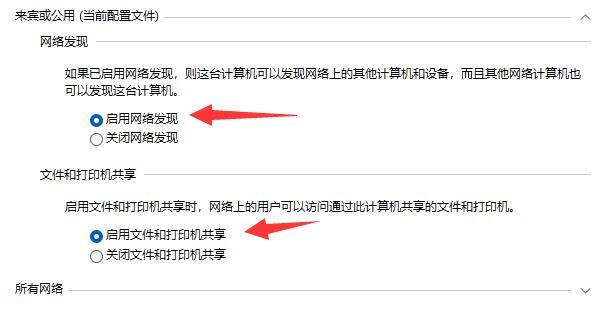
Ce qui précède est le contenu détaillé de. pour plus d'informations, suivez d'autres articles connexes sur le site Web de PHP en chinois!

Outils d'IA chauds

Undresser.AI Undress
Application basée sur l'IA pour créer des photos de nu réalistes

AI Clothes Remover
Outil d'IA en ligne pour supprimer les vêtements des photos.

Undress AI Tool
Images de déshabillage gratuites

Clothoff.io
Dissolvant de vêtements AI

AI Hentai Generator
Générez AI Hentai gratuitement.

Article chaud

Outils chauds

Bloc-notes++7.3.1
Éditeur de code facile à utiliser et gratuit

SublimeText3 version chinoise
Version chinoise, très simple à utiliser

Envoyer Studio 13.0.1
Puissant environnement de développement intégré PHP

Dreamweaver CS6
Outils de développement Web visuel

SublimeText3 version Mac
Logiciel d'édition de code au niveau de Dieu (SublimeText3)
 Win11 24H2 ajustera les règles de sécurité et l'accès des utilisateurs au NAS pourrait échouer
Jun 25, 2024 pm 05:23 PM
Win11 24H2 ajustera les règles de sécurité et l'accès des utilisateurs au NAS pourrait échouer
Jun 25, 2024 pm 05:23 PM
Les passionnés de numérique savent tous que Microsoft a publié une version préliminaire de Windows 1124H2 et que la version officielle de Windows 1124H2 sera bientôt disponible. Il s'agit d'une mise à jour de version très importante, et de nombreux amis y prêtent une attention particulière. Bien sûr, la chose la plus remarquable à propos de Windows 1124H2 sont les nouvelles fonctionnalités et améliorations de l'IA. On dit que Microsoft intégrera profondément Copliot. Cependant, l'IA n'est pas le sujet de cet article. Le sujet de cet article est de présenter aux lecteurs deux nouvelles modifications des règles de sécurité dans la version Windows 1124H2, qui peuvent affecter certains utilisateurs de NAS. Plus précisément, dans la version Windows 1124H2, Microsoft apportera des modifications à deux règles importantes d'accès au réseau :
 Win11 LTSC ne convient-il pas du tout aux utilisateurs individuels ? Analyse des avantages et des inconvénients de la version LTSC ?
Jun 25, 2024 pm 10:35 PM
Win11 LTSC ne convient-il pas du tout aux utilisateurs individuels ? Analyse des avantages et des inconvénients de la version LTSC ?
Jun 25, 2024 pm 10:35 PM
Microsoft propose plusieurs versions des systèmes Windows, chacune ciblant différents scénarios d'utilisation. En plus des éditions Home, Professional, Education et Enterprise, il existe également une édition spéciale LTSC conçue pour les besoins spécifiques des grandes entreprises et organisations. Bien que Windows 11 LTSC soit devenu très populaire ces derniers temps, il manque de fonctions couramment utilisées et ne convient pas aux utilisateurs individuels. Et cette version n’a pas encore été officiellement lancée, et devrait sortir vers septembre dans la seconde moitié de 2024. Chose intéressante : De Windows 1.0 à 11, l'évolution des versions de Windows Qu'est-ce que Windows 11 LTSC ? Windows11LTSC est une fonctionnalité du système d'exploitation Windows11
 Que dois-je faire si le calendrier double écran win11 n'existe pas sur le deuxième moniteur ?
Jun 12, 2024 pm 05:47 PM
Que dois-je faire si le calendrier double écran win11 n'existe pas sur le deuxième moniteur ?
Jun 12, 2024 pm 05:47 PM
Un outil important pour organiser votre travail et votre routine quotidienne dans Windows 11 est l'affichage de l'heure et de la date dans la barre des tâches. Cette fonctionnalité est généralement située dans le coin inférieur droit de l'écran et vous donne un accès instantané à l'heure et à la date. En cliquant sur cette zone, vous pouvez afficher votre calendrier, ce qui facilite la vérification des rendez-vous et des dates à venir sans avoir à ouvrir une application distincte. Cependant, si vous utilisez plusieurs moniteurs, vous risquez de rencontrer des problèmes avec cette fonctionnalité. Plus précisément, alors que l'horloge et la date apparaissent dans la barre des tâches sur tous les moniteurs connectés, la possibilité de cliquer sur la date et l'heure sur un deuxième moniteur pour afficher le calendrier n'est pas disponible. Pour l'instant, cette fonctionnalité ne fonctionne que sur l'écran principal - contrairement à Windows 10, où cliquer sur n'importe quel
 La restauration du système vous invite à activer la protection du système sur ce lecteur
Jun 19, 2024 pm 12:23 PM
La restauration du système vous invite à activer la protection du système sur ce lecteur
Jun 19, 2024 pm 12:23 PM
L'ordinateur dispose d'un point de restauration et lorsque le système est restauré, le message "Vous devez activer la protection du système sur ce lecteur". Cela signifie généralement que la fonction de protection du système n'est pas activée. La protection du système est une fonctionnalité fournie par le système d'exploitation Windows qui peut créer des points de restauration système pour sauvegarder les fichiers et les paramètres du système. De cette façon, si quelque chose ne va pas, vous pouvez revenir à un état antérieur. Lorsque le système tombe en panne et que vous ne pouvez pas accéder au bureau pour le démarrer, vous pouvez uniquement essayer la méthode suivante : Dépannage-Options avancées-Invite de commandes Commande 1 netstartvssrstrui.exe/offline:C:\windows=active Commande 2 cd%windir%\ system32 \configrenSYSTEMsy
 Win11 24h2 vaut-il la peine d'être installé ? Comparaison des différences entre Win11 24H2 et 23H2
Jun 11, 2024 pm 03:17 PM
Win11 24h2 vaut-il la peine d'être installé ? Comparaison des différences entre Win11 24H2 et 23H2
Jun 11, 2024 pm 03:17 PM
La version win1124h2 est une version que de nombreux utilisateurs attendent avec impatience. Maintenant que la petite mise à jour de Win1124H2 est terminée, elle accueillera une mise à jour plus importante de Moment. Cependant, de nombreux utilisateurs se demandent si win1124h2 est facile à utiliser ? Quelle est la différence entre Win1124H2 et 23H2 ? Laissez ce site présenter soigneusement aux utilisateurs les différences entre Win1124H2 et 23H2. Quelle est la différence entre Win1124H2 et 23H2 ? La mise à jour Windows 1124H2 apporte de nombreux ajustements et nouvelles fonctionnalités à l'application Paramètres, et accélère la migration des fonctions/fonctionnalités liées au Panneau de configuration. Accessibilité améliorée Windows 1124H2 inclut plusieurs améliorations d'accessibilité : notamment des filtres de couleur
 Solution rapide au manque de réponse lorsque vous cliquez sur les icônes du bureau dans Windows 11
Jun 05, 2024 pm 01:03 PM
Solution rapide au manque de réponse lorsque vous cliquez sur les icônes du bureau dans Windows 11
Jun 05, 2024 pm 01:03 PM
De nos jours, de plus en plus de personnes utilisent le système Win11. Ce système aura inévitablement des problèmes. Récemment, de nombreux utilisateurs ont rencontré le problème de l'absence de réponse lorsqu'ils cliquent sur les icônes du bureau dans Win11. Méthode 1 1. Sur le bureau Windows 10, cliquez avec le bouton droit sur le bouton Démarrer dans le coin inférieur gauche, puis sélectionnez l'élément de menu « Exécuter » dans le menu contextuel. 2. La fenêtre d'exécution de Windows 10 s'ouvrira, entrez la commande regedit dans la fenêtre, puis cliquez sur le bouton OK. 3. La fenêtre de l'Éditeur du Registre s'ouvrira. Dans la fenêtre, nous localisons Computer\HKEY_CURRENT_USER\Software\Microsoft\Windows\.
 Que dois-je faire si mon fond d'écran Win11 est verrouillé et ne peut pas être modifié ? Que faire si le fond d'écran de mon ordinateur est verrouillé et ne peut pas être modifié ?
Jun 09, 2024 pm 08:58 PM
Que dois-je faire si mon fond d'écran Win11 est verrouillé et ne peut pas être modifié ? Que faire si le fond d'écran de mon ordinateur est verrouillé et ne peut pas être modifié ?
Jun 09, 2024 pm 08:58 PM
Que dois-je faire si mon fond d'écran Win11 est verrouillé et ne peut pas être modifié ? Les utilisateurs peuvent cliquer directement sur cet ordinateur, puis cliquer sur le champ de recherche et saisir directement %ProgramData%MicrosoftWindows pour effectuer l'opération. Maintenant, laissez ce site Web donner aux utilisateurs une introduction détaillée à l'explication détaillée du fond d'écran Win11 verrouillé et impossible à modifier. Le fond d'écran Win11 est verrouillé et ne peut pas être modifié. Première méthode d'explication détaillée : 1. Double-cliquez sur la souris pour accéder à [Ce PC]. 2. Après avoir saisi, saisissez une chaîne de codes telle que [%ProgramData%MicrosoftWindows] dans la zone de recherche en haut de la page, puis cliquez sur Entrée. 3. Recherchez ensuite [systemdata] dans le dossier ci-dessous et cliquez dessus
 Plusieurs solutions les plus efficaces pour les systèmes Win11 qui reviennent souvent au bureau sans raison
Jun 05, 2024 pm 04:45 PM
Plusieurs solutions les plus efficaces pour les systèmes Win11 qui reviennent souvent au bureau sans raison
Jun 05, 2024 pm 04:45 PM
Certains programmes en arrière-plan peuvent vous faire sortir de l'application actuelle tout en essayant de vous concentrer. Cela est généralement dû à certaines applications qui doivent être mises à jour régulièrement ou qui demandent des informations. Il existe d'autres raisons. Alors, comment résoudre ce problème ? Jetons un coup d'œil ci-dessous ! 1. Vérifiez les programmes en arrière-plan et utilisez les touches de raccourci Ctrl+Shift+Esc pour ouvrir immédiatement le Gestionnaire des tâches. Examinez attentivement la liste des applications et des processus en arrière-plan actuellement en cours d'exécution, en prêtant attention aux programmes qui ne sont pas des processus système et qui ne vous sont pas familiers. Si vous trouvez un programme suspect ou indésirable, faites un clic droit dessus et sélectionnez « Fin de tâche » pour fermer le programme. 2. Effectuez une vérification des mises à jour du système et installez toutes les mises à jour disponibles, y compris les mises à jour des pilotes et de la sécurité du système. En cliquant sur le bouton Démarrer puis en sélectionnant l'icône Paramètres (





