
Comment configurer la lecture automatique dans le navigateur Edge ?Comment devrions-nous configurer la lecture automatique dans le navigateur Edge ? Quelles sont les étapes spécifiques ? Lorsque nous utilisons le navigateur edeg pour lire des pages Web, certaines vidéos ne seront pas lues automatiquement. Nous souhaitons configurer la lecture automatique dans le navigateur Edge. Quelle est la méthode de fonctionnement spécifique ? ci-dessous. Étapes pour configurer la lecture automatique sur votre appareil Si vous ne savez pas comment procéder, suivez-moi et continuez à lire !
1. Tout d'abord, ouvrez Microsoft Edge, cliquez sur le bouton « … » et cliquez sur le bouton d'option « Paramètres » avec votre souris.
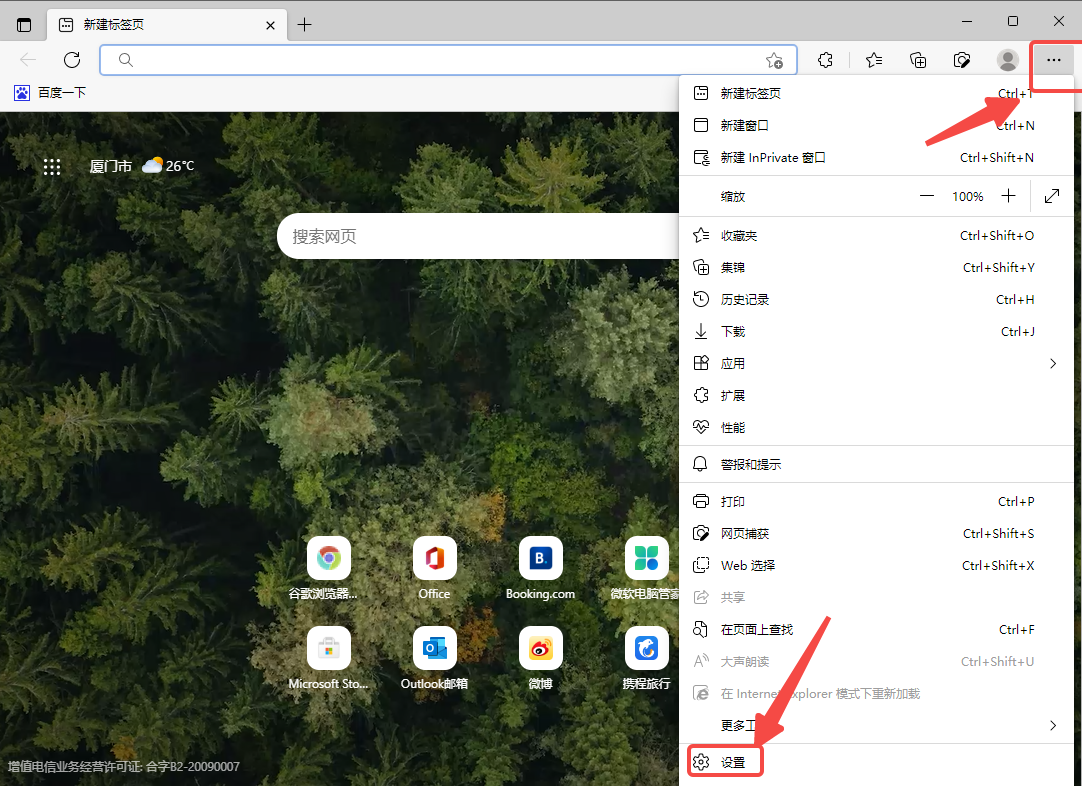
2. Cliquez ensuite sur la colonne "Cookies et autorisations du site" sur le côté gauche du navigateur Edge. 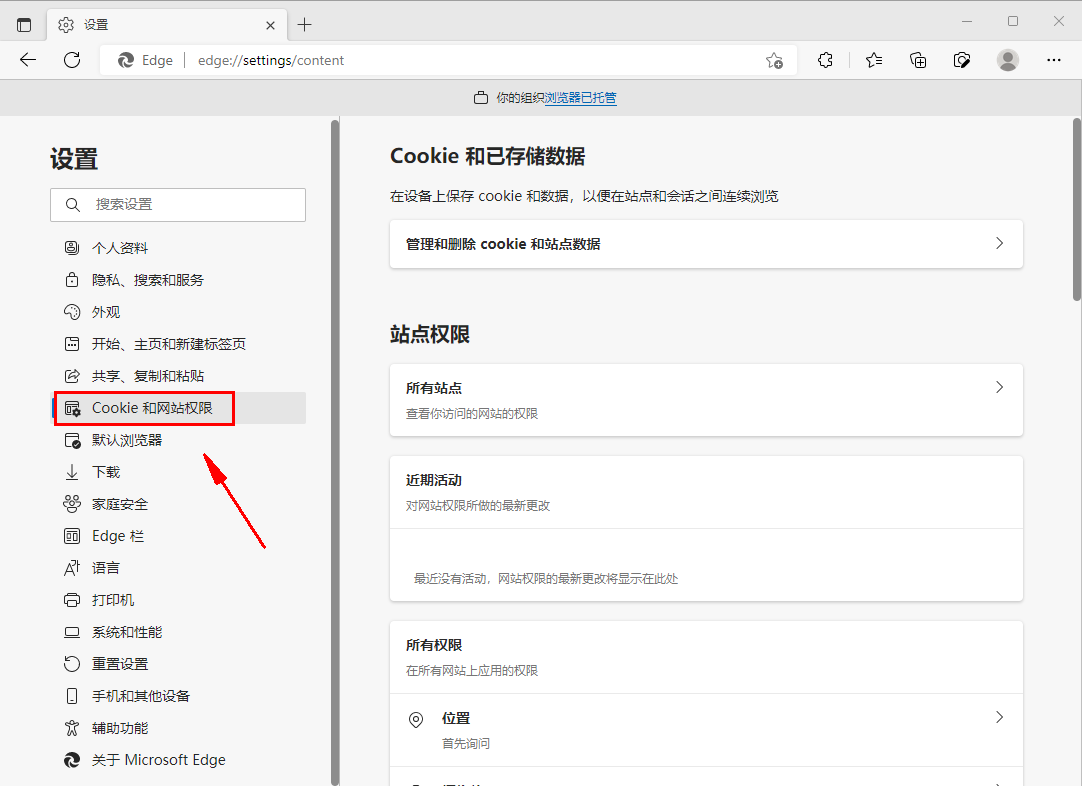
3. Enfin, la flèche pointe vers le bouton du menu de lecture automatique des médias Microsoft Edge.
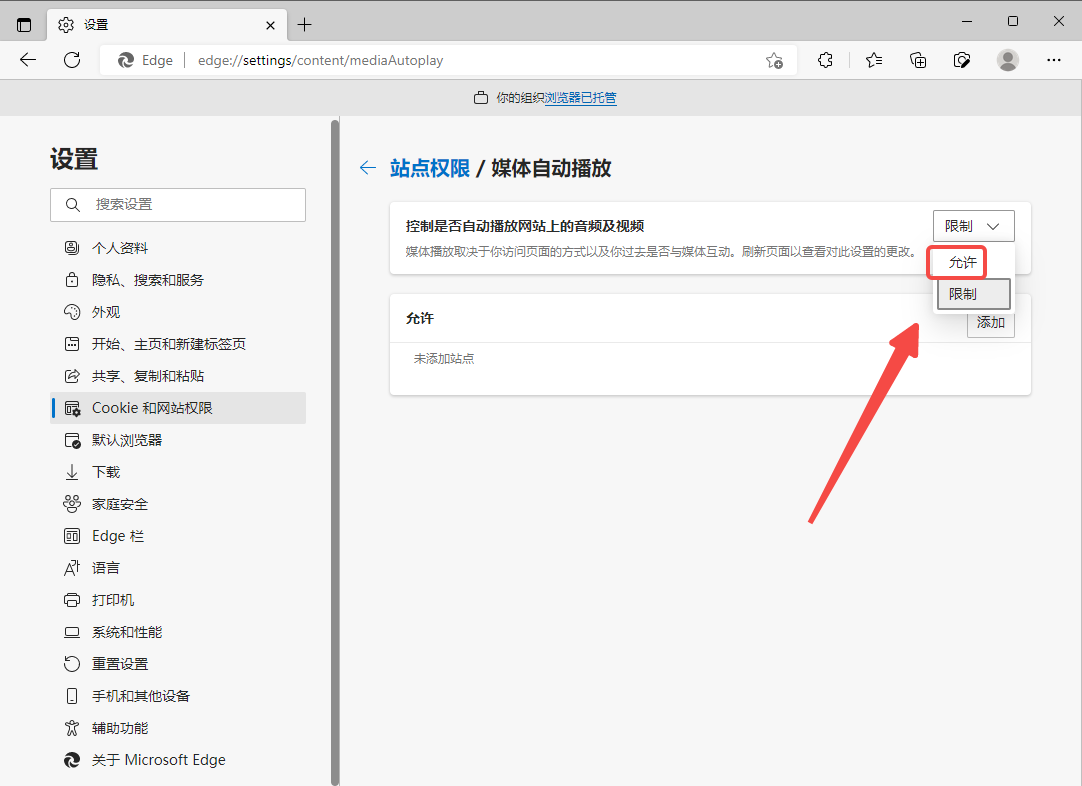
Ce qui précède est le contenu complet de [Comment configurer la lecture automatique dans le navigateur Edge - Partagez comment configurer la lecture automatique dans le navigateur Edge]. Des didacticiels plus intéressants sont sur ce site !
Ce qui précède est le contenu détaillé de. pour plus d'informations, suivez d'autres articles connexes sur le site Web de PHP en chinois!
 paramètres de compatibilité du navigateur Edge
paramètres de compatibilité du navigateur Edge
 Quel navigateur est Edge ?
Quel navigateur est Edge ?
 Le navigateur Edge ne peut pas rechercher
Le navigateur Edge ne peut pas rechercher
 Comment utiliser la porte dérobée Shift
Comment utiliser la porte dérobée Shift
 psrpc.dll solution introuvable
psrpc.dll solution introuvable
 Comment supprimer des éléments de tableau en JavaScript
Comment supprimer des éléments de tableau en JavaScript
 Enregistrez-vous dans un emplacement virtuel sur DingTalk
Enregistrez-vous dans un emplacement virtuel sur DingTalk
 La différence de vitesse entre USB2.0 et 3.0
La différence de vitesse entre USB2.0 et 3.0