Comment traduire des pages dans Firefox
Comment traduire des pages dans Firefox ? Firefox est un logiciel de navigation aux fonctions très diverses. Il prend également en charge des plug-ins gratuits pour étendre des fonctions personnalisées, permettant aux utilisateurs d'obtenir de nombreux services de navigation Internet intelligents. Lorsque nous utilisons Firefox, si nous voulons utiliser la fonction de traduction de pages Web, nous devons utiliser l'une des fonctions du plug-in. Cependant, de nombreux amis ne savent pas exactement comment le faire. Jetons un coup d'œil avec l'éditeur. Regardez le Tutoriel sur la façon d'utiliser la fonction de traduction de pages Web de Firefox. 
Tutoriel pour utiliser la fonction de traduction de pages Web de Firefox
L'éditeur de PHP Apple vous apprend une astuce pour traduire facilement des pages Web ! Tapez simplement « traduire [adresse de la page] » dans la barre d'adresse de Firefox pour traduire la page dans la langue de votre choix. De plus, vous pouvez traduire un texte spécifique en cliquant avec le bouton droit sur le texte de la page Web et en sélectionnant « Traduire le texte sélectionné ». Avec cette technique, vous pouvez facilement parcourir et comprendre des pages Web dans n’importe quelle langue !
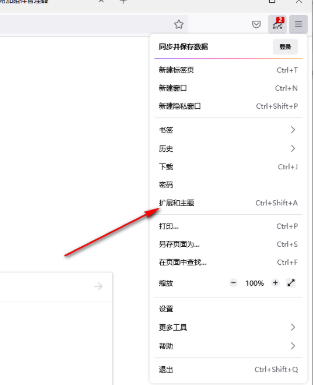
2. Dans la fenêtre qui s'ouvre, saisissez [Traduire] dans le champ de recherche ci-dessus, comme indiqué sur l'image. 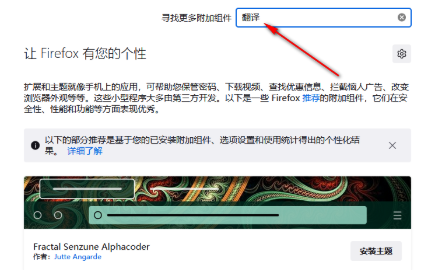
3. Ensuite, il y aura de nombreux plug-ins liés à la traduction. Sélectionnez le plug-in de traduction dont vous avez besoin et cliquez sur le plug-in pour accéder à la page.
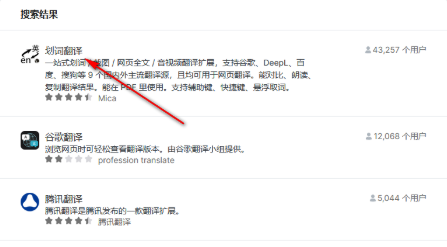
4. Après avoir accédé à la page, il existe une option pour ajouter un bouton sous le plug-in. Cliquez dessus pour télécharger. L'éditeur l'a téléchargé ici, donc ce qui est montré ici est une suppression. 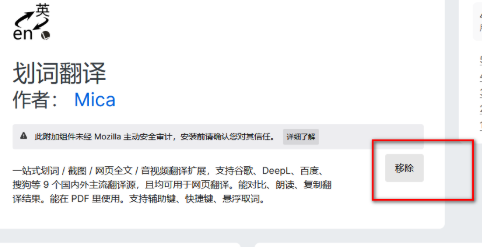
5. Une fois le téléchargement réussi, une fenêtre permettant d'ajouter un plug-in s'affichera ci-dessus, puis cliquez sur le bouton [Ajouter]. 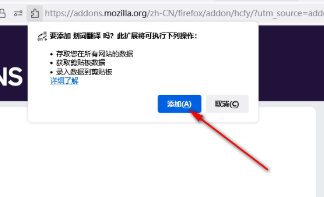
6. Ensuite, ouvrez la page Web que vous souhaitez traduire, puis cliquez avec le bouton droit n'importe où, sélectionnez le plug-in de traduction que vous avez téléchargé parmi les options qui s'ouvrent, sélectionnez [Traduction de mots] ici, puis sélectionnez [Traduction du texte intégral de la page Web] dans la liste. Vérifiez les options, comme le montre l'image. 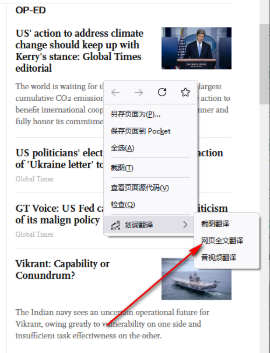
7. Après cela, le texte de la page sera traduit et une icône s'affichera dans le coin inférieur droit. Cliquez sur cette icône pour changer de service de traduction, comme indiqué sur l'image. 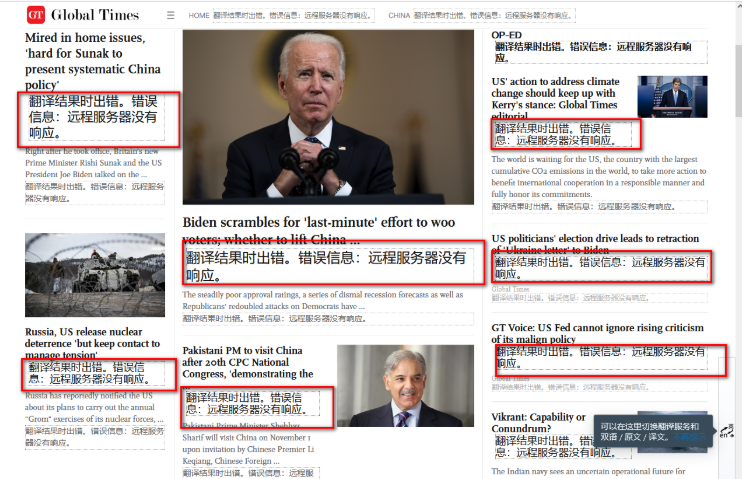
Ça y estComment traduire une page dans Firefox ? Ceci est l'intégralité du didacticiel sur la façon d'utiliser la fonction de traduction de pages Web de Firefox. Pour plus d'informations sur les navigateurs informatiques, veuillez prêter attention à ce site.
Ce qui précède est le contenu détaillé de. pour plus d'informations, suivez d'autres articles connexes sur le site Web de PHP en chinois!

Outils d'IA chauds

Undresser.AI Undress
Application basée sur l'IA pour créer des photos de nu réalistes

AI Clothes Remover
Outil d'IA en ligne pour supprimer les vêtements des photos.

Undress AI Tool
Images de déshabillage gratuites

Clothoff.io
Dissolvant de vêtements AI

AI Hentai Generator
Générez AI Hentai gratuitement.

Article chaud

Outils chauds

Bloc-notes++7.3.1
Éditeur de code facile à utiliser et gratuit

SublimeText3 version chinoise
Version chinoise, très simple à utiliser

Envoyer Studio 13.0.1
Puissant environnement de développement intégré PHP

Dreamweaver CS6
Outils de développement Web visuel

SublimeText3 version Mac
Logiciel d'édition de code au niveau de Dieu (SublimeText3)
 Comment ajouter des sites de confiance dans Firefox ? -Comment ajouter des sites de confiance à Firefox
Mar 27, 2024 pm 10:00 PM
Comment ajouter des sites de confiance dans Firefox ? -Comment ajouter des sites de confiance à Firefox
Mar 27, 2024 pm 10:00 PM
1. L'utilisateur double-clique sur le bureau de l'ordinateur pour ouvrir le logiciel de navigation Firefox et accède à la page d'accueil pour cliquer sur les trois icônes horizontales dans le coin supérieur droit. 2. Dans l'onglet déroulant qui apparaît, l'utilisateur sélectionne. l'option de configuration et accède à la fenêtre de configuration. 3. Dans la fenêtre de paramètres qui s'ouvre, l'utilisateur doit basculer l'onglet de gauche vers l'onglet Confidentialité et sécurité. 4. Ensuite, les options de fonction pertinentes seront affichées sur le côté droit de. l'utilisateur peut accéder directement à la section des autorisations. Cliquez sur le bouton d'exception de l'option de blocage de la fenêtre contextuelle 5. Dans la fenêtre contextuelle du site Web avec les autorisations spéciales de la page, l'utilisateur saisit l'URL dans la zone d'adresse du site Web et appuie sur les boutons Autoriser et Enregistrer les modifications dans l’ordre pour configurer la confiance du site Web.
 Comment changer la langue dans Firefox
Jun 22, 2024 am 01:31 AM
Comment changer la langue dans Firefox
Jun 22, 2024 am 01:31 AM
Comment changer la langue dans Firefox ? Firefox est un logiciel de navigation open source pur et facile à utiliser. Ce navigateur offre aux utilisateurs une expérience Internet rapide et pure. La langue par défaut de Google Chrome que nous avons téléchargé et installé est le chinois. Ce navigateur prend en charge plusieurs. De nombreux amis doivent changer la langue. Langue d'interface avec la langue d'un autre pays, alors comment l'utiliser en ce moment. Cet article vous donne un aperçu de la façon de changer la langue de l'interface du navigateur Firefox. Les amis dans le besoin ne doivent pas le manquer. Présentation de la façon de changer la langue de l'interface du navigateur Firefox 1. L'utilisateur ouvre le navigateur Firefox sur l'ordinateur, accède à la page d'accueil et clique sur les trois icônes horizontales dans le coin supérieur droit, puis un onglet déroulant apparaît. , et l'utilisateur sélectionne l'option de réglage (comme indiqué sur l'image). 2. La page change et entre dans la fenêtre des paramètres.
 Pourquoi ne puis-je pas accéder à gate.io ?
Apr 24, 2024 pm 02:25 PM
Pourquoi ne puis-je pas accéder à gate.io ?
Apr 24, 2024 pm 02:25 PM
Les raisons pour lesquelles gate.io est inaccessible incluent les restrictions régionales, la maintenance ou les mises à niveau, les problèmes de réseau, la compatibilité du navigateur, les mesures anti-fraude et les problèmes de résolution DNS. Solution : confirmez qu'il n'y a pas de restrictions régionales, attendez la fin de la maintenance, vérifiez la connexion réseau, mettez à jour le navigateur, contactez le service client pour débloquer et ajustez les paramètres DNS.
 Quel est le problème avec le chemin de fer 12306 qui ne fonctionne pas ?
Apr 30, 2024 am 11:42 AM
Quel est le problème avec le chemin de fer 12306 qui ne fonctionne pas ?
Apr 30, 2024 am 11:42 AM
Les raisons pour lesquelles 12306 n'est pas disponible incluent la maintenance du site Web, les problèmes de réseau, les problèmes de navigateur, les pannes du système, les serveurs occupés et les interférences de plug-ins. Les solutions incluent : vérifier le temps de maintenance, vérifier la connexion réseau, changer de navigateur, attendre la réparation du système et désactiver les plug-ins du navigateur.
 Comment activer le débogage à distance dans Firefox
Apr 15, 2024 pm 06:04 PM
Comment activer le débogage à distance dans Firefox
Apr 15, 2024 pm 06:04 PM
Comment activer le débogage à distance dans Firefox ? Firefox est un outil de navigation Web open source. Ce navigateur prend en charge plusieurs systèmes d'exploitation et possède des fonctions très puissantes. La fonction de débogage à distance peut aider les utilisateurs à modifier les paramètres du code de la page. De nombreux utilisateurs ne sont pas intéressés par cette fonction. Je ne sais pas où la fonction de débogage à distance est activée. Ensuite, l'éditeur vous présentera les étapes pour activer le débogage à distance dans le navigateur Firefox. Les amis intéressés ne doivent pas le manquer. Introduction aux étapes pour activer le débogage à distance dans Firefox 1. L'utilisateur ouvre le logiciel de navigation Firefox sur l'ordinateur, accède à la page d'accueil et clique sur les trois icônes horizontales dans le coin supérieur droit (comme indiqué sur l'image). 2. Ensuite, dans l'onglet déroulant qui apparaît, l'utilisateur sélectionne plus d'options d'outils (
 Comment modifier le chemin de téléchargement par défaut dans Firefox Comment modifier le chemin de téléchargement par défaut dans Firefox
May 09, 2024 am 11:19 AM
Comment modifier le chemin de téléchargement par défaut dans Firefox Comment modifier le chemin de téléchargement par défaut dans Firefox
May 09, 2024 am 11:19 AM
1. Ouvrez le navigateur Firefox, cliquez sur l'icône [trois lignes horizontales] dans le coin supérieur droit et sélectionnez [Paramètres] dans la barre de menu déroulante, comme indiqué dans la figure ci-dessous. 2. Sélectionnez [Général] sur la page des paramètres, faites défiler la page vers le bas et recherchez [Fichiers et applications], comme indiqué dans la figure ci-dessous. 3. Sous la barre des options de téléchargement, cliquez sur [Parcourir] après la boîte d'options de sauvegarde du fichier, comme indiqué dans la figure ci-dessous. 4. Dans la boîte de dialogue contextuelle, sélectionnez l'emplacement du répertoire de téléchargement que vous souhaitez modifier, comme indiqué dans la figure ci-dessous. 5. Une fois la sélection terminée, sélectionnez « Toujours vous demander où enregistrer les fichiers » afin de pouvoir modifier le chemin de téléchargement par défaut et le sélectionner à chaque fois que vous téléchargez un fichier, comme indiqué dans la figure ci-dessous.
 Comment afficher le code source d'une page dans Firefox Comment afficher le code source d'une page dans Firefox
May 09, 2024 pm 02:10 PM
Comment afficher le code source d'une page dans Firefox Comment afficher le code source d'une page dans Firefox
May 09, 2024 pm 02:10 PM
1. Ouvrez d'abord le navigateur Firefox et cliquez sur l'icône [trois lignes horizontales] dans le coin supérieur droit, comme indiqué dans la figure ci-dessous. 2. Cliquez ensuite sur [Plus d'outils] dans la barre de menu qui s'ouvre, comme indiqué dans la figure ci-dessous. 3. Enfin, sur la page Plus d'outils, cliquez sur [Code source de la page] pour afficher le code source du fichier d'échange, comme indiqué dans la figure ci-dessous.
 Comment vérifier le numéro de version dans Firefox Comment vérifier le numéro de version dans Firefox
May 09, 2024 pm 12:04 PM
Comment vérifier le numéro de version dans Firefox Comment vérifier le numéro de version dans Firefox
May 09, 2024 pm 12:04 PM
1. Ouvrez le navigateur Firefox (comme indiqué sur l'image). 2. Cliquez avec le bouton gauche de la souris sur l'icône comme indiqué dans l'image (comme indiqué dans l'image). 3. Cliquez sur [Paramètres] avec le bouton gauche de la souris (comme indiqué sur l'image). 4. La page glisse vers le bas (comme indiqué sur l'image). 5. Recherchez la section [Firefox Update] et vous pourrez voir le numéro de version de Firefox (comme indiqué dans l'image).






