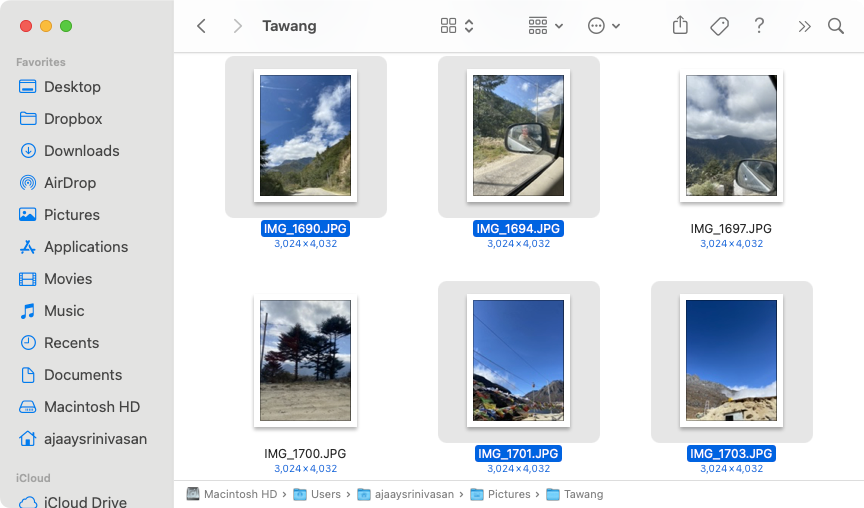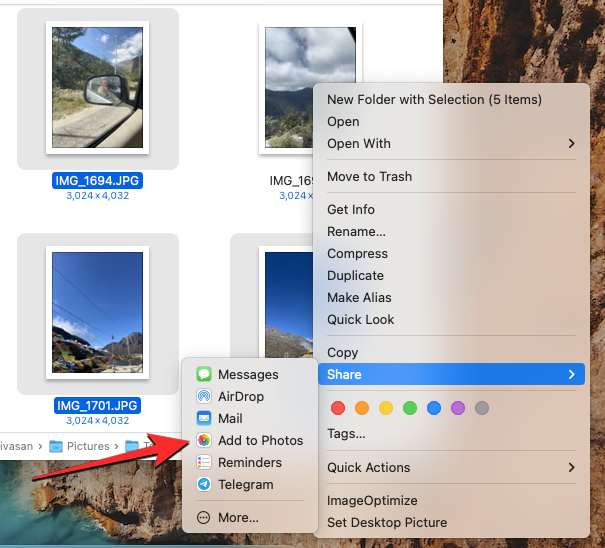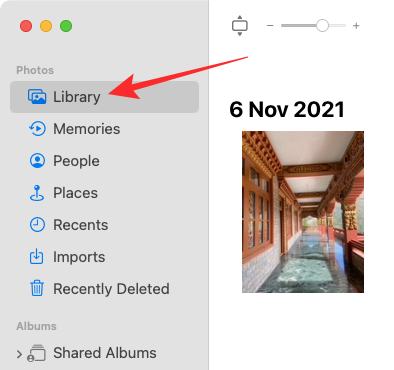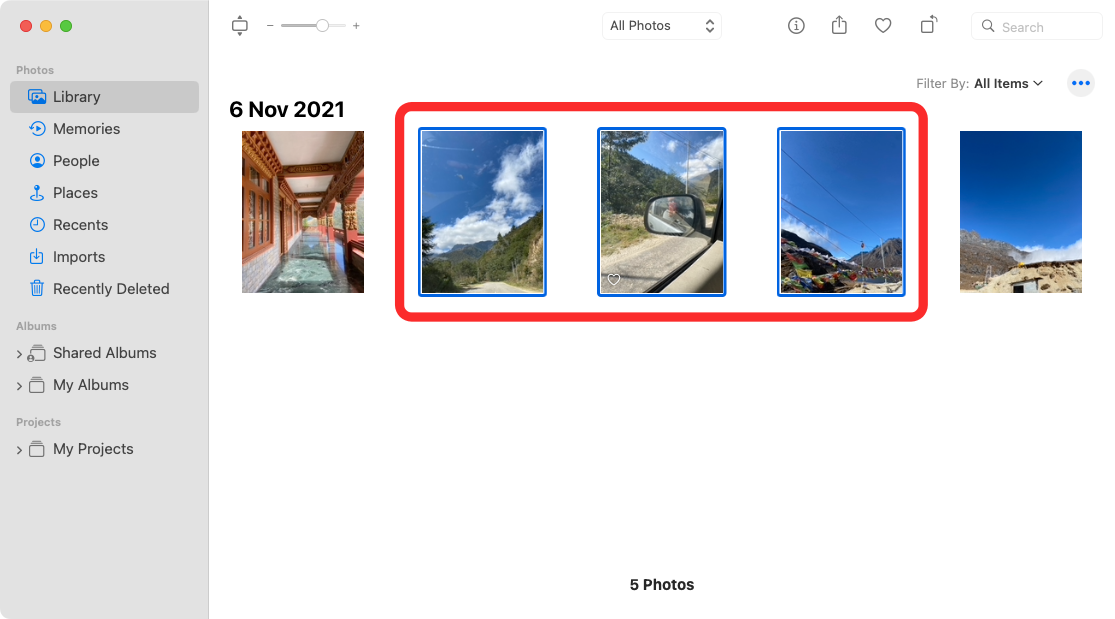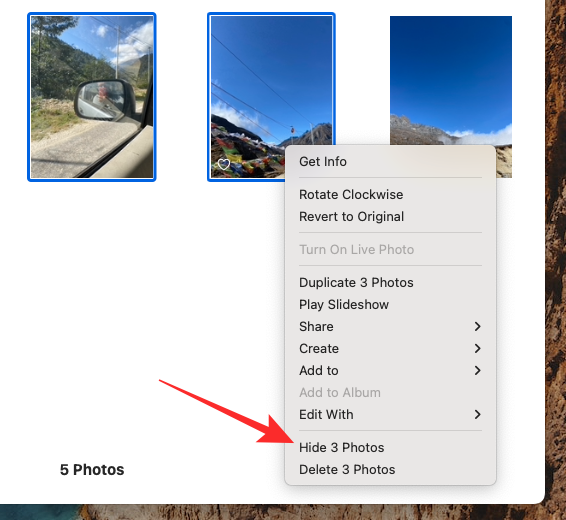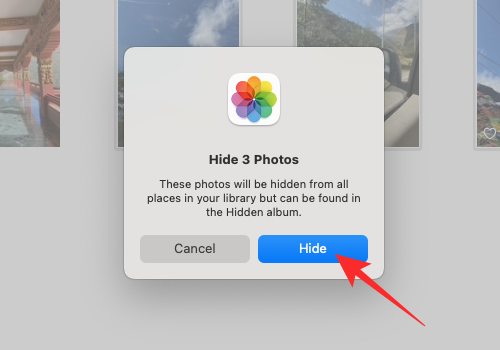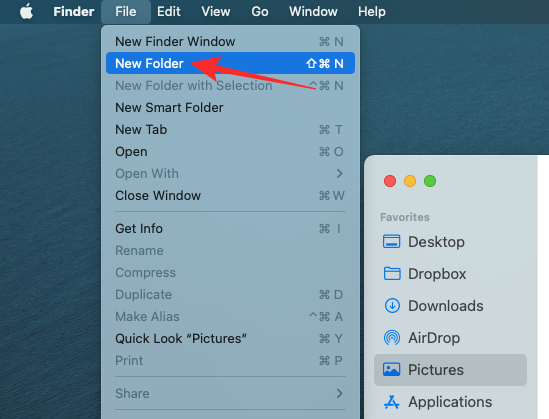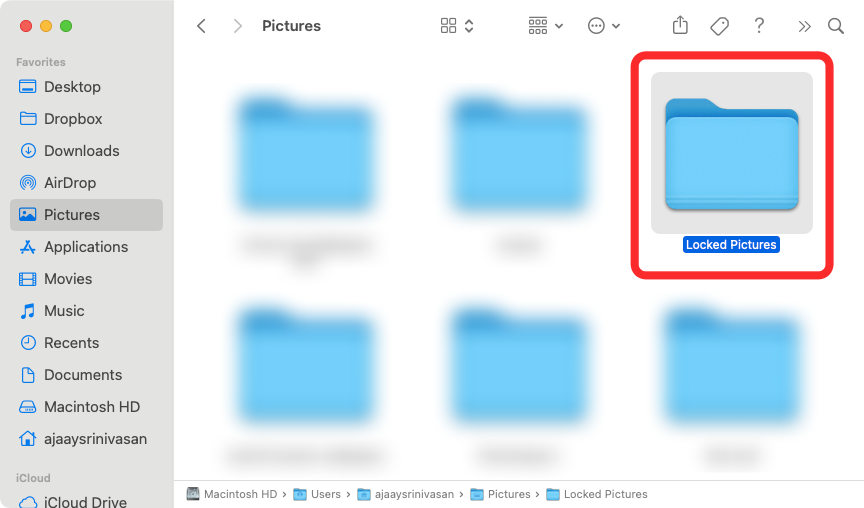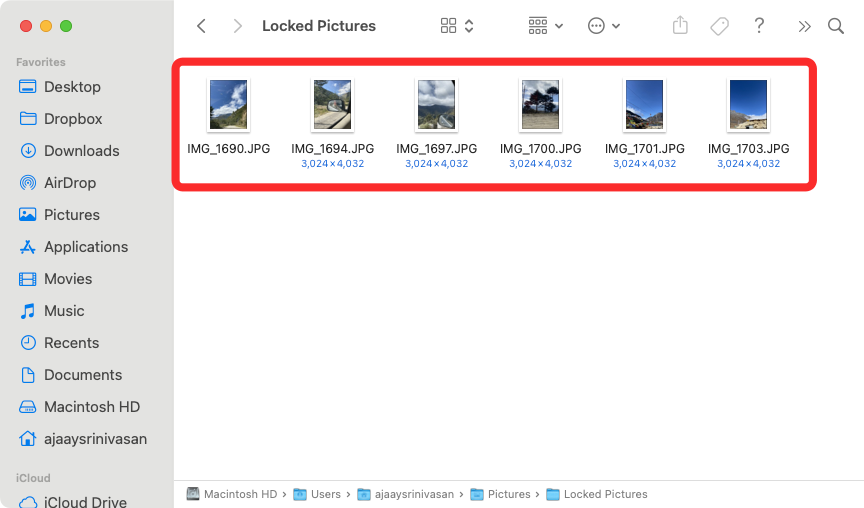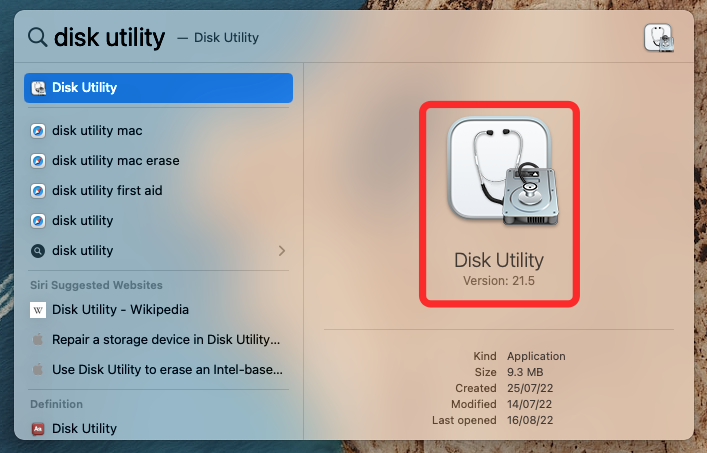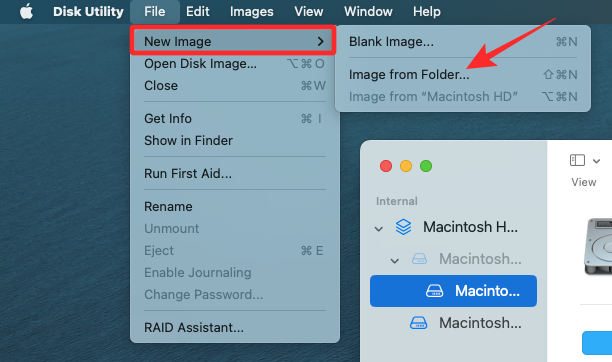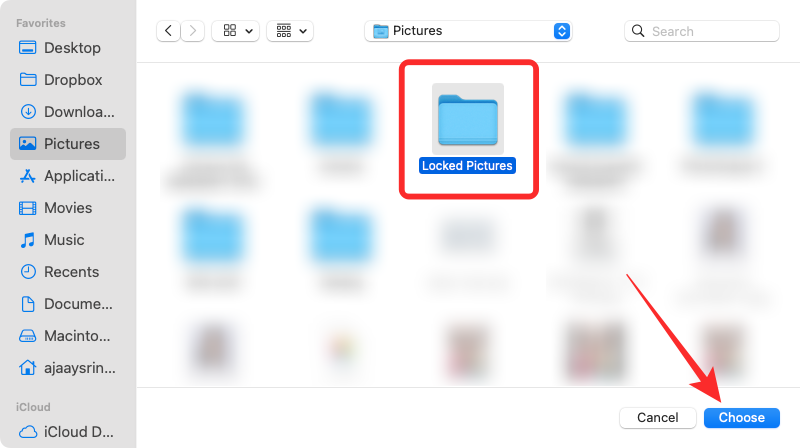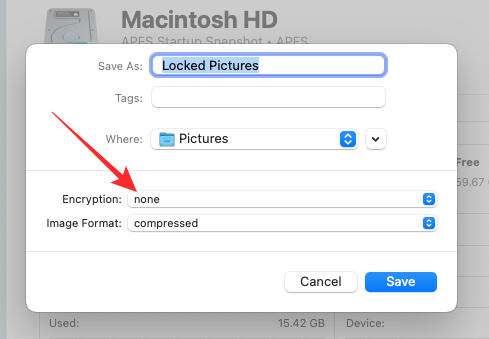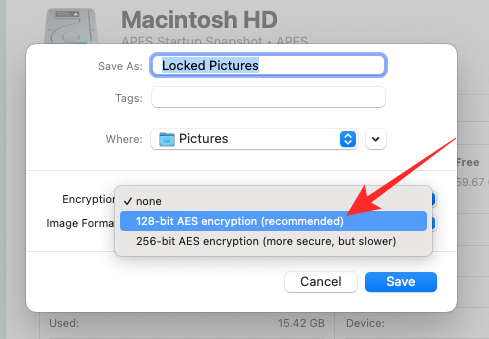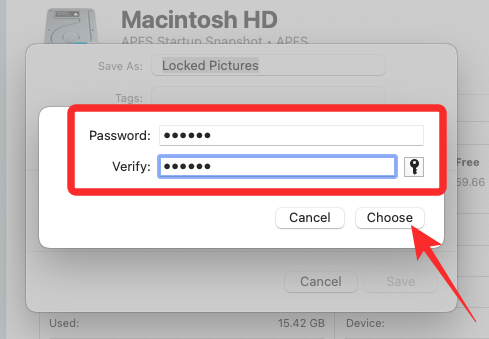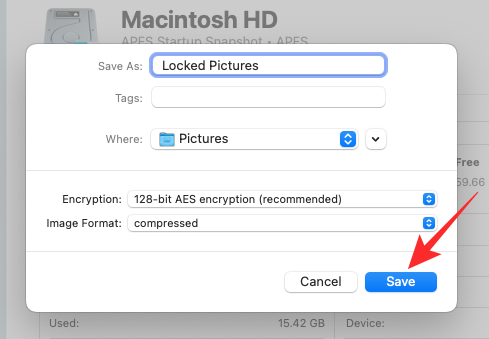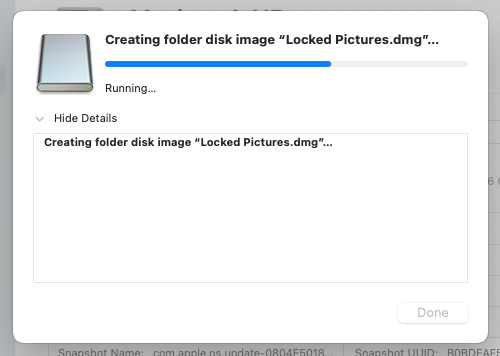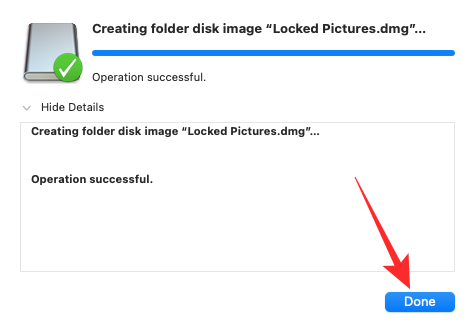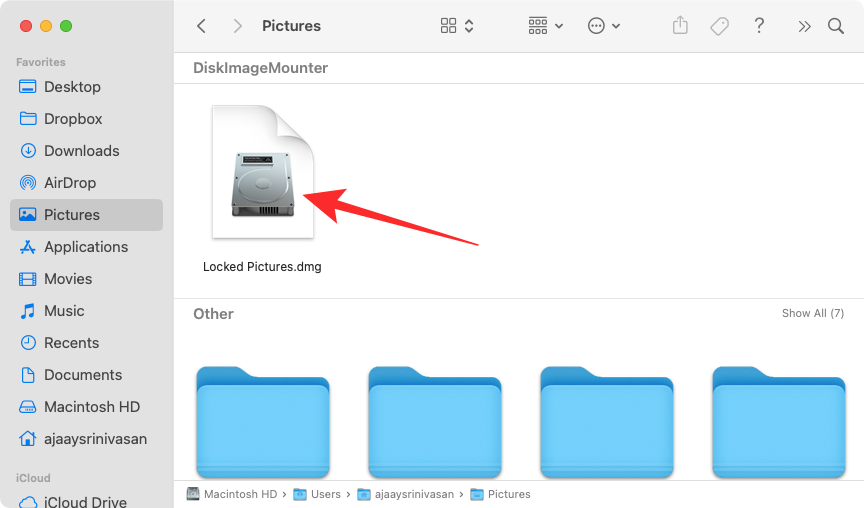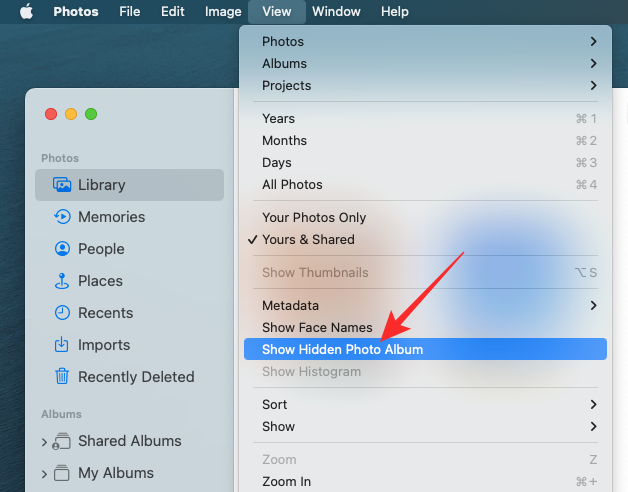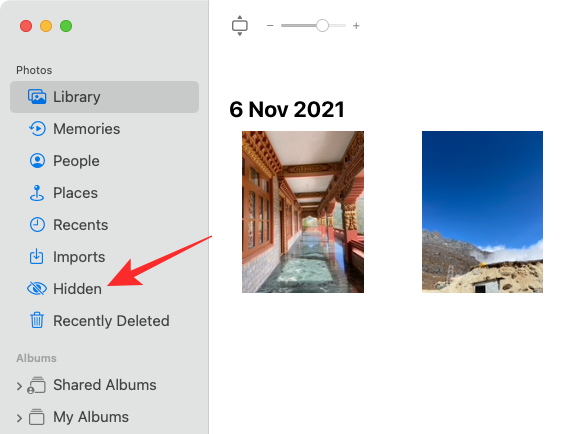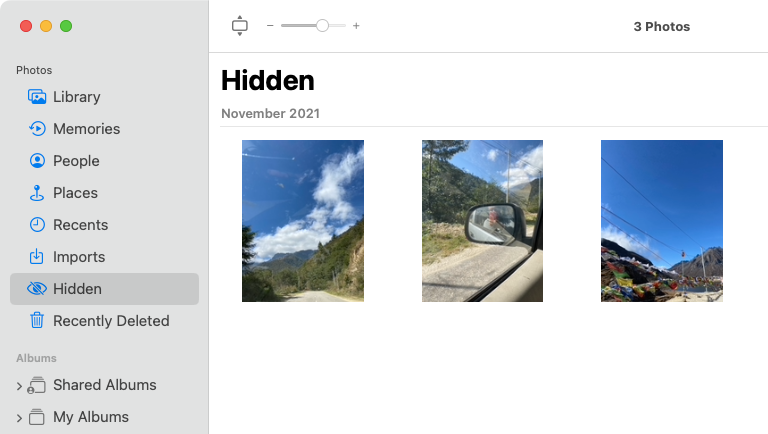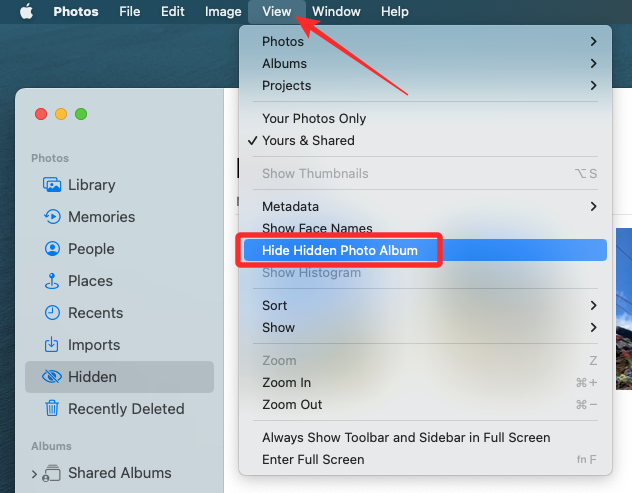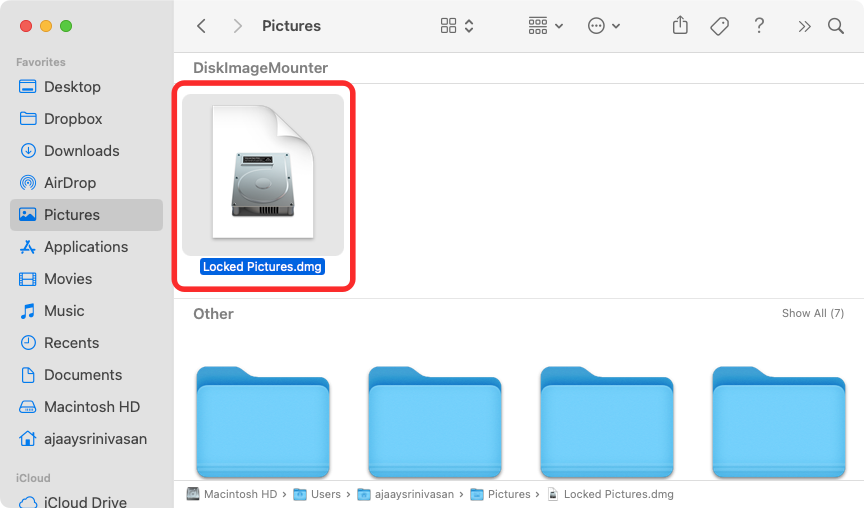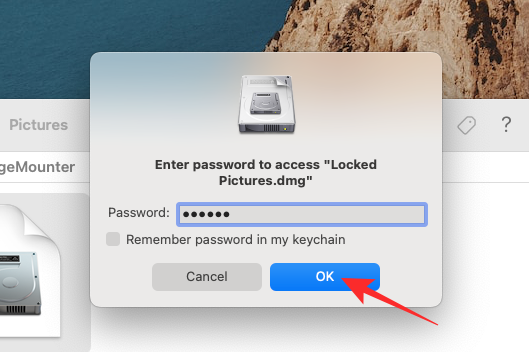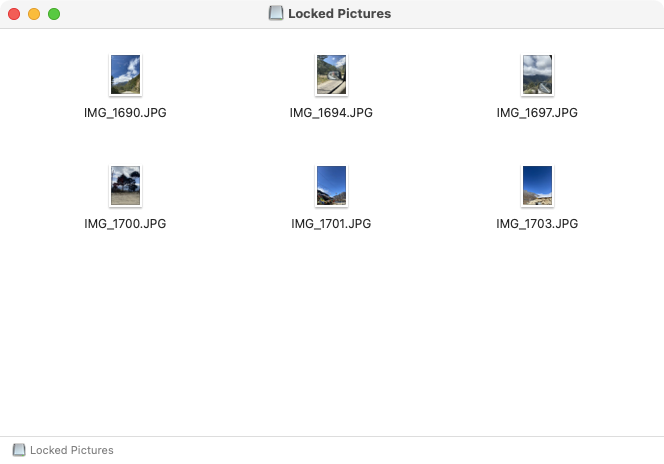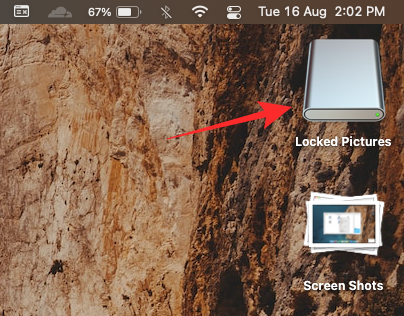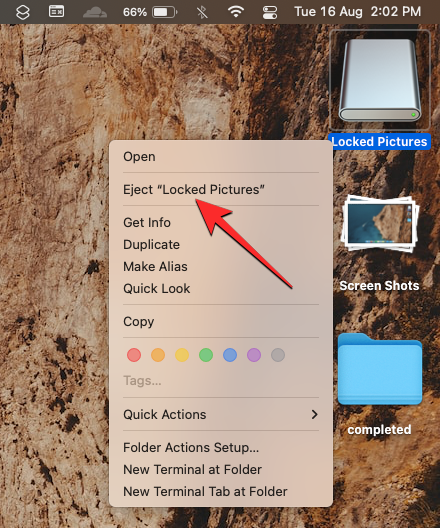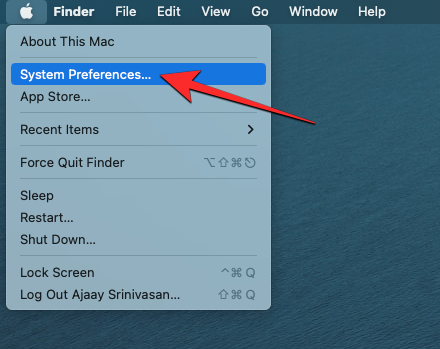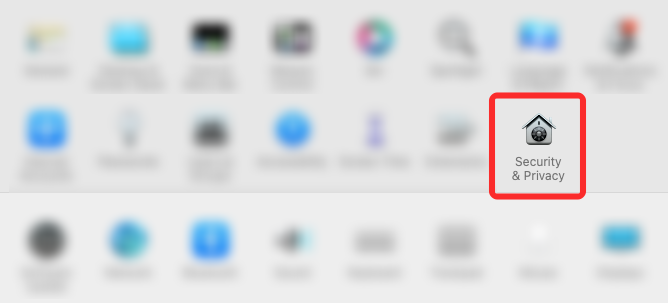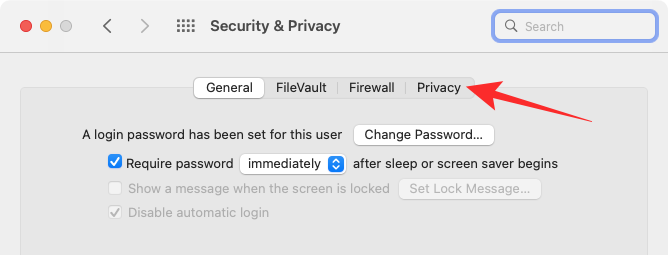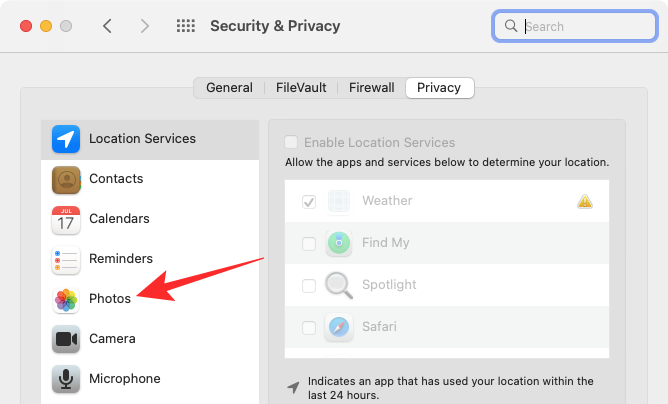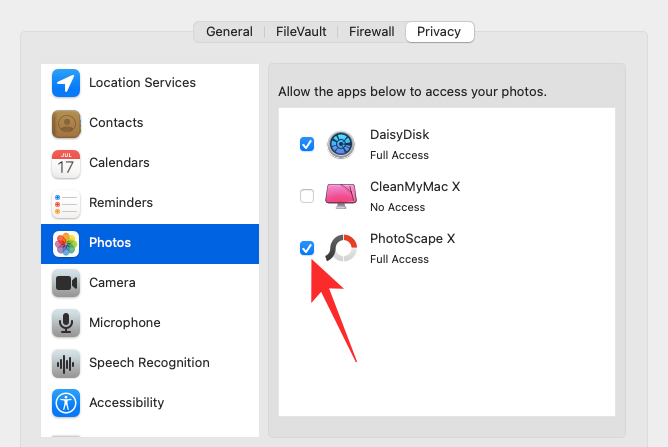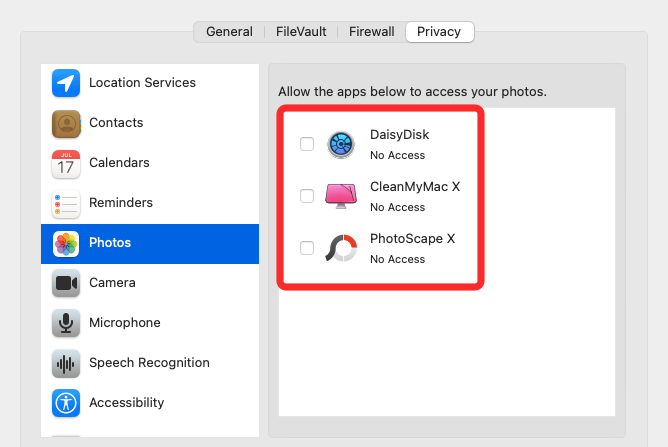2 façons de verrouiller des photos sur Mac
Lorsque vous stockez des photos sur votre Mac, vous souhaiterez peut-être en garder certaines comme privées. Pour vous assurer qu'elles ne sont pas visibles par les autres, vous pouvez verrouiller ces photos sur votre Mac afin qu'elles soient protégées des regards indiscrets. Cet article vous expliquera comment verrouiller des photos sur votre Mac afin que vous puissiez les visualiser lorsque vous en avez besoin.
Comment verrouiller des photos sur Mac [2 méthodes]
Vous pouvez verrouiller des photos sur Mac de deux manières : en utilisant l'application Photos ou l'application Utilitaire de disque.
Méthode 1 : Utiliser l'application Photos
Si vous avez des photos stockées dans cette application, vous pouvez utiliser l'application Photos pour les verrouiller. Si les photos sont stockées ailleurs, elles doivent être déplacées vers l'application Photos pour les verrouiller.
Étape 1 : Ajouter des images à l'application Photos
Si vous stockez des images dans la mémoire de stockage de votre Mac, vous pouvez les ajouter à l'application Photos.
- Ouvrez l'application Finder et recherchez l'image que vous souhaitez verrouiller.

- Une fois que vous avez trouvé ces images, maintenez la touche Commande (⌘) enfoncée et cliquez sur l'image que vous souhaitez sélectionner.

- Une fois sélectionné, cliquez avec le bouton droit ou Ctrl-clic sur l'un des fichiers sélectionnés et accédez à Partager > Ajouter aux photos dans le menu qui apparaît.

La photo sélectionnée sera désormais envoyée à l'application Photos.
Étape 2 : Masquer les images sur les photos
- Pour verrouiller les images, ouvrez l'application Photos sur votre Mac à partir du Finder, du Launchpad ou de Spotlight.

- Dans Photos, cliquez sur l'onglet Bibliothèque dans la barre latérale gauche.

- Vous verrez maintenant toutes les photos que vous avez déjà ajoutées à l'application Photos. Pour sélectionner une photo à verrouiller, maintenez la touche Commande (⌘) de votre clavier enfoncée et cliquez sur l'image que vous souhaitez sélectionner.

- Une fois sélectionnée, cliquez avec le bouton droit ou Ctrl-clic sur n'importe quelle image sélectionnée et sélectionnez Masquer
les photos, où n est le nombre de photos sélectionnées. 
- Pour confirmer votre action, cliquez sur Masquer dans l'invite qui apparaît.

Les photos que vous avez sélectionnées seront désormais verrouillées dans le dossier Caché de l'application Photos. Toute personne ouvrant l'application Photos ne pourra pas accéder aux photos car elles seront masquées.
Méthode 2 : utilisez l'application Utilitaire de disque
Si vous avez un tas d'images dispersées dans différents dossiers sur votre Mac, vous pouvez utiliser l'application Utilitaire de disque pour les verrouiller avec un mot de passe. En attendant, vous pouvez compiler toutes les images que vous souhaitez verrouiller dans des dossiers séparés sur votre Mac.
Étape 1 : Créez le dossier contenant les images que vous souhaitez verrouiller
- Tout d'abord, ouvrez l'application Finder et accédez à l'emplacement où vous souhaitez placer le dossier verrouillé.

- À cet emplacement, cliquez sur l'onglet Fichier dans la barre de menu supérieure et sélectionnez Nouveau dossier.

- Après avoir créé le nouveau dossier, tapez le nom du dossier et appuyez sur la touche Retour de votre clavier lorsque vous avez terminé.

- Une fois terminé, déplacez les images de votre Mac vers ce dossier nouvellement créé avant de les verrouiller. Pour ce faire, vous pouvez utiliser les raccourcis clavier suivants pour y parvenir : Pour sélectionner plusieurs fichiers :
Maintenez enfoncée Commande (⌘) et cliquez sur les fichiers que vous souhaitez sélectionner.
Pour couper les fichiers sélectionnés : utilisez le raccourci Commande (⌘) + X de votre clavier.
Pour coller les fichiers sélectionnés : utilisez le raccourci Commande (⌘) + V de votre clavier. - Après avoir déplacé toutes les images que vous souhaitez masquer, vous pouvez maintenant les verrouiller en passant par l'étape suivante.

Étape 2 : Utilisez l'Utilitaire de disque pour verrouiller ce dossier
- Pour verrouiller le dossier avec un mot de passe, ouvrez l'application Utilitaire de disque à partir du Finder, du Launchpad ou de Spotlight.

- Lorsque l'application Utilitaire de disque s'ouvre, cliquez sur l'onglet Fichier dans la barre de menu supérieure et accédez à Nouveau à partir du dossier > Image disque.

- Dans la fenêtre du Finder qui apparaît à l'écran, accédez au dossier que vous avez créé à l'étape 1, sélectionnez-le et cliquez sur Sélectionner.

- Vous verrez maintenant le menu "Nouvelle image à partir du dossier" sur votre écran. Pour verrouiller le dossier sélectionné, cliquez sur la liste déroulante "Crypter".

- Dans le menu qui apparaît, sélectionnez le cryptage AES 128 bits (recommandé).

- Vous verrez maintenant une invite vous demandant de créer un mot de passe pour verrouiller le dossier sélectionné. Tapez soigneusement votre mot de passe préféré dans les zones Mot de passe et Vérification et cliquez sur Sélectionner.

- Vous serez maintenant renvoyé au menu "Nouvelles images dans le dossier". Ici, vous pouvez modifier le nom de l'image verrouillée, où l'enregistrer et y ajouter des balises. Une fois terminé, cliquez sur Enregistrer dans le coin inférieur droit.

- L'application Utilitaire de disque va maintenant commencer à créer l'image disque du dossier verrouillé.

- Lorsque vous êtes prêt, vous verrez le message suivant. Pour continuer, cliquez sur Terminer.

- Le dossier sélectionné sera désormais verrouillé et enregistré en tant que fichier DMG à votre emplacement préféré. Vous pouvez l'ouvrir pour vérifier si tout est là, puis supprimer le dossier d'origine de votre Mac.

Comment afficher des photos verrouillées sur Mac
Si vous avez verrouillé des photos en utilisant l'une des méthodes ci-dessus, vous pouvez suivre les étapes ci-dessous pour les afficher sur Mac.
Méthode 1 : Si vous utilisez Photos Lock
Lorsque vous verrouillez une photo à l'aide de l'application Photos sur votre Mac, vous pouvez déverrouiller la photo directement depuis la même application.
- Ouvrez l'application Photos sur votre Mac.

- Une fois l'application Photos ouverte, cliquez sur l'onglet Affichage dans la barre de menu supérieure et sélectionnez Afficher les albums cachés.

- Vous verrez maintenant un nouvel onglet dans l'application Photos. Pour ouvrir une photo verrouillée, cliquez sur l'onglet "Masquer" dans la barre latérale gauche.

- Ici, vous verrez toutes les images que vous avez verrouillées en utilisant la méthode n°1 ci-dessus.

- Pour masquer à nouveau ces images, cliquez sur l'onglet "Affichage" dans la barre de menu et sélectionnez "Masquer les albums cachés".

Méthode 2 : si verrouillé à l'aide de l'Utilitaire de disque
- Si vous avez verrouillé une image sur votre Mac à l'aide de la méthode 2 ci-dessus, vous pouvez le faire en ouvrant l'application Finder et en accédant à l'emplacement où l'image de verrouillage du dossier a été créée Vérifie-les.

- Une fois que vous avez trouvé l'image disque que vous avez créée, double-cliquez dessus pour accéder à son contenu.

- Vous verrez maintenant une invite à l'écran vous demandant de saisir votre mot de passe. Tapez le mot de passe que vous avez ajouté au dossier dans la méthode n°2 et cliquez sur OK.

- Le contenu du dossier verrouillé apparaîtra désormais dans le dossier de l'image disque dans une nouvelle fenêtre. Vous pouvez ouvrir, copier ou partager des images comme dans n'importe quel dossier.

- L'image disque apparaîtra également sur le bureau avec une icône de lecteur grise.

- Après avoir accédé à l'image, faites un clic droit ou Ctrl-clic sur l'image disque et sélectionnez Éjecter

Si vous laissez l'image disque telle qu'injectée, elle est alors accessible à partir du bureau. et les autres utilisateurs qui l'ouvrent n'auront peut-être pas besoin de saisir le mot de passe nécessaire. Par conséquent, il est très important d'éjecter l'image disque après avoir utilisé le dossier verrouillé.
Comment désactiver les photos d'autres applications sur Mac "
Verrouiller les images. de nombreuses utilisations, mais si vous souhaitez empêcher d'autres applications sur votre Mac d'accéder aux photos stockées dans l'application Photos, vous devrez désactiver cet accès dans les paramètres macOS
.- Ouvrez l'application Préférences Système depuis le Dock, le Launchpad ou Spotlight sur votre Mac. Vous pouvez également l'ouvrir en cliquant sur l'icône Apple () dans la barre de menu et en sélectionnant Préférences Système dans le menu.

- Dans Préférences Système, cliquez sur Sécurité et confidentialité.

- Sur l'écran suivant, sélectionnez l'onglet "Confidentialité" en haut.

- Ici, cliquez sur l'onglet Photos dans le volet de gauche.

- Vous verrez maintenant une liste d'applications pouvant accéder aux photos et aux vidéos depuis l'application Photos. Les applications sélectionnées sont les applications actuellement autorisées à afficher votre contenu dans Photos. Pour désactiver cet accès depuis une application, décochez la case à gauche de l'application pour laquelle vous souhaitez supprimer l'autorisation.

- Lorsque vous décochez cette case, tout ce qui se trouve dans l'application Photos sera inaccessible sur l'application sélectionnée.

Vous pouvez répéter cette opération pour les autres applications pour lesquelles vous souhaitez bloquer l'accès aux Photos.
Ce qui précède est le contenu détaillé de. pour plus d'informations, suivez d'autres articles connexes sur le site Web de PHP en chinois!

Outils d'IA chauds

Undresser.AI Undress
Application basée sur l'IA pour créer des photos de nu réalistes

AI Clothes Remover
Outil d'IA en ligne pour supprimer les vêtements des photos.

Undress AI Tool
Images de déshabillage gratuites

Clothoff.io
Dissolvant de vêtements AI

AI Hentai Generator
Générez AI Hentai gratuitement.

Article chaud

Outils chauds

Bloc-notes++7.3.1
Éditeur de code facile à utiliser et gratuit

SublimeText3 version chinoise
Version chinoise, très simple à utiliser

Envoyer Studio 13.0.1
Puissant environnement de développement intégré PHP

Dreamweaver CS6
Outils de développement Web visuel

SublimeText3 version Mac
Logiciel d'édition de code au niveau de Dieu (SublimeText3)
 Comment trier les photos par favoris dans Windows 11
Mar 18, 2024 am 09:37 AM
Comment trier les photos par favoris dans Windows 11
Mar 18, 2024 am 09:37 AM
Dans cet article, nous expliquerons comment trier les photos à l'aide de la fonctionnalité Favoris de Windows 11. L'application Photos de Windows offre une fonctionnalité pratique qui vous permet de marquer des photos ou des vidéos spécifiques comme Favoris ou Préférences. Une fois que vous avez marqué ces éléments comme favoris, ils sont automatiquement organisés dans un dossier séparé, vous permettant de parcourir facilement votre contenu préféré sans avoir à parcourir toute votre photothèque. Cette fonctionnalité vous permet d'accéder et de gérer rapidement vos photos et vidéos préférées, ce qui vous fait gagner beaucoup de temps et d'efforts. Normalement, les photos du dossier Favoris sont triées par date et par ordre décroissant, de sorte que les photos les plus récentes apparaissent en premier, suivies des photos les plus anciennes. Toutefois, si vous souhaitez vous concentrer sur
 Comment désactiver Face ID ou Touch ID pour les photos masquées et récemment supprimées sur iPhone
Mar 04, 2024 pm 04:40 PM
Comment désactiver Face ID ou Touch ID pour les photos masquées et récemment supprimées sur iPhone
Mar 04, 2024 pm 04:40 PM
L'application Photos d'Apple propose une fonctionnalité qui verrouille les photos dans les albums masqués et récemment supprimés pour garantir qu'elles sont cachées des regards indiscrets. Cela fournit une couche de protection supplémentaire pour les photos et vidéos sensibles que vous avez peut-être stockées dans ces albums, car elles sont verrouillées derrière le Face ID, le Touch ID ou le code d'accès de l'appareil de votre iPhone. Si vous rencontrez des difficultés pour accéder aux albums masqués et récemment supprimés à l'aide de cette fonction de verrouillage, vous pouvez envisager de la désactiver pour rendre le contenu plus accessible. Cet article vous expliquera en détail comment désactiver l'authentification FaceID ou TouchID pour l'application Photos sur iPhone. Comment désactiver Face ID ou Touch ID pour l'application Photos Obligatoire : Exécuter iOS 16 ou version ultérieure
 Pas de réponse lors de la saisie du mot de passe sur le clavier Mac ?
Feb 20, 2024 pm 01:33 PM
Pas de réponse lors de la saisie du mot de passe sur le clavier Mac ?
Feb 20, 2024 pm 01:33 PM
Introduction : Dans cet article, ce site Web vous présentera le contenu pertinent sur le clavier Mac qui ne répond pas lors de la saisie des mots de passe. J'espère que cela vous sera utile, jetons un coup d'œil. Comment résoudre le problème de l'impossibilité de saisir le mot de passe sur le système Apple Mac ? Vous pouvez également essayer de connecter ce clavier à d'autres ordinateurs pour voir s'il fonctionne normalement ? Si le même problème se produit sur un autre ordinateur, il s'agit probablement d'un problème lié au clavier lui-même. Vous pouvez envisager de remplacer le clavier ou de le réparer. La première fois que vous vous connectez à Alipay avec votre ordinateur Mac, vous trouverez l'interface de connexion et ne pourrez pas saisir votre mot de passe. Le champ de saisie du mot de passe affiche : « Veuillez cliquer ici pour installer le contrôle », la connexion Alipay nécessite donc l'installation de contrôles de sécurité. Les contrôles de sécurité peuvent crypter et protéger les informations que vous saisissez (montant, mot de passe, etc.) pour améliorer la sécurité du compte. Cravate
 Photos ne peut pas ouvrir ce fichier car le format n'est pas pris en charge ou le fichier est corrompu
Feb 22, 2024 am 09:49 AM
Photos ne peut pas ouvrir ce fichier car le format n'est pas pris en charge ou le fichier est corrompu
Feb 22, 2024 am 09:49 AM
Sous Windows, l'application Photos constitue un moyen pratique d'afficher et de gérer des photos et des vidéos. Grâce à cette application, les utilisateurs peuvent facilement accéder à leurs fichiers multimédia sans installer de logiciel supplémentaire. Cependant, les utilisateurs peuvent parfois rencontrer des problèmes, tels que le message d'erreur « Ce fichier ne peut pas être ouvert car le format n'est pas pris en charge » lors de l'utilisation de l'application Photos, ou une corruption de fichier lorsqu'ils tentent d'ouvrir des photos ou des vidéos. Cette situation peut être déroutante et gênante pour les utilisateurs, nécessitant des investigations et des correctifs pour résoudre les problèmes. Les utilisateurs voient l'erreur suivante lorsqu'ils tentent d'ouvrir des photos ou des vidéos sur l'application Photos. Désolé, Photos ne peut pas ouvrir ce fichier car le format n'est pas actuellement pris en charge ou le fichier
 3 conseils pour personnaliser facilement le nom de votre ordinateur Mac, le nom d'hôte et le nom Bonjour
Mar 06, 2024 pm 12:20 PM
3 conseils pour personnaliser facilement le nom de votre ordinateur Mac, le nom d'hôte et le nom Bonjour
Mar 06, 2024 pm 12:20 PM
De nombreux utilisateurs de Mac ont tendance à conserver le nom par défaut de leur appareil et n'envisageront peut-être jamais de le modifier. De nombreuses personnes choisissent de conserver le nom de la configuration initiale, comme « Johnny's MacBook Air » ou simplement « iMac ». Apprendre à changer le nom de votre Mac est une compétence très utile, surtout lorsque vous possédez plusieurs appareils, car cela peut vous aider à les distinguer et à les gérer rapidement. Ensuite, nous vous apprendrons étape par étape comment modifier le nom de l'ordinateur, le nom d'hôte et le nom Bonjour (nom d'hôte local) dans le système macOS. Pourquoi devriez-vous changer le nom de votre Mac ? Changer le nom de votre Mac peut non seulement montrer votre personnalité, mais également contribuer à améliorer l'expérience utilisateur : Personnalisez votre Mac : Le nom par défaut n'est peut-être pas à votre goût, remplacez-le par un nom que vous aimez.
 Que dois-je faire si le message « Impossible de télécharger » apparaît dans l'application « Photos » de l'iPhone ?
Feb 28, 2024 pm 09:00 PM
Que dois-je faire si le message « Impossible de télécharger » apparaît dans l'application « Photos » de l'iPhone ?
Feb 28, 2024 pm 09:00 PM
Si vous activez la fonction photo iCloud, les photos et vidéos prises sur votre iPhone seront synchronisées avec les serveurs Apple pour le stockage. Cependant, pendant le processus de synchronisation avec iCloud, une invite « Impossible de télécharger » ou un album peut apparaître. Habituellement, cet état sera affiché au bas de l'application iPhone Photos, avec une invite indiquant "Impossible de synchroniser [nombre] éléments avec iCloud". Un nouvel album nommé « Impossible de télécharger » sera ajouté dans l'application « Photos ». Pour ajouter ces photos ou vidéos à iCloud Photos, vous pouvez essayer de les exporter depuis l'application Photos, puis de les réimporter. Notez cependant que toutes les modifications ou mots-clés précédemment appliqués à ces photos ou vidéos seront perdus. sur iPhone
 Comment flouter des photos avec l'appareil photo Yitian
Feb 23, 2024 pm 06:40 PM
Comment flouter des photos avec l'appareil photo Yitian
Feb 23, 2024 pm 06:40 PM
Vous pouvez flouter les photos dans Yitian Camera, alors comment flouter les photos ? Les utilisateurs peuvent cliquer sur Modifier pour sélectionner une photo, puis cliquer sur Effets et sélectionner Flou pour rendre la photo floue. Cette introduction à la façon de flouter les photos peut vous indiquer le contenu spécifique. Ce qui suit est une introduction détaillée, venez y jeter un oeil ! Didacticiel d'utilisation de l'appareil photo Yitian. Comment flouter des photos avec l'appareil photo Yitian Réponse : Accédez à Édition-Effets spéciaux-Flou. Le processus spécifique : 1. Ouvrez d'abord l'application et cliquez sur Modifier en bas à gauche. 2. Cliquez ensuite sur une image et cliquez sur le bouton Modifier. 3. Cliquez ensuite sur le bouton des effets spéciaux ci-dessous. 4. Vous pouvez trouver la fonction de flou ci-dessous. 5. Sélectionnez ensuite le grossissement du flou.
 Comment prendre des photos en noir et blanc avec Meitu Camera
Mar 28, 2024 am 09:11 AM
Comment prendre des photos en noir et blanc avec Meitu Camera
Mar 28, 2024 am 09:11 AM
Dans ce monde coloré, nous aspirons parfois aussi à la simple beauté du noir et blanc. En tant que méthode classique de traitement d'image, les filtres noir et blanc peuvent non seulement donner aux photos une atmosphère rétro et élégante, mais également mettre en valeur le thème et l'émotion de l'image à travers le contraste et les changements de lumière et d'ombre. Meitu Xiuxiu, en tant que logiciel de traitement d'image populaire, nous offre la fonction d'ajouter facilement des filtres noir et blanc. Donc, pour les utilisateurs qui souhaitent l'ajouter mais ne savent pas encore comment l'ajouter, l'éditeur de ce site vous proposera ci-dessous une introduction détaillée étape par étape. Venez suivre cet article pour l'ajouter ! Comment transformer des photos en noir et blanc sur mobile Meitu Xiuxiu. Nous devons d'abord ouvrir Meitu Xiuxiu sur le téléphone mobile. Après être entré dans l'interface principale, sélectionnez « Embellir les images » et sélectionnez l'image que nous devons modifier. 2. Cliquez ensuite.