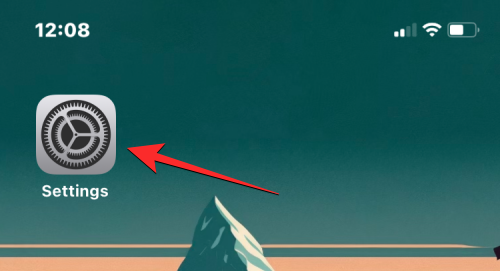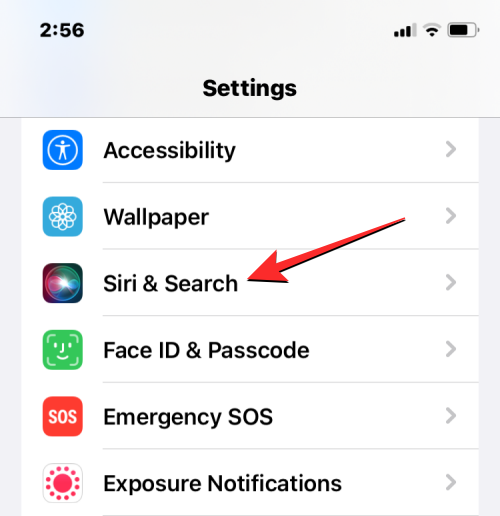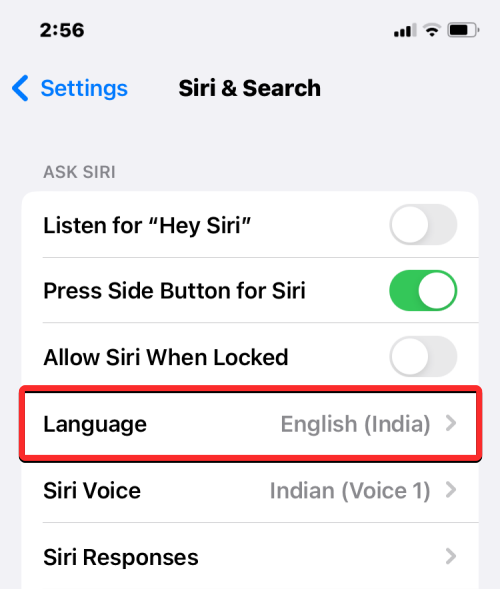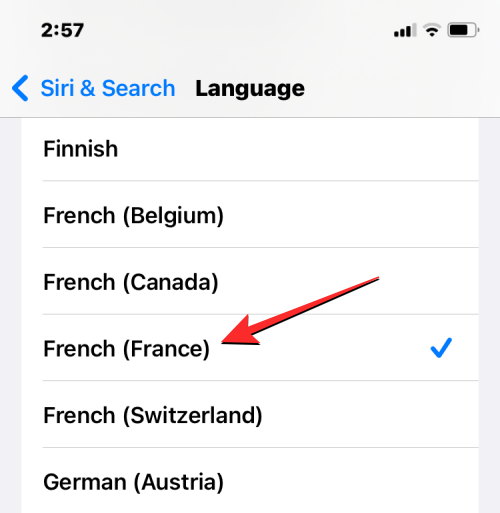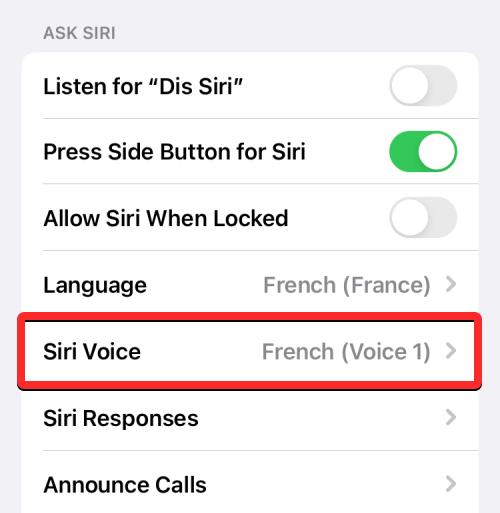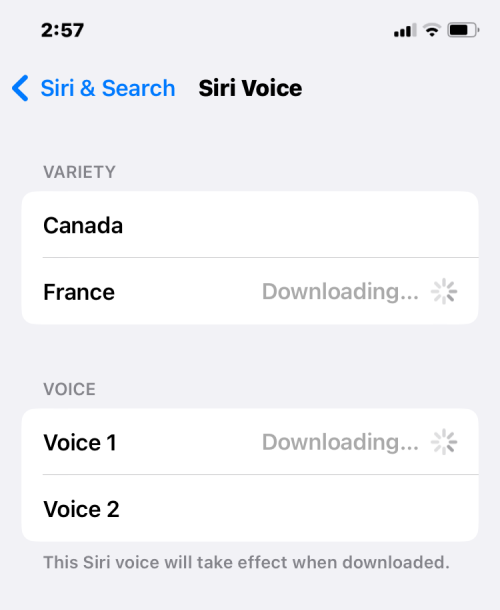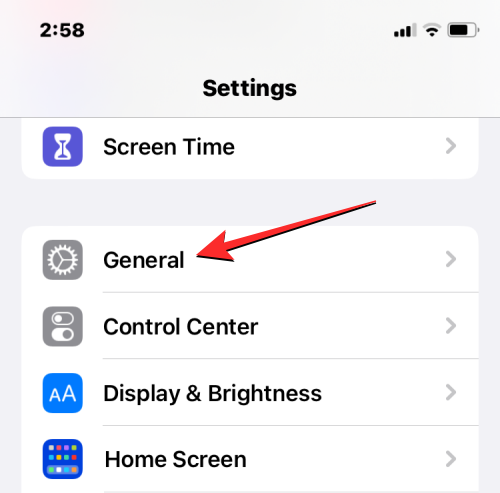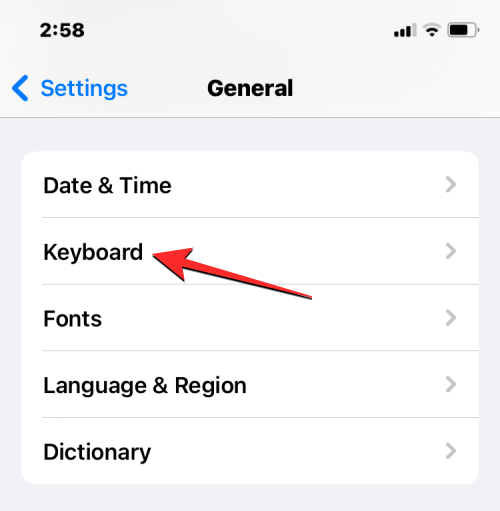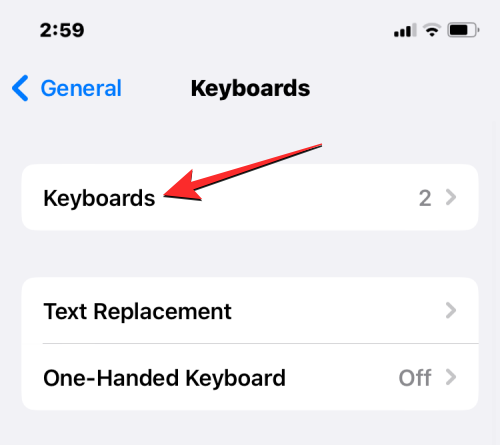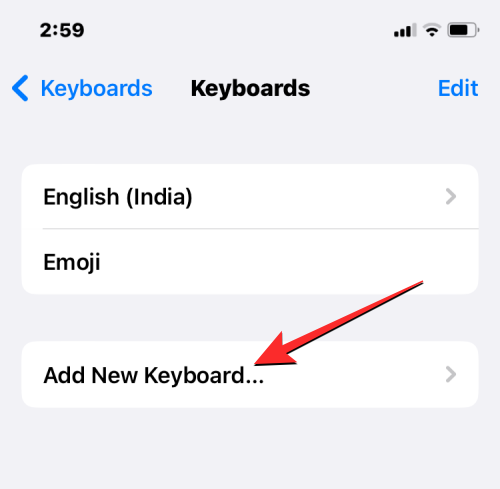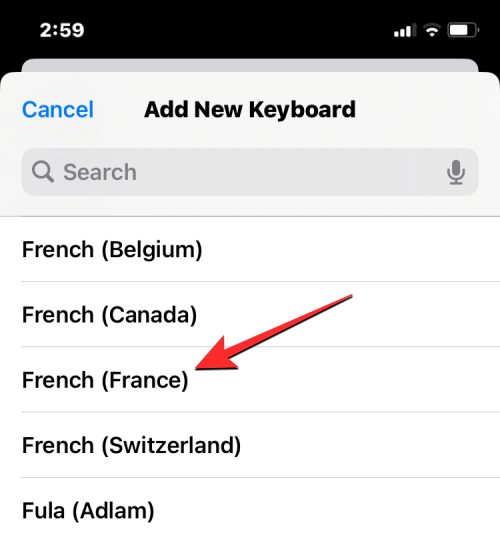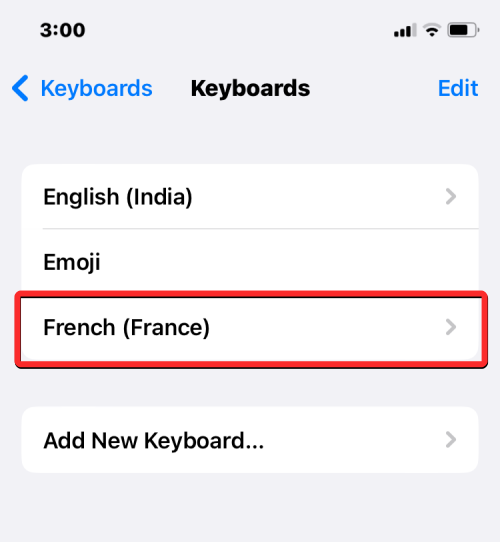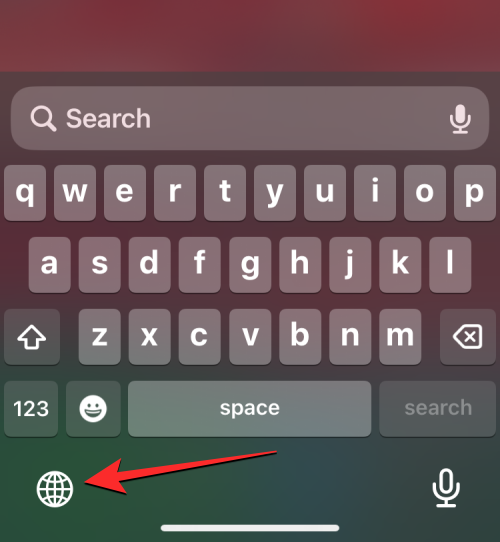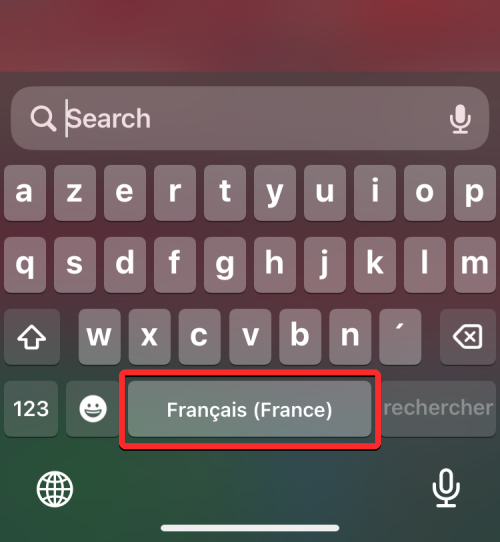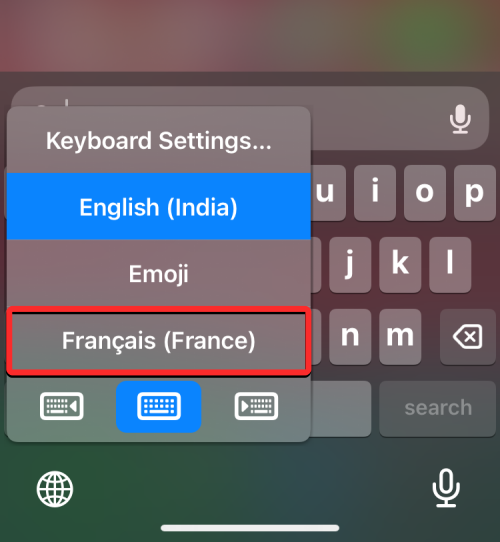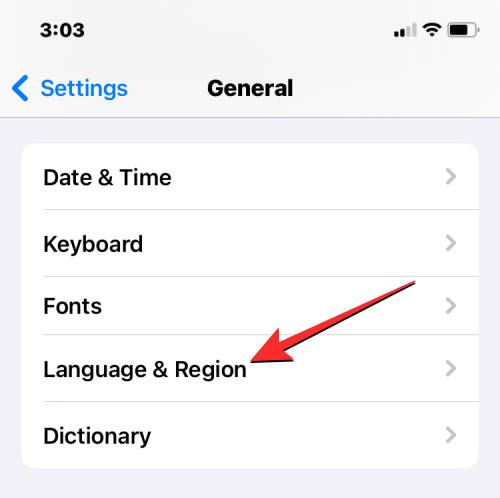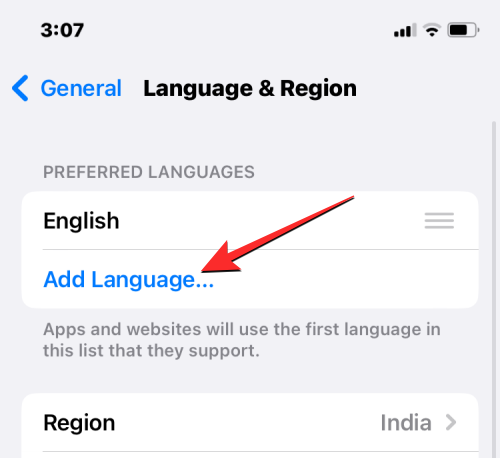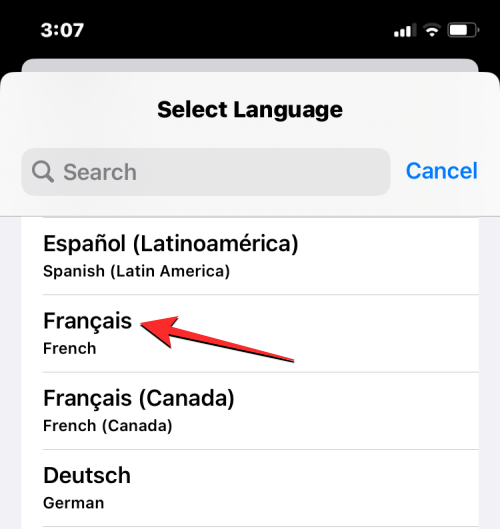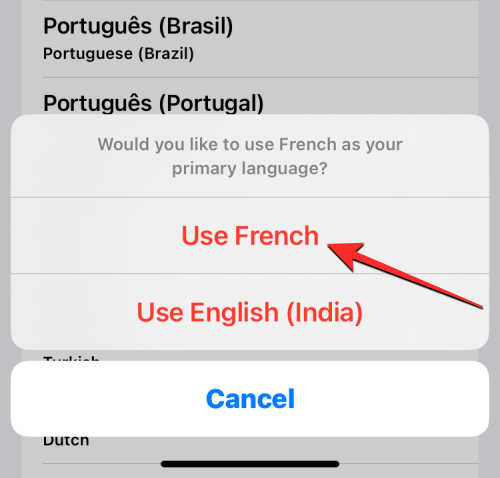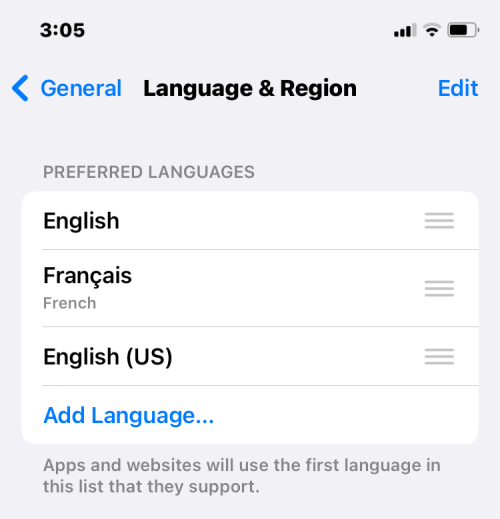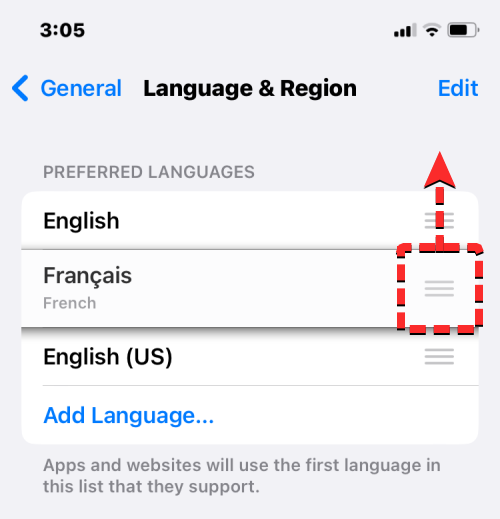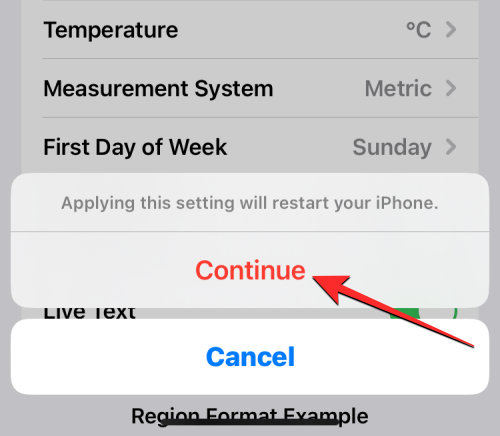3 façons de changer de langue sur iPhone
Nous savons tous que l'iPhone est l'un des produits électroniques les plus conviviaux, et l'une des raisons pour lesquelles il peut être facilement personnalisé à votre guise. Dans Personnalisation, vous pouvez changer la langue en une langue différente de celle que vous avez sélectionnée lors de la configuration de votre iPhone.
Si vous maîtrisez plusieurs langues ou si le paramètre de langue de votre iPhone est incorrect, vous pouvez le modifier comme nous l'expliquons ci-dessous.
Comment changer la langue de l'iPhone [3 méthodes]
iOS permet aux utilisateurs de changer librement la langue préférée sur l'iPhone pour s'adapter aux différents besoins. Vous pouvez changer la langue d'interaction avec Siri pour faciliter la communication avec l'assistant vocal. Dans le même temps, lorsque vous utilisez le clavier local, vous pouvez facilement basculer entre plusieurs langues pour améliorer l'efficacité de la saisie. Si vous le souhaitez, vous pouvez également modifier complètement la langue de l'appareil afin que toutes les options et éléments de votre iPhone apparaissent dans votre langue préférée, quelle que soit la langue actuellement définie. De cette façon, vous pouvez utiliser votre iPhone plus librement et plus confortablement pour répondre à vos besoins linguistiques personnels.
Méthode 1 : Changer la langue de Siri
Siri n'est pas conçu pour prendre en charge plusieurs langues sur iPhone, ce qui signifie que vous ne pouvez interagir avec l'assistant vocal d'Apple que si vous parlez une langue qui correspond à la langue actuellement sélectionnée pour Siri. Si vous souhaitez communiquer avec Siri et effectuer des requêtes dans une autre langue, suivez les étapes ci-dessous pour passer à votre langue préférée.
- Ouvrez l'application Paramètres sur votre iPhone.

- Dans Paramètres, faites défiler vers le bas et sélectionnez Siri et recherche.

- Sur l'écran Siri et recherche, appuyez sur Langues.

- Vous devriez voir la langue actuelle définie pour Siri sur l'écran suivant. Pour changer la langue de Siri, appuyez sur l'autre langue dans laquelle vous souhaitez interagir avec Siri. Lorsque vous sélectionnez une nouvelle langue, vous devriez voir une coche à droite de la langue sélectionnée.

- Désormais, Siri prendra en charge la langue de votre choix. Lorsque vous modifiez la langue de Siri, iOS modifie également la voix de Siri pour celle de la région sélectionnée. Vous pouvez modifier cette voix en cliquant sur Siri Voice dans l'écran Siri et recherche.

- Dans l'écran Siri Voice, vous pouvez choisir votre voix préférée dans les sections Variété et Voix.

Méthode 2 : Changer la langue du clavier
iOS vous permet de basculer entre plusieurs claviers et langues tout en tapant sur votre iPhone. Cela est possible lorsque vous ajoutez plus de langues à votre clavier que celles définies comme langue préférée sur votre appareil.
- Pour ajouter plus de langues dans lesquelles taper avec votre clavier iOS, ouvrez l'application Paramètres sur votre iPhone.

- Dans « Paramètres », cliquez sur « Général ».

- Sur l'écran suivant, sélectionnez Clavier.

- Maintenant, appuyez sur le clavier en haut de l'écran.

- Sur cet écran, vous verrez la langue de votre clavier actuellement définie en haut. Pour ajouter une nouvelle langue à votre clavier iOS, cliquez sur Ajouter un nouveau clavier.

- Vous verrez maintenant la liste des langues à l'écran. Ici, faites défiler la liste et sélectionnez la langue que vous souhaitez taper sur votre clavier.

- La langue sélectionnée sera désormais visible sur l'écran du clavier. Vous pouvez répéter les étapes ci-dessus pour ajouter plus de langues à votre clavier iOS.

- Lorsque vous tapez quelque chose et que vous souhaitez changer la langue du clavier pour celle que vous avez précédemment ajoutée à votre liste de claviers, vous pouvez le faire en appuyant sur l'icône Globe dans le coin inférieur gauche. Vous pouvez basculer entre toutes les langues préférées en cliquant plusieurs fois sur cette icône.

- Lorsque vous passez à une nouvelle langue, la langue sélectionnée apparaîtra dans la barre d'espace pendant une courte période pour indiquer votre langue actuelle.

- Supposons que vous ayez ajouté plusieurs langues à votre clavier iOS. Dans ce cas, vous pouvez facilement basculer entre eux en appuyant longuement sur l'icône du globe dans le coin inférieur gauche et en sélectionnant votre langue préférée dans le menu à débordement qui apparaît en bas de l'écran.

La langue sélectionnée sera appliquée au clavier de votre iPhone.
Méthode 3 : Changer la langue de l'appareil
Si vous ne souhaitez pas passer à une autre langue uniquement sur Siri ou sur le clavier, iOS vous propose un moyen d'appliquer la nouvelle langue à tous les éléments de votre iPhone, à tous les textes, options, les menus et les paramètres seront affichés dans la langue de votre choix. Non seulement le paramètre s'applique entièrement à iOS lorsque vous modifiez la langue de votre appareil, mais même les applications installées sur votre iPhone afficheront désormais le texte dans la langue que vous avez sélectionnée, à condition qu'elles prennent en charge la langue que vous avez sélectionnée.
- Pour modifier la langue de l'appareil ou du système sur iOS, ouvrez l'application Paramètres sur votre iPhone.

- Dans Paramètres, faites défiler vers le bas et sélectionnez Général.

- Sur l'écran suivant, appuyez sur Langue et région.

Dans l'écran « Langue et région », vous verrez la langue actuelle de votre appareil en haut de la section « Langue préférée ».
Appliquer de nouvelles langues à l'échelle du système
- S'il n'y a pas d'autres langues dans cette liste, vous pouvez définir une nouvelle langue en cliquant sur "Ajouter une langue".

- Vous devriez maintenant voir le menu « Sélectionner la langue » apparaître sur votre écran. À partir de là, sélectionnez la langue que vous souhaitez appliquer à l’échelle du système sur votre iPhone.

- Lorsque vous sélectionnez une langue dans cette liste, iOS vous demandera si vous souhaitez utiliser la langue nouvellement sélectionnée comme langue principale sur iPhone. Pour confirmer la modification, cliquez sur Utiliser
, qui apparaît comme première option dans l'invite. 
- iOS appliquera désormais la langue nouvellement sélectionnée sur l'ensemble de votre iPhone, y compris les applications que vous avez installées sur votre appareil.

Appliquer une langue existante à iOS
- Si plusieurs langues sont répertoriées dans la section Langues préférées, vous pouvez en appliquer une comme langue de l'appareil sur votre iPhone.

- Pour ce faire, appuyez longuement sur l'icône à 3 lignes à droite de la langue que vous souhaitez définir, puis faites-la glisser vers le haut de la section Langue préférée.

- Lorsque vous faites cela, vous verrez une invite en bas vous demandant de redémarrer votre iPhone. Pour continuer, cliquez sur Continuer.

- Votre iPhone va maintenant redémarrer à partir de zéro et lors d'un redémarrage réussi, vous devriez voir la nouvelle langue appliquée à l'ensemble du système sur votre appareil.

Que se passe-t-il lorsque vous changez la langue sur iPhone
Puisque vous pouvez appliquer une nouvelle langue à différents emplacements sur iPhone, les modifications qui prennent effet dépendront de l'endroit où vous modifiez et utilisez la nouvelle langue.
Si vous modifiez la langue de votre appareil, les nouveaux paramètres s'appliqueront à l'ensemble du système, ce qui signifie que la langue que vous choisissez remplacera l'option précédente et apparaîtra partout où le texte est principalement affiché sur votre iPhone. La nouvelle langue de l'appareil apparaîtra dans les menus, les options, l'application Paramètres et toute autre application installée sur votre iPhone. Pour qu'une application affiche du texte dans la langue sélectionnée, le développeur de l'application doit fournir une prise en charge native, sinon l'application continuera à s'afficher en anglais.
Changer la langue de l'appareil appliquera également la nouvelle langue au clavier natif sur iOS. Cependant, vous pouvez basculer entre les différentes langues du clavier à tout moment lors de la saisie à l'aide de l'icône en forme de globe qui apparaît en bas. Changer la langue de votre appareil peut ne pas modifier la langue de Siri vers le nouveau choix, vous devrez donc peut-être appliquer la nouvelle langue séparément dans les paramètres Siri.
Si vous changez uniquement la langue du clavier, le changement ne se produira qu'au fur et à mesure de la frappe et non à l'échelle du système. De cette façon, le texte dans iOS et les applications installées sur votre iPhone n'afficheront pas la nouvelle langue à moins que vous ne tapiez dans la zone de texte appropriée.
Si vous appliquez une nouvelle langue à Siri, votre sélection n'affecte que la langue avec laquelle vous interagissez en utilisant Siri. Le reste de l'iPhone continuera d'afficher le texte et les options dans l'autre langue actuellement disponible pour votre appareil.
Ce qui précède est le contenu détaillé de. pour plus d'informations, suivez d'autres articles connexes sur le site Web de PHP en chinois!

Outils d'IA chauds

Undresser.AI Undress
Application basée sur l'IA pour créer des photos de nu réalistes

AI Clothes Remover
Outil d'IA en ligne pour supprimer les vêtements des photos.

Undress AI Tool
Images de déshabillage gratuites

Clothoff.io
Dissolvant de vêtements AI

AI Hentai Generator
Générez AI Hentai gratuitement.

Article chaud

Outils chauds

Bloc-notes++7.3.1
Éditeur de code facile à utiliser et gratuit

SublimeText3 version chinoise
Version chinoise, très simple à utiliser

Envoyer Studio 13.0.1
Puissant environnement de développement intégré PHP

Dreamweaver CS6
Outils de développement Web visuel

SublimeText3 version Mac
Logiciel d'édition de code au niveau de Dieu (SublimeText3)
 iPhone 16 Pro et iPhone 16 Pro Max officiels avec de nouveaux appareils photo, un SoC A18 Pro et des écrans plus grands
Sep 10, 2024 am 06:50 AM
iPhone 16 Pro et iPhone 16 Pro Max officiels avec de nouveaux appareils photo, un SoC A18 Pro et des écrans plus grands
Sep 10, 2024 am 06:50 AM
Apple a enfin dévoilé ses nouveaux modèles d'iPhone haut de gamme. L'iPhone 16 Pro et l'iPhone 16 Pro Max sont désormais dotés d'écrans plus grands que leurs homologues de dernière génération (6,3 pouces sur le Pro, 6,9 pouces sur le Pro Max). Ils obtiennent un Apple A1 amélioré
 Le verrouillage d'activation des pièces d'iPhone repéré dans iOS 18 RC — pourrait être le dernier coup porté par Apple au droit de réparation vendu sous couvert de protection des utilisateurs
Sep 14, 2024 am 06:29 AM
Le verrouillage d'activation des pièces d'iPhone repéré dans iOS 18 RC — pourrait être le dernier coup porté par Apple au droit de réparation vendu sous couvert de protection des utilisateurs
Sep 14, 2024 am 06:29 AM
Plus tôt cette année, Apple a annoncé qu'elle étendrait sa fonctionnalité de verrouillage d'activation aux composants de l'iPhone. Cela relie efficacement les composants individuels de l'iPhone, tels que la batterie, l'écran, l'assemblage FaceID et le matériel de l'appareil photo, à un compte iCloud.
 Le verrouillage d'activation des pièces d'iPhone pourrait être le dernier coup porté par Apple au droit de réparation vendu sous couvert de protection de l'utilisateur
Sep 13, 2024 pm 06:17 PM
Le verrouillage d'activation des pièces d'iPhone pourrait être le dernier coup porté par Apple au droit de réparation vendu sous couvert de protection de l'utilisateur
Sep 13, 2024 pm 06:17 PM
Plus tôt cette année, Apple a annoncé qu'elle étendrait sa fonctionnalité de verrouillage d'activation aux composants de l'iPhone. Cela relie efficacement les composants individuels de l'iPhone, tels que la batterie, l'écran, l'assemblage FaceID et le matériel de l'appareil photo, à un compte iCloud.
 Gate.io Trading Platform Office Application Téléchargement et Adresse d'installation
Feb 13, 2025 pm 07:33 PM
Gate.io Trading Platform Office Application Téléchargement et Adresse d'installation
Feb 13, 2025 pm 07:33 PM
Cet article détaille les étapes pour enregistrer et télécharger la dernière application sur le site officiel de Gate.io. Premièrement, le processus d'enregistrement est introduit, notamment le remplissage des informations d'enregistrement, la vérification du numéro de messagerie électronique / téléphone portable et la réalisation de l'enregistrement. Deuxièmement, il explique comment télécharger l'application gate.io sur les appareils iOS et les appareils Android. Enfin, les conseils de sécurité sont soulignés, tels que la vérification de l'authenticité du site officiel, l'activation de la vérification en deux étapes et l'alerte aux risques de phishing pour assurer la sécurité des comptes et des actifs d'utilisateurs.
 ANBI App Office Télécharger V2.96.2 Dernière version Installation de la version Android officielle de l'ANBI
Mar 04, 2025 pm 01:06 PM
ANBI App Office Télécharger V2.96.2 Dernière version Installation de la version Android officielle de l'ANBI
Mar 04, 2025 pm 01:06 PM
Les étapes d'installation officielles de l'application Binance: Android doit visiter le site officiel pour trouver le lien de téléchargement, choisissez la version Android pour télécharger et installer; iOS recherche "Binance" sur l'App Store. Tous devraient prêter attention à l'accord par le biais des canaux officiels.
 Plusieurs utilisateurs d'iPhone 16 Pro signalent des problèmes de gel de l'écran tactile, éventuellement liés à la sensibilité au rejet de la paume
Sep 23, 2024 pm 06:18 PM
Plusieurs utilisateurs d'iPhone 16 Pro signalent des problèmes de gel de l'écran tactile, éventuellement liés à la sensibilité au rejet de la paume
Sep 23, 2024 pm 06:18 PM
Si vous avez déjà mis la main sur un appareil de la gamme iPhone 16 d'Apple, plus précisément le 16 Pro/Pro Max, il est probable que vous ayez récemment rencontré un problème avec l'écran tactile. Le bon côté des choses, c'est que vous n'êtes pas seul – rapporte
 Télécharger le lien du package d'installation de la version ouyi iOS
Feb 21, 2025 pm 07:42 PM
Télécharger le lien du package d'installation de la version ouyi iOS
Feb 21, 2025 pm 07:42 PM
OUYI est un échange de crypto-monnaie de pointe avec son application iOS officielle qui offre aux utilisateurs une expérience de gestion des actifs numériques pratique et sécurisée. Les utilisateurs peuvent télécharger gratuitement le package d'installation de la version ouyi iOS via le lien de téléchargement fourni dans cet article, et profiter des principales fonctions suivantes: plateforme de trading pratique: les utilisateurs peuvent facilement acheter et vendre des centaines de crypto-monnaies sur l'application OUYI iOS, y compris Bitcoin et Ethereum . Stockage sûr et fiable: OUYI adopte une technologie de sécurité avancée pour fournir aux utilisateurs un stockage d'actifs numériques sûrs et fiables. 2FA, l'authentification biométrique et d'autres mesures de sécurité garantissent que les actifs des utilisateurs ne sont pas violés. Données de marché en temps réel: l'application OUYI iOS fournit des données et des graphiques de marché en temps réel, permettant aux utilisateurs de saisir le cryptage à tout moment
 Comment résoudre le problème de la 'Erreur du signe de la clé de tableau non définie' lors de l'appel d'alipay easysdk à l'aide de PHP?
Mar 31, 2025 pm 11:51 PM
Comment résoudre le problème de la 'Erreur du signe de la clé de tableau non définie' lors de l'appel d'alipay easysdk à l'aide de PHP?
Mar 31, 2025 pm 11:51 PM
Description du problème Lors de l'appel d'Alipay Easysdk en utilisant PHP, après avoir rempli les paramètres en fonction du code officiel, un message d'erreur a été signalé pendant l'opération: "UNDEFINED ...