 Tutoriel mobile
Tutoriel mobile
 téléphone Android
téléphone Android
 Tutoriel de capture d'écran d'ordinateur (méthode de capture d'écran d'ordinateur simple et facile à apprendre)
Tutoriel de capture d'écran d'ordinateur (méthode de capture d'écran d'ordinateur simple et facile à apprendre)
Tutoriel de capture d'écran d'ordinateur (méthode de capture d'écran d'ordinateur simple et facile à apprendre)
L'éditeur PHP Xiaoxin vous a proposé un didacticiel de capture d'écran d'ordinateur simple et facile à apprendre, vous permettant de maîtriser facilement la méthode des captures d'écran d'ordinateur. Dans l'utilisation quotidienne des ordinateurs, prendre des captures d'écran est une opération très courante. Que vous ayez besoin de sauvegarder des informations importantes ou de partager le contenu de l'écran avec d'autres, vous devez utiliser la fonction de capture d'écran. Ce didacticiel présentera diverses méthodes de capture d'écran, notamment les captures d'écran en plein écran, les captures d'écran de fenêtre et les captures d'écran de zone, vous permettant de les appliquer de manière flexible dans différents scénarios. Que vous soyez un débutant ou un utilisateur possédant certaines compétences informatiques, ce didacticiel peut vous aider à acquérir rapidement des compétences en matière de capture d'écran sur ordinateur et à améliorer l'efficacité du travail. Apprenons ensemble !

1. Comprendre les concepts et fonctions de base
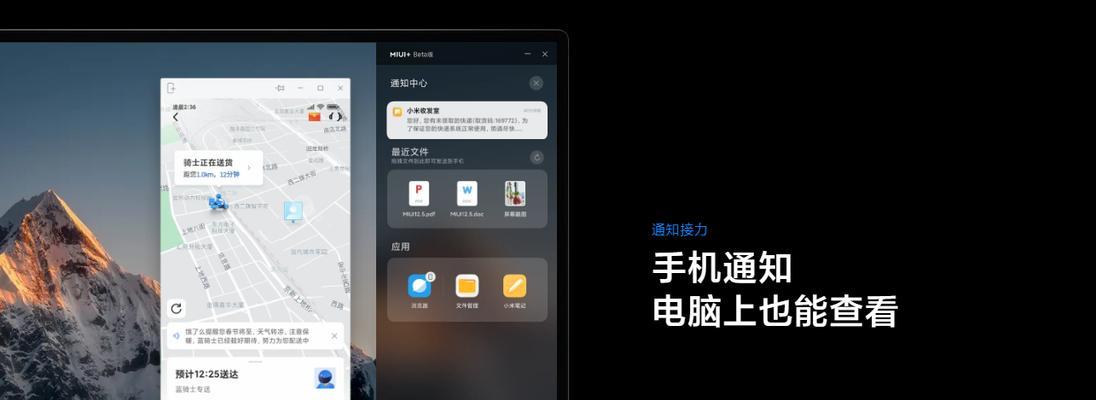
peut être utilisé pour enregistrer des informations importantes, prendre des captures d'écran, enregistrer le contenu sur l'écran de l'ordinateur sous forme d'images, résoudre des problèmes et partager du contenu. Les captures d'écran sont généralement divisées en deux méthodes : les captures d'écran en plein écran et les captures d'écran sélectionnées.
2. Fonctionnement de la touche de raccourci de capture d'écran en plein écran
La capture d'écran en plein écran enregistre le contenu de l'intégralité de l'écran sous forme d'image. Les touches de raccourci de capture d'écran plein écran couramment utilisées incluent « PrintScreen », « Fn+PrintScreen » et le fonctionnement spécifique de « Win+PrintScreen » peut être ajusté en fonction de la marque et du système de votre ordinateur, etc.
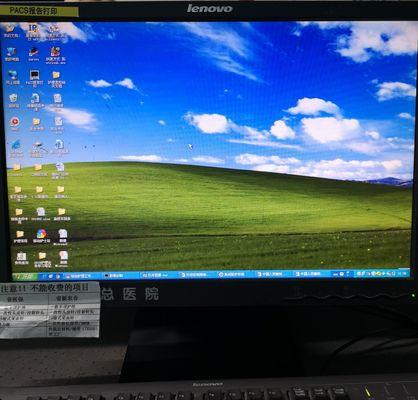
3. Opération de touche de raccourci de capture d'écran sélectionnée
La capture d'écran sélectionnée consiste à prendre une capture d'écran en sélectionnant une zone spécifique. Les touches de raccourci couramment utilisées pour prendre des captures d'écran des zones sélectionnées incluent « Win+Shift+S » et « Ctrl+Shift+S » pour cliquer et faire glisser pour sélectionner la zone à capturer. Après avoir appuyé sur la touche de raccourci, etc., la souris change. en forme de croix.
4. Utilisez un logiciel de capture d'écran professionnel
Vous pouvez également utiliser un logiciel de capture d'écran professionnel pour effectuer plus d'opérations, en plus des opérations avec les touches de raccourci. Ils fournissent de riches fonctions de capture d'écran, modifient des captures d'écran, telles que des captures d'écran accélérées, Lightshot et d'autres logiciels, et partagent directement des captures d'écran, telles que Snagit.
5. Apprenez à éditer et à enregistrer des captures d'écran
Nous devons généralement effectuer certaines opérations d'édition et d'enregistrement pour les images capturées. Ajoutez du texte ou des annotations de flèches, telles que recadrer des images, ajuster la qualité de l'image, etc. Ces fonctions peuvent être implémentées dans divers logiciels de retouche d'images.
6. Sélection du format pour l'enregistrement des captures d'écran
Nous pouvons choisir différents formats d'image, tels que JPEG, GIF, etc., lors de l'enregistrement des captures d'écran, tels que PNG. Différents formats ont leurs propres avantages et scénarios applicables. Le format JPEG convient aux photos et aux téléchargements réseau, le format GIF convient aux images dynamiques et le format PNG convient à l'enregistrement d'images de haute qualité.
7. Prendre des captures d'écran dans différents systèmes d'exploitation
Les méthodes de capture d'écran sous différents systèmes d'exploitation sont différentes. Vous pouvez utiliser des touches de raccourci et un logiciel pour prendre des captures d'écran sur les systèmes Windows ; vous pouvez utiliser des combinaisons de touches de raccourci ou l'outil de capture d'écran intégré pour fonctionner sur les systèmes Mac.
8. Comment prendre une capture d'écran d'une page Web
Pour prendre une capture d'écran d'une page Web, vous devez utiliser un plug-in de navigateur ou un outil en ligne. Ils peuvent nous aider à capturer l'intégralité de la page Web, FireShot, etc., comme AwesomeScreenshot, y compris la partie défilante.
9. Comment capturer un écran vidéo
La capture d'un écran vidéo nécessite l'utilisation d'un logiciel de capture d'écran vidéo spécialisé. Ils peuvent nous aider à capturer des images fixes à partir de vidéos, de Snagit, etc. Le logiciel couramment utilisé est VLCMediaPlayer.
10. Choses à noter lors de la prise de captures d'écran
Vous devez faire attention à la protection de la vie privée et des droits d'auteur lorsque vous prenez des captures d'écran. Évitez d'intercepter les informations privées d'autrui ou le contenu protégé par le droit d'auteur. Floutez ou masquez les informations sensibles lors du partage de captures d'écran.
11. Comment prendre une capture d'écran accélérée
Une capture d'écran accélérée peut nous aider à capturer du contenu temporaire tel que des fenêtres contextuelles ou des menus. Une fonction de délai est fournie. Il suffit de régler le délai pour prendre des captures d'écran, comme dans certains logiciels de capture d'écran professionnels.
12. Questions fréquemment posées sur les captures d'écran
Vous pouvez rencontrer des problèmes lors de l'utilisation des captures d'écran. Le contenu intercepté est incomplet, etc., par exemple, l'interception ne peut pas réussir. Cette section donnera quelques solutions et conseils courants pour ces problèmes.
13. Partage des techniques de capture d'écran
Cette section présentera des techniques de capture d'écran plus avancées, en plus des opérations de capture d'écran de base. Comment capturer une fenêtre avec des barres de défilement, etc., par exemple comment capturer une longue page.
14. Comment intercepter les images de code QR
Nous pouvons avoir besoin d'intercepter les images de code QR dans certaines circonstances particulières. Et enregistrez-le sous forme d'image pour l'utiliser. À ce stade, vous pouvez utiliser votre téléphone portable pour scanner le code QR sur l'écran de l'ordinateur.
15.
Nous pouvons maîtriser les méthodes et techniques de base des captures d'écran d'ordinateur grâce à cet article. Nous pouvons facilement prendre des captures d'écran, qu'il s'agisse de captures d'écran en plein écran ou de captures d'écran sélectionnées, et de les modifier et de les enregistrer via des touches de raccourci ou un logiciel de capture d'écran professionnel. J'espère que cet article pourra vous aider. Prendre des captures d'écran est une compétence très pratique.
Ce qui précède est le contenu détaillé de. pour plus d'informations, suivez d'autres articles connexes sur le site Web de PHP en chinois!

Outils d'IA chauds

Undresser.AI Undress
Application basée sur l'IA pour créer des photos de nu réalistes

AI Clothes Remover
Outil d'IA en ligne pour supprimer les vêtements des photos.

Undress AI Tool
Images de déshabillage gratuites

Clothoff.io
Dissolvant de vêtements AI

AI Hentai Generator
Générez AI Hentai gratuitement.

Article chaud

Outils chauds

Bloc-notes++7.3.1
Éditeur de code facile à utiliser et gratuit

SublimeText3 version chinoise
Version chinoise, très simple à utiliser

Envoyer Studio 13.0.1
Puissant environnement de développement intégré PHP

Dreamweaver CS6
Outils de développement Web visuel

SublimeText3 version Mac
Logiciel d'édition de code au niveau de Dieu (SublimeText3)
 Comment restaurer l'apparence originale des icônes du bureau du téléphone mobile (résoudre facilement le problème de la confusion des icônes du bureau du téléphone mobile)
Sep 02, 2024 pm 03:05 PM
Comment restaurer l'apparence originale des icônes du bureau du téléphone mobile (résoudre facilement le problème de la confusion des icônes du bureau du téléphone mobile)
Sep 02, 2024 pm 03:05 PM
Dans le processus d'utilisation quotidienne des téléphones mobiles, nous sommes souvent confrontés à des situations dans lesquelles les icônes du bureau du téléphone mobile sont gâchées, ce qui nous dérange. Cependant, avec quelques opérations simples, nous pouvons facilement restaurer l’apparence originale des icônes du bureau du téléphone mobile. Cet article présentera quelques méthodes efficaces pour résoudre ce problème. Sauvegarder la disposition du bureau Avant de restaurer les icônes du bureau du téléphone mobile, nous devons d'abord sauvegarder la disposition actuelle du bureau. Ouvrez les paramètres du téléphone, recherchez l'option « Bureau et fond d'écran », puis cliquez sur le bouton « Sauvegarder et restaurer », sélectionnez « Sauvegarder la disposition du bureau » et le téléphone enregistrera automatiquement la disposition actuelle du bureau. Utilisez le gestionnaire d'icônes fourni avec le système. La plupart des systèmes de téléphonie mobile fournissent la fonction de gestionnaire d'icônes, qui peut nous aider à restaurer les icônes du bureau du téléphone mobile. Ouvrez les paramètres de votre téléphone et recherchez « Applications et notifications »
 Comment désactiver le mode de sécurité des téléphones mobiles Oppo (désactiver rapidement et facilement le mode de sécurité des téléphones mobiles Oppo)
Sep 02, 2024 pm 03:38 PM
Comment désactiver le mode de sécurité des téléphones mobiles Oppo (désactiver rapidement et facilement le mode de sécurité des téléphones mobiles Oppo)
Sep 02, 2024 pm 03:38 PM
Dans certains cas, votre téléphone Oppo peut passer en mode sans échec, ce qui empêchera d'utiliser correctement les fonctions du téléphone. Dans cette situation, vous pourriez vous sentir confus et anxieux. Cependant, ne vous inquiétez pas ! Cet article vous présentera quelques méthodes simples et rapides pour désactiver le mode sans échec de votre téléphone Oppo et vous permettre d'utiliser à nouveau votre téléphone. 1. Vérifiez la puissance de la batterie Si la puissance de la batterie de votre téléphone OPPO est trop faible, le téléphone peut passer automatiquement en mode sans échec. Veuillez vous assurer que votre téléphone est complètement chargé et essayez de redémarrer votre téléphone. Appuyez et maintenez enfoncé le bouton d'alimentation. Dans certains cas, les téléphones OPPO peuvent quitter le mode sans échec en appuyant longuement sur le bouton d'alimentation. Essayez de maintenir le bouton d'alimentation enfoncé pendant quelques secondes pour voir si vous pouvez quitter le mode sans échec. Vérifiez les touches de volume Parfois, appuyer sur la mauvaise combinaison de touches de volume entraînera également
 Étapes et précautions pour enregistrer un identifiant Apple de Hong Kong (profitez des avantages uniques de l'Apple Store de Hong Kong)
Sep 02, 2024 pm 03:47 PM
Étapes et précautions pour enregistrer un identifiant Apple de Hong Kong (profitez des avantages uniques de l'Apple Store de Hong Kong)
Sep 02, 2024 pm 03:47 PM
Les produits et services Apple ont toujours été appréciés par les utilisateurs du monde entier. L'enregistrement d'un identifiant Apple de Hong Kong apportera plus de commodité et de privilèges aux utilisateurs. Examinons les étapes à suivre pour enregistrer un identifiant Apple de Hong Kong et ce à quoi vous devez prêter attention. Comment enregistrer un identifiant Apple de Hong Kong Lors de l'utilisation d'appareils Apple, de nombreuses applications et fonctions nécessitent l'utilisation d'un identifiant Apple pour se connecter. Si vous souhaitez télécharger des applications depuis Hong Kong ou profiter du contenu préférentiel de l'AppStore de Hong Kong, il est indispensable d'enregistrer un identifiant Apple de Hong Kong. Cet article détaillera les étapes à suivre pour enregistrer un identifiant Apple de Hong Kong et ce à quoi vous devez faire attention. Étapes : Sélectionnez la langue et la région : recherchez l'option "Paramètres" sur votre appareil Apple et entrez
 Solution au problème d'écran flou sur moniteur Samsung (comment gérer le phénomène d'écran flou sur moniteur Samsung)
Sep 04, 2024 pm 01:32 PM
Solution au problème d'écran flou sur moniteur Samsung (comment gérer le phénomène d'écran flou sur moniteur Samsung)
Sep 04, 2024 pm 01:32 PM
Avec le développement continu de la technologie, les moniteurs sont devenus un élément indispensable de la vie quotidienne et du travail des gens. Cependant, nous pouvons parfois rencontrer certains problèmes, comme un flou d'écran sur les moniteurs Samsung. Cet article présentera quelques solutions courantes pour vous aider à mieux résoudre ce problème. 1. Vérifiez si le câble de connexion est sécurisé – assurez-vous que le câble VGA, DVI ou HDMI est intact et fermement connecté au moniteur et à l'ordinateur ou à un autre appareil. - Vérifiez si l'interface du câble de connexion est desserrée ou sale, et nettoyez-la ou remplacez-la si nécessaire. 2. Ajustez la résolution et le taux de rafraîchissement - Ajustez la résolution et le taux de rafraîchissement du moniteur sur votre système informatique pour vous assurer qu'ils correspondent aux paramètres par défaut du moniteur. -Essayez différents paramètres pour voir s'ils peuvent résoudre le problème d'écran flou.
 Comment distinguer les vraies et fausses boîtes à chaussures de chaussures Nike (maîtrisez une astuce pour les identifier facilement)
Sep 02, 2024 pm 04:11 PM
Comment distinguer les vraies et fausses boîtes à chaussures de chaussures Nike (maîtrisez une astuce pour les identifier facilement)
Sep 02, 2024 pm 04:11 PM
En tant que marque de sport de renommée mondiale, les chaussures Nike ont attiré beaucoup d'attention. Cependant, il existe également un grand nombre de produits contrefaits sur le marché, notamment de fausses boîtes à chaussures Nike. Distinguer les véritables boîtes à chaussures des fausses est crucial pour protéger les droits et les intérêts des consommateurs. Cet article vous fournira quelques méthodes simples et efficaces pour vous aider à faire la distinction entre les vraies et les fausses boîtes à chaussures. 1 : Titre de l'emballage extérieur En observant l'emballage extérieur des boîtes à chaussures Nike, vous pouvez découvrir de nombreuses différences subtiles. Les véritables boîtes à chaussures Nike contiennent généralement des matériaux en papier de haute qualité, doux au toucher et sans odeur âcre évidente. Les polices et les logos des boîtes à chaussures authentiques sont généralement clairs et détaillés, et il n'y a pas de flou ni d'incohérence de couleur. 2 : titre de marquage à chaud du logo. Le logo sur les boîtes à chaussures Nike est généralement imprimé à chaud. La partie de marquage à chaud sur la boîte à chaussures authentique s'affichera.
 Comment vérifier le mot de passe WiFi sur un téléphone Android (une opération simple vous permet d'obtenir facilement le mot de passe du WiFi connecté)
Sep 02, 2024 pm 05:10 PM
Comment vérifier le mot de passe WiFi sur un téléphone Android (une opération simple vous permet d'obtenir facilement le mot de passe du WiFi connecté)
Sep 02, 2024 pm 05:10 PM
Avec la popularité des réseaux sans fil, nous nous connectons souvent à différents réseaux WiFi, mais nous oublions parfois le mot de passe d'un certain réseau WiFi. Cet article explique comment vérifier le mot de passe du WiFi connecté sur un téléphone Android, afin que vous puissiez facilement l'obtenir et l'enregistrer. Paragraphe 1. Accédez à la page des paramètres WiFi via les paramètres système. Accédez à la page des paramètres WiFi en cliquant sur l'option « WiFi » dans les paramètres du téléphone. 2. Sélectionnez le réseau WiFi connecté. Dans la page des paramètres WiFi, recherchez et cliquez sur le nom du réseau WiFi connecté. 3. Accédez à la page de détails du réseau WiFi. Dans la fenêtre contextuelle, cliquez sur « Détails du réseau » ou sur des options similaires pour accéder à la page de détails du réseau WiFi. 4. Afficher le haut débit du WiFi connecté
 Comment nettoyer les coques de téléphone portable en silicone colorées (conseils et précautions de nettoyage simples et pratiques)
Sep 02, 2024 pm 04:09 PM
Comment nettoyer les coques de téléphone portable en silicone colorées (conseils et précautions de nettoyage simples et pratiques)
Sep 02, 2024 pm 04:09 PM
Les coques de téléphone en silicone colorées sont l'un des accessoires courants pour les amateurs de téléphones portables modernes. Cependant, après une période d'utilisation, la saleté et la poussière s'accumuleront inévitablement sur la coque du téléphone, affectant son apparence et son hygiène. Comment nettoyer correctement les coques de téléphone en silicone colorées est quelque chose que tout utilisateur de téléphone portable devrait savoir. Cet article vous présentera quelques conseils et précautions de nettoyage simples et pratiques pour vous aider à nettoyer facilement les coques de téléphone en silicone colorées. 1. Préparation avant le nettoyage Avant le nettoyage, assurez-vous d'abord que le téléphone est éteint et séparez le téléphone de la coque du téléphone. Préparez ensuite les outils suivants : une brosse à poils doux, un détergent doux, de l'eau tiède et une serviette propre. 2. Utilisez une brosse à poils doux pour enlever la majeure partie de la poussière. Utilisez une brosse à poils doux pour brosser doucement la majeure partie de la poussière sur la surface de la coque de téléphone en silicone coloré. Vous pouvez placer la coque de téléphone sur une serviette en papier. empêcher la poussière de se disperser. vouloir
 Les femmes enceintes en début de grossesse peuvent-elles utiliser des ordinateurs (L'impact de l'utilisation de l'ordinateur sur les femmes enceintes en début de grossesse et précautions)
Sep 02, 2024 pm 03:47 PM
Les femmes enceintes en début de grossesse peuvent-elles utiliser des ordinateurs (L'impact de l'utilisation de l'ordinateur sur les femmes enceintes en début de grossesse et précautions)
Sep 02, 2024 pm 03:47 PM
La grossesse est un moment important dans la vie de chaque femme, en particulier pour les femmes enceintes en début de grossesse qui doivent accorder une attention particulière à leur propre santé. Cependant, dans la société moderne, les ordinateurs sont devenus un élément indispensable de la vie des gens. Les femmes enceintes en début de grossesse peuvent-elles utiliser un ordinateur ? Cet article explorera l'impact de l'utilisation d'un ordinateur sur les grossesses précoces et les précautions associées. 1. L'impact des radiations informatiques sur les femmes enceintes en début de grossesse. Les radiations informatiques préoccupent de nombreuses personnes. Pour les femmes enceintes en début de grossesse, les radiations informatiques peuvent avoir un certain impact sur le développement du fœtus. Aménagement raisonnable du temps d'utilisation de l'ordinateur Les femmes enceintes en début de grossesse doivent organiser leur temps d'utilisation de l'ordinateur de manière raisonnable et éviter une utilisation continue à long terme. En particulier, elles doivent faire attention au repos et à la protection des yeux. Posture correcte pour protéger la colonne lombaire Lorsqu'elles utilisent l'ordinateur, les femmes enceintes en début de grossesse doivent maintenir une bonne posture assise pour protéger la colonne lombaire.





