 interface Web
interface Web
 Tutoriel H5
Tutoriel H5
 Apprendre HTML5 en jouant (3) Pixels et couleurs _Compétences du didacticiel HTML5
Apprendre HTML5 en jouant (3) Pixels et couleurs _Compétences du didacticiel HTML5
Apprendre HTML5 en jouant (3) Pixels et couleurs _Compétences du didacticiel HTML5
1. Comprendre la couleur
Nous pouvons voir des images colorées sur l'écran de l'ordinateur. En fait, ces images sont composées de pixels. Alors, que sont les pixels ? Quelle est la couleur ? (Si vous posez ces deux questions, vous devez être une personne qui aime réfléchir) Un pixel correspond en réalité à un ensemble de bits binaires consécutifs en mémoire puisqu'il s'agit d'un bit binaire, la valeur de chaque bit ne peut bien sûr être que 0 ou. 1 déjà ! De cette manière, cet ensemble de bits binaires consécutifs peut être combiné dans de nombreuses situations par 0 et 1, et chaque combinaison détermine une couleur du pixel. Jetez un oeil à l'image ci-dessous
Déclaration : Cet article est un article original et l'auteur se réserve tous droits ! La réimpression est la bienvenue, veuillez indiquer l'auteur Zuo Yu et la source Blog Garden
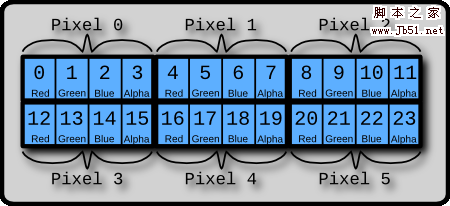
On peut voir que cette image décrit six pixels et est composée d'un total de 24 petites cases.
Remarque : La petite case dans l'image représente un octet , soit 8 bits binaires.
Par conséquent, chaque pixel est constitué de quatre octets . La signification de ces quatre octets est également indiquée dans l'image :
Le premier octet détermine la valeur rouge du pixel
Le deuxième octet détermine la valeur verte du pixel
Le troisième octet détermine la valeur bleue du pixel
Le quatrième octet détermine la valeur de transparence du pixel
La taille de chaque valeur de couleur est de 0 à 255 (question : pourquoi ne peut-elle aller qu'à 255 ? La valeur de transparence : 0 représente complètement transparent, 255 représente complètement opaque
).De cette façon, nous pouvons utiliser (255, 0, 0, 255) pour représenter un rouge pur pixel
En mémoire, c'est une chaîne de 32 bits comme celle-ci : 11111111 00000000 00000000 11111111
2. Manipuler les pixels
Comprenant l'essence des couleurs et des pixels, nous pouvons effectuer des traitements plus complexes sur les graphiques.
Cependant, HTML5 ne fournit actuellement pas de méthodes pour manipuler directement les pixels comme setPixel ou getPixel, mais nous avons aussi des moyens
Utilisez simplement l'objet ImageData :
L'objet ImageData est utilisé pour enregistrer les valeurs de pixels de l'image. Il possède trois attributs : la largeur, la hauteur et les données. L'attribut data est un tableau continu. Toutes les valeurs de pixels de l'image sont en fait stockées dans. données.
L'attribut data stocke les valeurs des pixels exactement de la même manière que nous avons vu dans l'image précédente :
imageData.data[index*4 0]
imageData.data[index*4 1]
imageData.data[index*4 2]
imageData.data[index*4 3]
Ce qui précède supprime les quatre valeurs adjacentes consécutives dans le tableau de données. Ces quatre valeurs représentent respectivement l'index 1 pixel.
Remarque: l'index commence à 0, il y a un total de largeur * hauteur pixels dans l'image, et un total de largeur * hauteur * 4 valeurs sont enregistrés dans le tableau
Objet Contexte Context a trois méthodes pour créer, lire et définir des objets ImageData, ce sont
createImageData
(width, height) : crée un objet ImageData (c'est-à-dire un tableau de pixels) d'une taille spécifiée en mémoire. Les pixels de l'objet sont tous noirs et transparents, c'est-à-dire rgba(0,0, 0,0)getImageData
(x, y, width, height) : renvoie un objet ImageData Cet objet IamgeData contient le tableau de pixels de la zone spécifiée. putImageData
(data, x, y) : dessinez l'objet ImageData dans la zone spécifiée de l'écran
3. Un exemple simple de traitement d'image
Cela dit, nous utilisons les connaissances dont nous disposons pour jouer avec la programmation d'images. Peut-être qu'un jour nous jouerons à PhotoShop dans Chrome.
Le programme ressemble probablement à ceci :1. Dessinez une image sur un élément de canevas. Afin de ne pas provoquer d'erreur de sécurité (Security_ERR:DOM EXCEPTION 18), j'utilise l'image de fond de bannière en haut de mon blog. Si vous souhaitez exécuter cet exemple, vous devrez peut-être le remplacer par votre propre image
2、有四个滑动条,分别代表 GRBA 四个分量
3、拖动滑动条,图像中对应的颜色分量就会增加或者减少
4、如果图像变成透明,就会显示 canvas 元素的背景,我把这个背景设置成了我的头像,呵呵。
思路:其实就是用 getImageData 方法,将你想改变的那一块区域的像素数组取出来,然后根据你拖动的滑动条和滑动条的数值,来更改那一块区域里所有像素对应颜色分量的值。处理完毕后再用 putImageData 方法绘制到画布上,就是这么简单。
下面是代码:
简单的图像处理
红色:
绿色:
蓝色:
透明:
演示效果:
提示:您可以先修改部分代码再运行
四、绘制随机颜色的点
这个例子是在画布上随机选择一个点,然后再给他一个随机的颜色值,其实用到的方法和上面的例子大同小异,就是需求不同罢了。
下面是代码和程序实例:
随机颜色的点
演示效果:
提示:您可以先修改部分代码再运行

Outils d'IA chauds

Undresser.AI Undress
Application basée sur l'IA pour créer des photos de nu réalistes

AI Clothes Remover
Outil d'IA en ligne pour supprimer les vêtements des photos.

Undress AI Tool
Images de déshabillage gratuites

Clothoff.io
Dissolvant de vêtements AI

Video Face Swap
Échangez les visages dans n'importe quelle vidéo sans effort grâce à notre outil d'échange de visage AI entièrement gratuit !

Article chaud

Outils chauds

Bloc-notes++7.3.1
Éditeur de code facile à utiliser et gratuit

SublimeText3 version chinoise
Version chinoise, très simple à utiliser

Envoyer Studio 13.0.1
Puissant environnement de développement intégré PHP

Dreamweaver CS6
Outils de développement Web visuel

SublimeText3 version Mac
Logiciel d'édition de code au niveau de Dieu (SublimeText3)
 Comment changer la couleur de la barre de titre sous Windows 11 ?
Sep 14, 2023 pm 03:33 PM
Comment changer la couleur de la barre de titre sous Windows 11 ?
Sep 14, 2023 pm 03:33 PM
Par défaut, la couleur de la barre de titre sous Windows 11 dépend du thème sombre/clair que vous choisissez. Cependant, vous pouvez le changer pour la couleur de votre choix. Dans ce guide, nous discuterons des instructions étape par étape sur trois façons de le modifier et de personnaliser votre expérience de bureau pour la rendre visuellement attrayante. Est-il possible de changer la couleur de la barre de titre des fenêtres actives et inactives ? Oui, vous pouvez modifier la couleur de la barre de titre des fenêtres actives à l'aide de l'application Paramètres, ou vous pouvez modifier la couleur de la barre de titre des fenêtres inactives à l'aide de l'Éditeur du Registre. Pour connaître ces étapes, passez à la section suivante. Comment changer la couleur de la barre de titre sous Windows 11 ? 1. Appuyez sur + pour ouvrir la fenêtre des paramètres à l'aide de l'application Paramètres. WindowsJe vais dans "Personnalisation" puis
![Comment inverser les couleurs sous Windows 11 [à l'aide de raccourcis]](https://img.php.cn/upload/article/000/887/227/168145458732944.png?x-oss-process=image/resize,m_fill,h_207,w_330) Comment inverser les couleurs sous Windows 11 [à l'aide de raccourcis]
Apr 14, 2023 pm 02:43 PM
Comment inverser les couleurs sous Windows 11 [à l'aide de raccourcis]
Apr 14, 2023 pm 02:43 PM
Lorsque vous utilisez un ordinateur Windows, vous devrez peut-être inverser les couleurs de l'ordinateur. Cela peut être dû à des préférences personnelles ou à une erreur du pilote d'affichage. Si vous souhaitez inverser les couleurs sur votre PC Windows 11, cet article vous présente toutes les étapes nécessaires pour inverser les couleurs sur votre PC Windows. Que signifie inverser les couleurs sur une image dans cet article ? En termes simples, inverser les couleurs d’une image signifie retourner la couleur actuelle de l’image vers la teinte opposée sur la roue chromatique. Vous pouvez également dire que cela signifie changer la couleur de l’image en négatif. Par exemple, une image bleue sera inversée en orange, du noir en blanc, du vert en magenta, etc. Comment inverser les couleurs sur Windows 11 ? 1. Utilisez le bouton Microsoft Paint + et entrez
 Titane naturel : révéler la vraie couleur de l'iPhone 15 Pro
Sep 18, 2023 pm 02:13 PM
Titane naturel : révéler la vraie couleur de l'iPhone 15 Pro
Sep 18, 2023 pm 02:13 PM
Avec la fin de son événement annuel Wanderlust, Apple a enfin mis fin à des mois de rumeurs et de spéculations sur sa gamme d’iPhone 15. Comme prévu, son modèle phare « Pro » 2023 se distingue en termes de puissance brute et de nouveau design et esthétique « Titane ». Voici un aperçu des différentes couleurs des nouveaux modèles d'iPhone 15 Pro, et pour déterminer les vraies couleurs et nuances de la variante « titane naturel ». Apple iPhone 15 Pro Couleur Apple a choisi un alliage de titane de grade 5 comme matériau de conception pour le dernier modèle d'iPhone 15 Pro. L'alliage de titane utilisé sur l'iPhone 15 Pro est connu pour son rapport résistance/poids, ce qui le rend non seulement plus durable et plus léger, mais donne également à l'appareil une élégante texture « brosse » qui
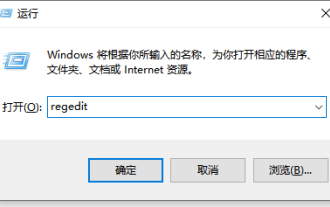 Tutoriel détaillé sur la façon de définir l'application de couleur de protection des yeux sur un ordinateur Win10
Jul 08, 2023 am 10:46 AM
Tutoriel détaillé sur la façon de définir l'application de couleur de protection des yeux sur un ordinateur Win10
Jul 08, 2023 am 10:46 AM
Pour les employés de bureau, ils doivent travailler devant l'ordinateur toute la journée. La couleur de fond de la plupart des logiciels est d'un blanc pur. Si vous le regardez longtemps, vos yeux seront secs et inconfortables. En fait, nous pouvons personnaliser la couleur de la protection oculaire de la fenêtre. La méthode présentée en ligne est plus difficile à utiliser. Dans cet article, l'éditeur partagera avec vous une méthode pour ajuster la couleur de la protection oculaire de la fenêtre dans Win10. Voyons comment définir le mode de protection des yeux de l'ordinateur. 1. Tout d'abord, appuyez sur la combinaison de touches [win] + [R] sur le clavier pour ouvrir la fenêtre d'exécution, entrez [regedit] et cliquez sur OK pour ouvrir. 2. Développez ensuite le dossier de registre dans l'ordre : [\HKEY_CURRENT_USER\ControlPanel\Colors] 3. Puis dans le dossier Colors
 Comment créer du pixel art dans GIMP
Feb 19, 2024 pm 03:24 PM
Comment créer du pixel art dans GIMP
Feb 19, 2024 pm 03:24 PM
Cet article vous intéressera si vous souhaitez utiliser GIMP pour la création de pixel art sous Windows. GIMP est un logiciel d'édition graphique bien connu qui est non seulement gratuit et open source, mais qui aide également les utilisateurs à créer facilement de belles images et de superbes designs. En plus de convenir aussi bien aux concepteurs débutants qu'aux professionnels, GIMP peut également être utilisé pour créer du pixel art, une forme d'art numérique qui utilise les pixels comme seuls éléments de base pour dessiner et créer. Comment créer du pixel art dans GIMP Voici les principales étapes pour créer des images pixel à l'aide de GIMP sur un PC Windows : Téléchargez et installez GIMP, puis lancez l'application. Créez une nouvelle image. Redimensionnez la largeur et la hauteur. Sélectionnez l'outil Crayon. Définissez le type de pinceau sur pixels. installation
 Combien de mégapixels font 8k ?
Mar 30, 2023 pm 06:21 PM
Combien de mégapixels font 8k ?
Mar 30, 2023 pm 06:21 PM
La résolution de 8k atteint 7680*4320, soit environ 33 millions de pixels. La résolution 8K est une norme vidéo numérique expérimentale, promue par des organisations telles que la Japan Broadcasting Corporation (NHK), la British Broadcasting Corporation (BBC) et la Société italienne de radio et de télévision (RAI). ultra-haute résolution de 4K 4 fois celle de la HD et 16 fois celle de la Full HD.
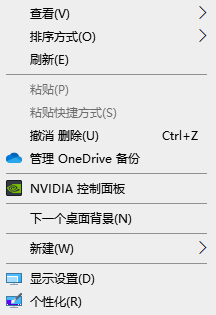 Comment changer la couleur de la barre des tâches de Windows 10
Jan 01, 2024 pm 09:05 PM
Comment changer la couleur de la barre des tâches de Windows 10
Jan 01, 2024 pm 09:05 PM
Il est très simple de modifier la couleur de la barre des tâches Win10, mais de nombreux utilisateurs constatent qu'ils ne peuvent pas la définir. En fait, c'est très simple. Choisissez simplement votre couleur préférée dans la personnalisation de l'ordinateur. Si vous ne pouvez pas changer la couleur, faites attention. aux paramètres détaillés. Comment changer la couleur de la barre des tâches win10 Étape 1 : Faites un clic droit sur le bureau - cliquez sur Personnaliser Étape 2 : Personnalisez la zone de couleur Étape 3 : Choisissez votre couleur préférée PS : Si vous ne pouvez pas changer la couleur, vous pouvez cliquer sur Couleur -> Sélectionnez Couleur -> Personnaliser-> Mode Windows par défaut, sélectionnez la couleur sombre.
 Comment changer les pixels sur Meitu Xiuxiu Comment changer les pixels sur Meitu Xiuxiu
Mar 12, 2024 pm 02:50 PM
Comment changer les pixels sur Meitu Xiuxiu Comment changer les pixels sur Meitu Xiuxiu
Mar 12, 2024 pm 02:50 PM
Comment changer les pixels de Meitu Xiuxiu ? Meitu Xiuxiu est un logiciel de retouche photo mobile doté de nombreuses fonctions, dédié à offrir aux utilisateurs une excellente expérience de retouche photo. Dans le logiciel, nous pouvons effectuer de nombreuses opérations sur nos photos, telles que la beauté des portraits, le blanchiment de la peau, le remodelage du visage, l'amincissement du visage, etc. Si nous ne sommes pas satisfaits, nous pouvons simplement cliquer dessus pour créer facilement des proportions parfaites. Pour les photos réparées, nous pouvons également ajuster leur taille et leurs pixels avant de les enregistrer. Alors, savez-vous pixeliser ? Pour ceux qui ne le savent pas encore, jetons un œil à la méthode partagée par l’éditeur ci-dessous. Comment changer les pixels de MeituXiuXiu 1. Double-cliquez pour ouvrir MeituXiuXiu, cliquez pour sélectionner l'option « Embellir l'image » 2. Dans l'image d'embellissement, cliquez sur « Taille » ;





