Fichier de configuration de mise à niveau Mac ?
L'éditeur php Xiaoxin vous présentera comment configurer les fichiers pendant le processus de mise à niveau Mac. Lors de la mise à niveau du système d'exploitation ou de la réinstallation du système, les fichiers de configuration sont souvent réinitialisés ou écrasés, entraînant la perte des paramètres personnalisés. Pour éviter que cela ne se produise, nous pouvons prendre quelques mesures simples pour sauvegarder et restaurer les fichiers de configuration. Nous vous expliquerons ensuite comment procéder pour garantir que vos paramètres personnalisés ne seront pas perdus lors de la mise à niveau. commençons!
Que dois-je faire si mon Mac est très lent après la mise à jour du système ? Comment récupérer les données perdues après la mise à jour du système ?
Il existe deux méthodes pour récupérer des données sur Mac. La première méthode consiste à utiliser le mode de récupération Mac. Le mode de récupération fourni avec Mac est une fonction très utile Lorsque le Mac ne peut pas démarrer normalement, vous pouvez accéder à ce mode spécial pour la réparation du système ou la récupération de données. Cette fonction peut aider les utilisateurs à résoudre rapidement les problèmes qu'ils rencontrent et à protéger la sécurité des données.
2. Vous pouvez vous référer aux étapes suivantes : Étapes Où les données sont-elles perdues après la mise à jour du système d'exploitation ? Déterminez l'emplacement où les données ont été perdues, puis utilisez EaseUS Data Recovery Wizard for Mac Pro pour effectuer une analyse.
Si la barre de progression de la mise à jour du système reste bloquée pendant une longue période, vous pouvez attendre un moment pour voir si elle continuera. Si le problème ne peut toujours pas être résolu, vous pouvez essayer les méthodes suivantes pour le résoudre : Redémarrez votre ordinateur Mac. Parfois, forcer le redémarrage de votre Mac peut résoudre ce problème.
Que dois-je faire si la mise à jour du système Mac est bloquée ? Les données du système de mise à jour Mac sont-elles toujours là ?
Vous pouvez attendre un moment et observer si la barre de progression continue. S'il est toujours bloqué, vous pouvez essayer les méthodes suivantes pour le résoudre : Tout d'abord, essayez de redémarrer votre Mac. Si la mise à jour du système ne peut toujours pas avoir lieu après une longue attente, vous pouvez essayer de forcer le redémarrage de votre Mac. Cela résout généralement le problème.
Pour résoudre le problème de l'ordinateur qui ne bouge pas lors de la mise à jour, vous pouvez essayer de redémarrer l'ordinateur. Maintenez enfoncé le bouton d'alimentation pour éteindre l'ordinateur, puis appuyez à nouveau dessus pour démarrer l'ordinateur. Si le problème persiste, vous pouvez essayer de redémarrer la mise à jour.
Le redémarrage de votre ordinateur est un moyen de résoudre les problèmes de performances après les mises à jour du système. En redémarrant, vous pouvez effacer les fichiers temporaires et réinitialiser le cache système, contribuant ainsi à restaurer le fonctionnement normal du système.
Si la mise à jour ne peut toujours pas être terminée après le redémarrage, cela peut être dû au fait que le package de mise à jour est endommagé ou incomplet. Vous pouvez retélécharger le package de mise à jour et réinstaller la mise à jour du système. Sélectionnez « Préférences Système » – « Mise à jour du logiciel » dans la barre de menu, téléchargez le dernier package de mise à jour du système, puis réinstallez la mise à jour du système.
La raison pour laquelle le titulaire de la carte est généralement dû à la mise à niveau OTA du téléphone mobile ou à une interruption lors de la connexion à iTunes pour la mise à niveau. Il est recommandé d'arrêter la mise à niveau. Vous pouvez forcer l'arrêt en maintenant enfoncés le bouton Accueil et le bouton Alimentation, puis réinstaller le système en mode DFU pour effectuer la mise à niveau.
Tout d'abord, recherchez l'icône du menu Démarrer dans le coin supérieur gauche du bureau de l'ordinateur Apple, comme indiqué sur l'image. Ensuite, sélectionnez l'option "Forcer l'arrêt" dans la liste du menu Démarrer, comme indiqué sur l'image. Ensuite, une page de confirmation apparaîtra, cliquez sur « Forcer l'arrêt » pour terminer l'opération, comme indiqué sur l'image.

Le double système d'installation sur Mac ne peut pas mettre à jour la configuration de démarrage de l'ordinateur
Erreur d'installation du système. Selon l'enquête sur les ordinateurs Apple, l'installation double système des ordinateurs Apple montre que Windows ne peut pas mettre à jour la configuration de démarrage de l'ordinateur. Cela est dû à une erreur d'installation du système et peut être résolu en réinstallant le système. Apple est une entreprise américaine de haute technologie.
Ce que vous demandez, c'est que dois-je faire si le système double Mac ne parvient pas à démarrer l'ordinateur pour préparer la prochaine étape d'installation ? Divisé en trois étapes. La solution est la suivante : la première étape consiste à démarrer le système PE avec une clé USB. Je suis le PE de Lao Maotao.
Vous pouvez d'abord vérifier si le bouton de redémarrage de l'ordinateur est desserré, si le bouton a une mauvaise élasticité ou est endommagé, etc. Le problème d'une alimentation instable peut être causé par une alimentation de mauvaise qualité ou par une alimentation trop ancienne. Vous pouvez le vérifier en empruntant d'abord l'alimentation de quelqu'un d'autre. L'utilisation de la mémoire est trop importante, ce qui met fin aux programmes inutiles ou la configuration de la mémoire est faible.
Ne forcez pas l'arrêt ou le redémarrage, sinon cela entraînerait facilement un crash du système. Vous devez attendre que la configuration automatique du système soit terminée. Après avoir entré le système, vous pouvez utiliser les paramètres du logiciel de gestion tels que Tencent Computer Manager pour. désactivez le service de mise à jour automatique de Microsoft.
Comment mettre à niveau le système Apple Mac ?
1. Les étapes pour mettre à niveau le système Apple Mac sont les suivantes : Allumez l'ordinateur, puis recherchez le coin supérieur gauche de l'ordinateur et cliquez sur Apple. Après avoir cliqué, un menu déroulant apparaîtra, puis nous cliquons sur Paramètres sur Apple. Après être entré dans la page, nous cliquons ensuite sur [Mise à jour du logiciel].
2. Tout d'abord, après être entré sur le bureau de votre ordinateur Apple, cliquez sur l'icône "Lanceur" sur la barre du Dock en bas de l'écran. Ensuite, dans la fenêtre du lanceur, cliquez sur « App Store » (c'est-à-dire Apple App Store). Après avoir ouvert la fenêtre de l'App Store, cliquez pour passer à « Mises à jour ».
3. Les détails sont les suivants : La première étape consiste à cliquer sur l'icône [Apple] dans le coin supérieur gauche en fonction de la flèche dans l'image ci-dessous. La deuxième étape consiste à cliquer sur l'option [À propos de ce Mac] dans la barre de menu contextuelle, comme indiqué par la flèche dans l'image ci-dessous. Étape 3 : Dans la fenêtre contextuelle, vérifiez la version actuelle comme indiqué dans la figure ci-dessous.
Comment mettre à jour le système de l'ordinateur Apple ?
Tout d'abord, après être entré sur le bureau de l'ordinateur Apple, cliquez sur l'icône du lanceur dans la barre du Dock en bas de l'écran. Ensuite, dans la fenêtre du lanceur, cliquez sur App Store. Après avoir ouvert la fenêtre App Store, cliquez sur Passer aux mises à jour. A ce moment, si de nouvelles mises à jour sont disponibles, elles seront affichées dans la fenêtre.
Si vous avez sélectionné « Paramètres système », cliquez sur « Général » sur le côté gauche de la fenêtre. Cliquez ensuite sur « Mise à jour du logiciel » à droite. Étapes de mise à niveau du système informatique Apple : Allumez l'ordinateur, puis recherchez le coin supérieur gauche de l'ordinateur et cliquez sur Apple. Après avoir cliqué, un menu déroulant apparaîtra, puis nous cliquons sur Paramètres sur Apple.
Ouvrez l'ordinateur, puis recherchez le coin supérieur gauche de l'ordinateur et cliquez sur Apple. Après avoir cliqué, un menu déroulant apparaîtra, puis nous cliquons sur Paramètres sur Apple. Après être entré dans la page, nous cliquons ensuite sur [Mise à jour du logiciel]. Si le système a une demande de mise à jour, cliquez sur Mettre à jour afin que le système puisse être mis à niveau.
Ouvrez la page À propos de ce Mac et cliquez sur l'icône du logo Apple dans le coin supérieur gauche de votre ordinateur pour accéder à l'interface « À propos de ce Mac ». Cliquez sur Mise à jour du logiciel. Dans l'interface À propos de ce Mac, cliquez sur la fonction « Mise à jour du logiciel ». Cliquez sur Mettre à niveau maintenant Dans l'interface de mise à jour du logiciel, cliquez sur « Mettre à niveau maintenant » pour mettre à niveau le système.
Système de téléchargement : nous pouvons ouvrir l'App Store sur l'ordinateur Mac et voir la mise à jour pour le système Mac OS 10 Yosemite dans la colonne boutique. Vous pouvez directement cliquer sur le bouton "Télécharger".
Conclusion : ce qui précède est un résumé des réponses liées aux fichiers de configuration de mise à niveau Mac compilés par ce site pour vous. J'espère que cela vous sera utile ! Si votre problème est résolu, partagez-le avec d'autres amis qui se soucient de ce problème ~
Ce qui précède est le contenu détaillé de. pour plus d'informations, suivez d'autres articles connexes sur le site Web de PHP en chinois!

Outils d'IA chauds

Undresser.AI Undress
Application basée sur l'IA pour créer des photos de nu réalistes

AI Clothes Remover
Outil d'IA en ligne pour supprimer les vêtements des photos.

Undress AI Tool
Images de déshabillage gratuites

Clothoff.io
Dissolvant de vêtements AI

AI Hentai Generator
Générez AI Hentai gratuitement.

Article chaud

Outils chauds

Bloc-notes++7.3.1
Éditeur de code facile à utiliser et gratuit

SublimeText3 version chinoise
Version chinoise, très simple à utiliser

Envoyer Studio 13.0.1
Puissant environnement de développement intégré PHP

Dreamweaver CS6
Outils de développement Web visuel

SublimeText3 version Mac
Logiciel d'édition de code au niveau de Dieu (SublimeText3)
 Comment installer WinNTSetup dans le système Win11_Comment installer WinNTSetup dans le système Win11
May 08, 2024 am 11:19 AM
Comment installer WinNTSetup dans le système Win11_Comment installer WinNTSetup dans le système Win11
May 08, 2024 am 11:19 AM
Téléchargez d'abord la dernière image ISO du système Win11, puis dans le système Win10, vous pouvez cliquer avec le bouton droit sur le fichier image ISO téléchargé et sélectionner [Charger] ; s'il se trouve sous le système WinPE, WinXP ou Win7, vous devez utiliser le système virtuel. outil de lecteur optique pour charger l’image ISO ; ou vous pouvez directement décompresser le fichier image ISO sans utiliser de lecteur optique virtuel. Exécutez ensuite WinNTSetup. L'interface du logiciel est celle illustrée sur la figure : Localisez d'abord le fichier install.wim. Vous pouvez trouver le fichier install.wim dans le répertoire des sources de l'image ISO Win11 chargée ou décompressée par le lecteur optique virtuel. Définissez ensuite l’emplacement du disque de démarrage et du disque d’installation. Généralement, vous allez mettre W.
 Comment mettre à niveau le système Win11 sur d'anciens ordinateurs_Tutoriel sur la mise à niveau du système Win11 sur d'anciens ordinateurs
May 07, 2024 pm 08:07 PM
Comment mettre à niveau le système Win11 sur d'anciens ordinateurs_Tutoriel sur la mise à niveau du système Win11 sur d'anciens ordinateurs
May 07, 2024 pm 08:07 PM
1. Nous devons d’abord télécharger le fichier image win11. 2. Placez l'image win11 téléchargée sur un autre disque. 3. Ensuite, nous trouvons le fichier image win11 parmi les fichiers image recherchés. 4. Ensuite, lorsque nous arrivons à cette interface, nous sélectionnons install.wim pour passer à l'étape suivante. 5. Sélectionnez ensuite le système Windows 11 et cliquez sur OK pour restaurer le fichier image. 6. Ensuite, nous attendons que pe soit téléchargé et installé. Attendez patiemment une fois le téléchargement terminé, cliquez sur redémarrer selon les invites. 7. Accédez ensuite à cette interface, sélectionnez le deuxième xiaobaiPE. Après la sélection, le système win11 sera automatiquement installé pour nous. Une fois l'installation terminée, cliquez pour redémarrer l'ordinateur immédiatement selon les invites. 8. Enfin, l'installation du système est terminée et nous arrivons à
 Comment affiner la profondeur localement
Feb 19, 2025 pm 05:21 PM
Comment affiner la profondeur localement
Feb 19, 2025 pm 05:21 PM
Le réglage fin local des modèles de classe Deepseek est confronté au défi des ressources informatiques insuffisantes et de l'expertise. Pour relever ces défis, les stratégies suivantes peuvent être adoptées: quantification du modèle: convertir les paramètres du modèle en entiers à faible précision, réduisant l'empreinte de la mémoire. Utilisez des modèles plus petits: sélectionnez un modèle pré-entraîné avec des paramètres plus petits pour un réglage fin local plus facile. Sélection des données et prétraitement: sélectionnez des données de haute qualité et effectuez un prétraitement approprié pour éviter une mauvaise qualité des données affectant l'efficacité du modèle. Formation par lots: pour les grands ensembles de données, chargez les données en lots de formation pour éviter le débordement de la mémoire. Accélération avec GPU: Utilisez des cartes graphiques indépendantes pour accélérer le processus de formation et raccourcir le temps de formation.
 Comment assembler un ordinateur de bureau Acer ?
May 08, 2024 pm 08:25 PM
Comment assembler un ordinateur de bureau Acer ?
May 08, 2024 pm 08:25 PM
Comment assembler un ordinateur de bureau Acer ? La méthode d'assemblage de l'ordinateur de bureau Acer est la suivante : ouvrez le boîtier, installez le bloc d'alimentation dans le boîtier et serrez les vis. Installez le processeur sur la carte mère, en vous assurant que les broches du processeur sont alignées avec les emplacements de la carte mère, puis serrez les vis du dissipateur thermique du processeur. Installez le module de mémoire sur la carte mère, en vous assurant que les bosses sur le module de mémoire sont alignées avec les emplacements de la carte mère. Appuyez fort jusqu'à ce que vous entendiez un son « pop » pour terminer l'installation. Installez les cartes graphiques, les cartes son, les cartes réseau et autres cartes sur la carte mère, en vous assurant que les vis des cartes sont serrées. Installez les périphériques de stockage tels que les disques durs et les lecteurs optiques dans le châssis, en vous assurant que les vis sont serrées. Connectez la carte mère au châssis, y compris les câbles d'alimentation, les câbles du disque dur, les câbles du lecteur optique, etc. Enfin, fermez le capot du châssis et serrez les vis pour terminer l'assemblage. exister
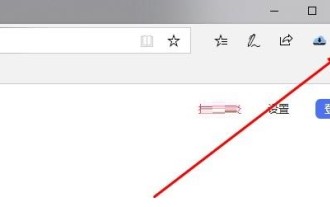 Que faire si le navigateur Edge prend trop de mémoire Que faire si le navigateur Edge prend trop de mémoire
May 09, 2024 am 11:10 AM
Que faire si le navigateur Edge prend trop de mémoire Que faire si le navigateur Edge prend trop de mémoire
May 09, 2024 am 11:10 AM
1. Tout d’abord, entrez dans le navigateur Edge et cliquez sur les trois points dans le coin supérieur droit. 2. Ensuite, sélectionnez [Extensions] dans la barre des tâches. 3. Ensuite, fermez ou désinstallez les plug-ins dont vous n'avez pas besoin.
 Le voyant du clavier de l'ordinateur nouvellement assemblé ne s'allume-t-il pas ?
May 07, 2024 pm 04:40 PM
Le voyant du clavier de l'ordinateur nouvellement assemblé ne s'allume-t-il pas ?
May 07, 2024 pm 04:40 PM
Le voyant du clavier de l'ordinateur nouvellement assemblé ne s'allume-t-il pas ? Le modèle de la carte mère doit être un bios UEFI. Recherchez d'abord un clavier avec un port PS2, entrez dans le bios, désactivez le démarrage UEFI et passez en mode Legacy. S'il existe un démarrage rapide, désactivez les options telles que FastBoot, le démarrage UEFI, activez le démarrage rapide. et entrez dans le système. La détection de l'interface USB peut être désactivée avant, et les périphériques USB peuvent être utilisés pour assembler l'ordinateur après être entré dans le système. Les voyants de la souris et du clavier ne s'allument pas lorsque l'ordinateur est allumé ? Si le voyant du clavier ne s'allume pas, la mémoire peut être défectueuse, ou cela peut être dû à de l'électricité statique sur la carte mère ou la carte mère peut être défectueuse. Utilisez une gomme pour essuyer le doigt doré de la carte graphique mémoire, puis retirez et insérez la mémoire plusieurs fois. Le problème persiste. Il existe deux clés USB et une seule clé USB est utilisée pour les tests. Le problème persiste. Rebranchez les différents câbles à l'intérieur et à l'extérieur du châssis, puis débranchez le connecteur de la carte mère.
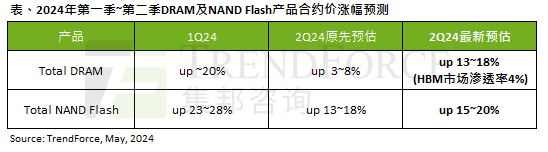 L'impact de la vague de l'IA est évident. TrendForce a révisé à la hausse ses prévisions d'augmentation des prix des contrats de mémoire DRAM et de mémoire flash NAND ce trimestre.
May 07, 2024 pm 09:58 PM
L'impact de la vague de l'IA est évident. TrendForce a révisé à la hausse ses prévisions d'augmentation des prix des contrats de mémoire DRAM et de mémoire flash NAND ce trimestre.
May 07, 2024 pm 09:58 PM
Selon un rapport d'enquête TrendForce, la vague de l'IA a un impact significatif sur les marchés de la mémoire DRAM et de la mémoire flash NAND. Dans l'actualité de ce site du 7 mai, TrendForce a déclaré aujourd'hui dans son dernier rapport de recherche que l'agence avait augmenté les augmentations de prix contractuels pour deux types de produits de stockage ce trimestre. Plus précisément, TrendForce avait initialement estimé que le prix du contrat de mémoire DRAM au deuxième trimestre 2024 augmenterait de 3 à 8 %, et l'estime désormais à 13 à 18 % en termes de mémoire flash NAND, l'estimation initiale augmentera de 13 à 8 % ; 18 %, et la nouvelle estimation est de 15 % ~ 20 %, seul eMMC/UFS a une augmentation inférieure de 10 %. ▲Source de l'image TrendForce TrendForce a déclaré que l'agence prévoyait initialement de continuer à
 MacBook Pro et iMac bénéficieront de la mise à niveau M4 plus tard cette année, suivis du MacBook Air au printemps 2025, selon un informateur fiable
Jun 25, 2024 am 06:35 AM
MacBook Pro et iMac bénéficieront de la mise à niveau M4 plus tard cette année, suivis du MacBook Air au printemps 2025, selon un informateur fiable
Jun 25, 2024 am 06:35 AM
Depuis l'arrivée de la gamme iPad Pro OLED alimentée par Apple M4, les aficionados d'Apple Silicon attendent avec impatience l'arrivée du SoC M4 sur la gamme Mac. Le M4 a indéniablement constitué un bond en avant majeur en termes de performances de calcul et graphiques - leapfr






