 tutoriels informatiques
tutoriels informatiques
 Installation du système
Installation du système
 Comment ouvrir le gestionnaire de tâches de l'ordinateur
Comment ouvrir le gestionnaire de tâches de l'ordinateur
Comment ouvrir le gestionnaire de tâches de l'ordinateur
Lorsque tout le monde utilise un ordinateur, il est inévitable que le logiciel se bloque ou que l'ordinateur se bloque. Comment y faire face ? Je pense que les utilisateurs qui rencontrent souvent ces questions ont déjà les réponses ! C'est vrai, ouvrez simplement le gestionnaire de tâches et forcez la fermeture de certains programmes qui ne répondent pas. Utilisateurs dans le besoin, venez jeter un oeil au tutoriel détaillé~
Méthode 1 : Faites un clic droit sur la barre des tâches
1 La méthode la plus simple et la plus couramment utilisée. Cliquez avec le bouton droit sur un espace vide de la barre des tâches. Cliquez ensuite sur l'option Lancer le gestionnaire de tâches. À ce stade, le gestionnaire de tâches s'ouvrira rapidement.
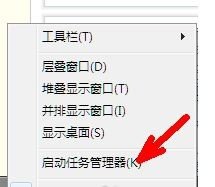

Méthode 2 : Méthode de combinaison de touches du clavier
1. Lors de l'ouverture du Gestionnaire des tâches dans le système XP, en plus de la méthode ci-dessus, il existe également une combinaison de touches du clavier pour l'ouvrir. Maintenez simplement les touches ctrl et alt enfoncées, puis appuyez sur la touche Suppr. A ce moment, le gestionnaire de tâches du système XP sera ouvert. Mais si votre système d'exploitation est Windows 7, le Gestionnaire des tâches n'apparaîtra pas lorsque vous appuyez à nouveau sur la combinaison de touches ci-dessus. Parce que les combinaisons de touches sur le système Win7 ont une nouvelle fonction, qui est un bureau sécurisé, où vous pouvez effectuer des réglages d'arrêt ou de redémarrage. Bien sûr, vous pouvez également ouvrir le gestionnaire de tâches ici. comme le montre la photo.
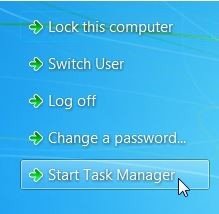
2. Cependant, existe-t-il un moyen d'ouvrir directement le gestionnaire de tâches en tapant la combinaison de touches dans l'environnement win7 ? Oui, il s'agit de l'ensemble de combinaisons de touches suivant. C'est-à-dire une combinaison de touches comme ctrl+alt+esc. Après avoir appuyé simultanément, le gestionnaire de tâches peut également apparaître.

Méthode 3 : Méthode de commande d'exécution
Tout d'abord, ouvrez la boîte de commande d'exécution. Exécuter peut être ouvert via le menu Démarrer ou via des combinaisons de touches du clavier. Comme le montre la figure, les deux méthodes suivantes peuvent être ouvertes et exécutées.
(1) Touche WINDOWS + touche R
(2) Entrez une série de commandes comme taskmgr dans la zone d'exécution, puis cliquez sur OK pour ouvrir le gestionnaire de tâches. En fait, cette commande est la commande pour ouvrir le gestionnaire de tâches.
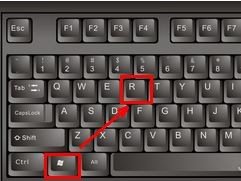
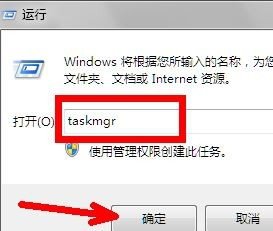
Méthode 4 : Méthode de recherche de fichiers
Ouvrez d'abord l'Explorateur de l'ordinateur. Cliquez une fois sur la barre d'adresse de l'Explorateur pour la rendre accessible. Collez ensuite le chemin suivant dans la barre d'adresse. C:WINDOWSsystem32 Après le collage, appuyez sur Entrée ou cliquez sur la petite flèche bleue à droite. Faites glisser la barre de traction verticale à droite vers le bas pour trouver un fichier tel que tâchesmgr.exe, comme indiqué dans l'image, double-cliquez dessus pour l'ouvrir. Le Gestionnaire des tâches s'ouvrira alors. Parce qu'il s'agit du fichier programme du gestionnaire de tâches.
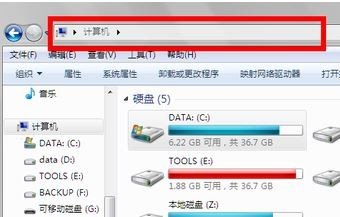
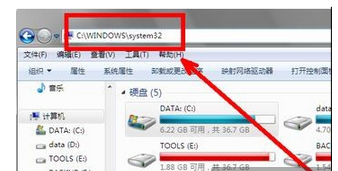
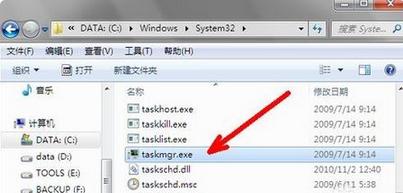
Ce qui précède est le contenu détaillé de. pour plus d'informations, suivez d'autres articles connexes sur le site Web de PHP en chinois!

Outils d'IA chauds

Undresser.AI Undress
Application basée sur l'IA pour créer des photos de nu réalistes

AI Clothes Remover
Outil d'IA en ligne pour supprimer les vêtements des photos.

Undress AI Tool
Images de déshabillage gratuites

Clothoff.io
Dissolvant de vêtements AI

Video Face Swap
Échangez les visages dans n'importe quelle vidéo sans effort grâce à notre outil d'échange de visage AI entièrement gratuit !

Article chaud

Outils chauds

Bloc-notes++7.3.1
Éditeur de code facile à utiliser et gratuit

SublimeText3 version chinoise
Version chinoise, très simple à utiliser

Envoyer Studio 13.0.1
Puissant environnement de développement intégré PHP

Dreamweaver CS6
Outils de développement Web visuel

SublimeText3 version Mac
Logiciel d'édition de code au niveau de Dieu (SublimeText3)

Sujets chauds
 Comment installer WinNTSetup dans le système Win11_Comment installer WinNTSetup dans le système Win11
May 08, 2024 am 11:19 AM
Comment installer WinNTSetup dans le système Win11_Comment installer WinNTSetup dans le système Win11
May 08, 2024 am 11:19 AM
Téléchargez d'abord la dernière image ISO du système Win11, puis dans le système Win10, vous pouvez cliquer avec le bouton droit sur le fichier image ISO téléchargé et sélectionner [Charger] ; s'il se trouve sous le système WinPE, WinXP ou Win7, vous devez utiliser le système virtuel. outil de lecteur optique pour charger l’image ISO ; ou vous pouvez directement décompresser le fichier image ISO sans utiliser de lecteur optique virtuel. Exécutez ensuite WinNTSetup. L'interface du logiciel est celle illustrée sur la figure : Localisez d'abord le fichier install.wim. Vous pouvez trouver le fichier install.wim dans le répertoire des sources de l'image ISO Win11 chargée ou décompressée par le lecteur optique virtuel. Définissez ensuite l’emplacement du disque de démarrage et du disque d’installation. Généralement, vous allez mettre W.
 Raisons pour lesquelles le téléchargement de Baidu Netdisk a échoué 125201
Apr 30, 2024 pm 10:42 PM
Raisons pour lesquelles le téléchargement de Baidu Netdisk a échoué 125201
Apr 30, 2024 pm 10:42 PM
Échec du téléchargement de Baidu Netdisk 125201 Raison de l'erreur : Problèmes de réseau : connexion instable/lente, panne de routeur, serveur occupé Problèmes de fichiers : fichiers endommagés/incomplets, liens invalides Restrictions de Baidu Netdisk : limite de téléchargement dépassée, expiration de l'adhésion/compte restreint Problèmes de navigateur/d'application : sorti Version à jour/mauvaise compatibilité, échec du gestionnaire de téléchargement. Problèmes système : virus/programmes malveillants, composants/pilotes manquants.
 Comment installer le système Windows sur une tablette
May 03, 2024 pm 01:04 PM
Comment installer le système Windows sur une tablette
May 03, 2024 pm 01:04 PM
Comment flasher le système Windows sur la tablette BBK ? La première façon est d'installer le système sur le disque dur. Tant que le système informatique ne tombe pas en panne, vous pouvez accéder au système et télécharger des éléments, vous pouvez utiliser le disque dur de l'ordinateur pour installer le système. La méthode est la suivante : Selon la configuration de votre ordinateur, vous pouvez installer le système d'exploitation WIN7. Nous choisissons de télécharger le système de réinstallation en un clic de Xiaobai dans vivopad pour l'installer. Tout d'abord, sélectionnez la version du système adaptée à votre ordinateur, puis cliquez sur « Installer ce système » pour passer à l'étape suivante. Nous attendons ensuite patiemment que les ressources d'installation soient téléchargées, puis attendons que l'environnement soit déployé et redémarré. Les étapes pour installer win11 sur vivopad sont les suivantes : utilisez d’abord le logiciel pour vérifier si win11 peut être installé. Après avoir réussi la détection du système, entrez les paramètres du système. Sélectionnez-y l’option Mise à jour et sécurité. Cliquez sur
 Comment accéder au bios après avoir assemblé un ordinateur ? Comment entrer dans le bios lors de l'assemblage d'un ordinateur ?
May 07, 2024 am 09:13 AM
Comment accéder au bios après avoir assemblé un ordinateur ? Comment entrer dans le bios lors de l'assemblage d'un ordinateur ?
May 07, 2024 am 09:13 AM
Comment accéder au bios après avoir assemblé un ordinateur ? Avant d'accéder au BIOS, vous devez vous assurer que l'ordinateur est complètement éteint et éteint. Voici plusieurs manières courantes d'accéder au BIOS : 1. Utiliser les touches de raccourci : La plupart des fabricants d'ordinateurs affichent un message d'invite au démarrage vous indiquant sur quelle touche appuyer pour accéder aux paramètres du BIOS. Généralement la touche F2, F10, F12 ou Suppr. Après avoir appuyé sur les touches appropriées, vous devriez pouvoir voir un écran contenant des informations sur le matériel et les paramètres du BIOS de votre ordinateur. 2. Utilisez le bouton de la carte mère : Certaines cartes mères d'ordinateurs disposent d'un bouton dédié pour saisir les paramètres du BIOS. Ce bouton est généralement intitulé « BIOS » ou « UEFI ». Après avoir appuyé sur le bouton, vous devriez pouvoir voir
 Comment mettre à niveau le système Win11 sur d'anciens ordinateurs_Tutoriel sur la mise à niveau du système Win11 sur d'anciens ordinateurs
May 07, 2024 pm 08:07 PM
Comment mettre à niveau le système Win11 sur d'anciens ordinateurs_Tutoriel sur la mise à niveau du système Win11 sur d'anciens ordinateurs
May 07, 2024 pm 08:07 PM
1. Nous devons d’abord télécharger le fichier image win11. 2. Placez l'image win11 téléchargée sur un autre disque. 3. Ensuite, nous trouvons le fichier image win11 parmi les fichiers image recherchés. 4. Ensuite, lorsque nous arrivons à cette interface, nous sélectionnons install.wim pour passer à l'étape suivante. 5. Sélectionnez ensuite le système Windows 11 et cliquez sur OK pour restaurer le fichier image. 6. Ensuite, nous attendons que pe soit téléchargé et installé. Attendez patiemment une fois le téléchargement terminé, cliquez sur redémarrer selon les invites. 7. Accédez ensuite à cette interface, sélectionnez le deuxième xiaobaiPE. Après la sélection, le système win11 sera automatiquement installé pour nous. Une fois l'installation terminée, cliquez pour redémarrer l'ordinateur immédiatement selon les invites. 8. Enfin, l'installation du système est terminée et nous arrivons à
 Comment vérifier la carte graphique de votre ordinateur portable
May 07, 2024 pm 03:40 PM
Comment vérifier la carte graphique de votre ordinateur portable
May 07, 2024 pm 03:40 PM
Où trouver la carte graphique de l'ordinateur portable ? La carte graphique de l'ordinateur portable peut être consultée dans mon « Poste de travail ». Après avoir ouvert Poste de travail, cliquez sur Propriétés et sélectionnez Affichage. Cliquez sur Options avancées sur la page d'affichage pour voir les informations sur la carte graphique. Entrez "dxdiag" en cours d'exécution. Si une boîte de dialogue de l'outil de diagnostic DirectX apparaît, nous invitant si nous souhaitons vérifier, cliquez sur OK. Vérifiez les informations de configuration de l'ordinateur via l'interface de l'outil de diagnostic DirectX qui apparaît : a. La case rouge dans l'image ci-dessous affiche les informations sur le processeur et la mémoire. Question 2 : Comment vérifier rapidement si la carte graphique de l'ordinateur portable est une carte graphique discrète ? Le moyen le plus simple : cliquez avec le bouton droit sur « Poste de travail » et sélectionnez « Gérer », puis sélectionnez « Gestionnaire de périphériques » et ouvrez la branche « Carte d'affichage » sur la droite. Ici, vous pouvez
 Pourquoi l'écran d'accueil de l'ordinateur est-il à l'envers ?
May 01, 2024 am 10:01 AM
Pourquoi l'écran d'accueil de l'ordinateur est-il à l'envers ?
May 01, 2024 am 10:01 AM
Que faire si le bureau de l'ordinateur est à l'envers 1. L'écran de l'ordinateur peut être restauré à l'envers par les méthodes suivantes : Utiliser les raccourcis clavier : Vous pouvez utiliser les touches de raccourci (telles que Ctrl+Alt+Flèche vers le bas) pour faire pivoter l'écran, et utilisez à nouveau la même touche si nécessaire pour restaurer la vue normale. 2. Tout d'abord, cliquez avec le bouton droit sur un espace vide du bureau, puis sélectionnez parmi les options contextuelles. Ensuite, cliquez plusieurs fois sur l'icône sélectionnée pour remettre le bureau tombé en position verticale. La méthode 2 consiste également à cliquer avec le bouton droit de la souris et à sélectionner cette fois. 3. L'écran de l'ordinateur est retourné. Tout d'abord, cliquez avec le bouton droit de la souris sur le bureau de l'ordinateur et sélectionnez le menu de résolution d'écran. Dans le menu de résolution d'écran qui s'ouvre, cliquez sur le menu déroulant du paramètre d'orientation. À ce stade, sélectionnez l'option de menu horizontal. Une fois l'orientation de l'écran définie, cliquez enfin.
 Ce que vous devez savoir lors de la réinstallation du système à partir d'une clé USB : Comment configurer correctement le BIOS
May 06, 2024 pm 03:00 PM
Ce que vous devez savoir lors de la réinstallation du système à partir d'une clé USB : Comment configurer correctement le BIOS
May 06, 2024 pm 03:00 PM
La réinstallation du système est un problème que de nombreux utilisateurs d'ordinateurs rencontrent souvent. Que ce soit en raison d'un crash du système, d'un empoisonnement ou d'une volonté de mettre à niveau le système, la réinstallation du système est un bon choix. Cependant, de nombreuses personnes rencontrent divers problèmes lors de la réinstallation du système, comme ne pas savoir comment configurer le BIOS, ne pas savoir comment choisir un disque d'installation approprié, etc. Aujourd'hui, nous allons parler de certaines choses que vous devez savoir lors de la réinstallation du système à partir d'une clé USB et vous apprendre à configurer correctement le BIOS et à terminer avec succès la réinstallation du système. Matériel d'outils : Version du système : Windows1020H2 Modèle de marque : Lenovo Xiaoxin Air14 Version du logiciel : Pocket machine Réinstallation en un clic du logiciel système v1.0 1. Préparation 1. Préparez un disque U d'une capacité d'au moins 8 Go, de préférence USB3 0. , donc la vitesse sera plus rapide





