
L'éditeur php Xigua vous présente le mode d'impression protégé de Windows, une fonctionnalité qui peut vous aider à protéger la sécurité de votre ordinateur. Lorsque le mode d'impression protégée est activé, le système restreint les droits d'accès du pilote d'impression pour empêcher les logiciels malveillants d'exploiter les vulnérabilités de l'imprimante. Pour activer le mode d'impression protégé, vous pouvez accéder à l'option Périphériques et imprimantes dans le Panneau de configuration, rechercher l'imprimante souhaitée, cliquer avec le bouton droit sur Propriétés, puis activer le mode d'impression protégé dans les options de sécurité. De cette façon, votre ordinateur sera plus sécurisé et fiable.
Le mode d'impression protégé Windows (WPP) permet à votre PC d'imprimer en utilisant la pile d'impression moderne de Windows, c'est-à-dire qu'aucun pilote n'est requis. Actuellement, seules les imprimantes certifiées Mopria sont prises en charge, ce qui signifie que vous n'avez pas besoin d'un installateur de logiciel tiers pour bénéficier d'un avantage de sécurité supplémentaire. Cette fonctionnalité garantit une impression sécurisée à partir du périphérique d'impression et simplifie l'ensemble du processus d'installation et d'impression.
La plupart des marques d'imprimantes, telles que HP, Canon, Epson, etc., prennent en charge WPP. Cependant, certains modèles plus anciens peuvent ne pas être pris en charge. Afin de vérifier si votre appareil est certifié Mopria, vous pouvez visiter la page officielle Mopria.
WPP est co-conçu par les équipes MORSE Security et Windows Printing comme une solution moderne pour les systèmes d'impression Windows. Cette fonctionnalité offre un système d’impression plus moderne, plus sécurisé et plus largement compatible, apportant de nombreux avantages aux utilisateurs. En mettant fin à la prise en charge des pilotes tiers, Windows améliore sa pile d'impression et met davantage l'accent sur la sécurité du système. Cette amélioration permet aux utilisateurs de mieux utiliser la fonction d'impression sans se soucier des problèmes de sécurité.
Pour activer la fonctionnalité Mode d'impression protégé de Windows, Windows 11 Insider Preview Build 26016 ou supérieur doit être installé. Actuellement, cette fonctionnalité n'est disponible que pour les utilisateurs de Windows 11 Pro. Si vous ne rejoignez pas Insider Build, vous ne pourrez pas utiliser cette fonctionnalité.
Pour vérifier la version actuelle et le numéro de version, ouvrez la console d'exécution ( Win + R ), tapez Winver et appuyez sur Entrée.
Vous pouvez activer le mode d'impression protégé ou WPP dans Windows 11 de deux manières :
Activer WPP via l'éditeur de stratégie de groupe Activer WPP à l'aide de l'éditeur de registre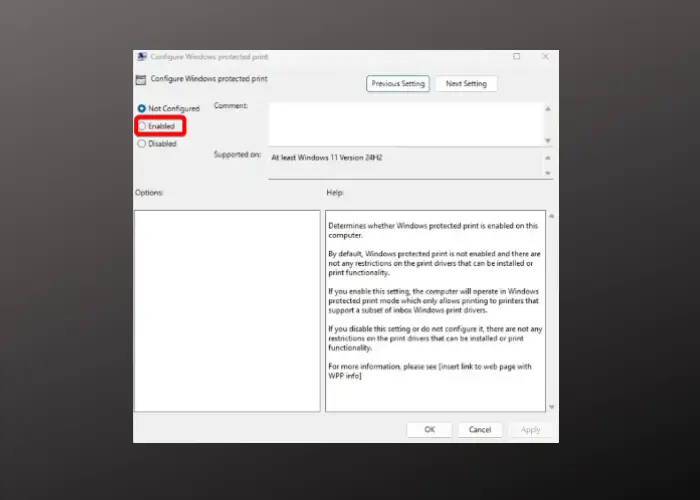
Pour activer le mode d'impression protégée de Windows via l'éditeur de stratégie de groupe, appuyez sur les touches de raccourci Win + R pour ouvrir la console d'exécution. Dans la barre de recherche, tapez gpedit.msc et appuyez sur Entrée.
Dans l'éditeur de stratégie de groupe local, accédez au chemin suivant :
计算机配置 > 管理模板 > 打印机
Ensuite, allez vers la droite et double-cliquez sur « Configurer l'impression protégée Windows » pour ouvrir la fenêtre de configuration.
Maintenant, réglez-le sur « Activer » pour activer le « Mode d'impression protégé Windows ».
*Remarque – Sélectionnez « Désactiver » pour désactiver la fonctionnalité Mode d'impression protégée de Windows.
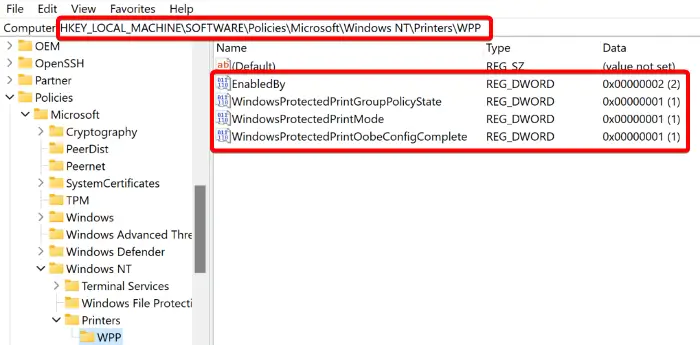
Avant d'apporter des modifications au registre, assurez-vous de sauvegarder les paramètres du registre pour récupérer toutes les données perdues.
Appuyez simultanément sur les touches Win + R pour démarrer la console d'exécution, tapez regedit et appuyez sur Entrée.
Maintenant, dans l'éditeur de registre, accédez au chemin suivant :
HKEY_LOCAL_MACHINESOFTWAREPoliciesMicrosoftWindows NTPrintersWPP
Maintenant, vérifiez si les clés DWORD suivantes apparaissent sur le côté droit du volet. Double-cliquez sur chacun d'eux et vérifiez que les données de valeur sont définies sur les valeurs suivantes pour vous assurer que WPP est activé.
EnabledBy与值数据2
具有值数据1的WindowsProtectedPrintGroupPolicyState
具有值数据1的WindowsProtectedPrintMode
WindowsProtectedPrintOobeConfigComplete包含值数据1
Si vous souhaitez désactiver le mode protégé de Windows à tout moment, assurez-vous de modifier les données de valeur de chaque clé sur 0.
Pour configurer une tâche d'impression verrouillée sous Windows, ouvrez la console d'exécution ( Win + R ), tapez Control Printers et appuyez sur Entrée. Cela ouvrira la fenêtre Périphériques et imprimantes. Ici, faites un clic droit sur l'imprimante et sélectionnez Préférences d'impression. Ensuite, cliquez sur Type de travail et sélectionnez Impression verrouillée. Entrez maintenant votre identifiant utilisateur et créez un mot de passe numérique sécurisé. Cela garantira que vous seul pouvez publier et imprimer des documents à partir de la machine.
Pour activer l'impression sécurisée sous Windows, ouvrez le document souhaité, sélectionnez Imprimer, cliquez avec le bouton droit sur votre imprimante et sélectionnez Propriétés de l'imprimante. Maintenant, recherchez l’onglet Sécurité ou Stockage des tâches. Ici, allez dans « Impression sécurisée » ou « Impression PIN », définissez le code PIN et appuyez sur « OK ». Une fois que vous avez entré votre code PIN sur l'imprimante, votre document s'imprimera immédiatement.
Ce qui précède est le contenu détaillé de. pour plus d'informations, suivez d'autres articles connexes sur le site Web de PHP en chinois!
 Windows vérifie l'état d'occupation des ports
Windows vérifie l'état d'occupation des ports
 Vérifier les fenêtres d'occupation du port
Vérifier les fenêtres d'occupation du port
 Les photos Windows ne peuvent pas être affichées
Les photos Windows ne peuvent pas être affichées
 Vérifiez l'état du port occupé dans Windows
Vérifiez l'état du port occupé dans Windows
 Windows ne peut pas accéder à l'ordinateur partagé
Windows ne peut pas accéder à l'ordinateur partagé
 mise à jour automatique de Windows
mise à jour automatique de Windows
 gestionnaire de démarrage de Windows
gestionnaire de démarrage de Windows
 Touches de raccourci de l'écran de verrouillage Windows
Touches de raccourci de l'écran de verrouillage Windows