Un éditeur de texte Linux plus moderne et intuitif que Vim
Si vous en avez assez de l'interface étrange et des raccourcis clavier encombrants de Vi et Vim, pourquoi ne pas essayer l'éditeur Micro ?
L'éditeur de texte en ligne de commande prouve l'utilité du terminal Linux, vous permettant d'éditer des fichiers sans quitter le terminal. Ces éditeurs utilisent moins de ressources et sont très rapides, ce qui les rend parfaits pour des modifications rapides.
Certains éditeurs de texte en ligne de commande populaires incluent Vi, Vim et Nano. Ils sont préinstallés sur la plupart des distributions Linux. Cependant, pour les débutants, apprendre les courbes et les raccourcis clavier de Vi ou Vim peut être quelque peu difficile. À l’heure actuelle, l’éditeur de texte Micro devient un choix plus simple.
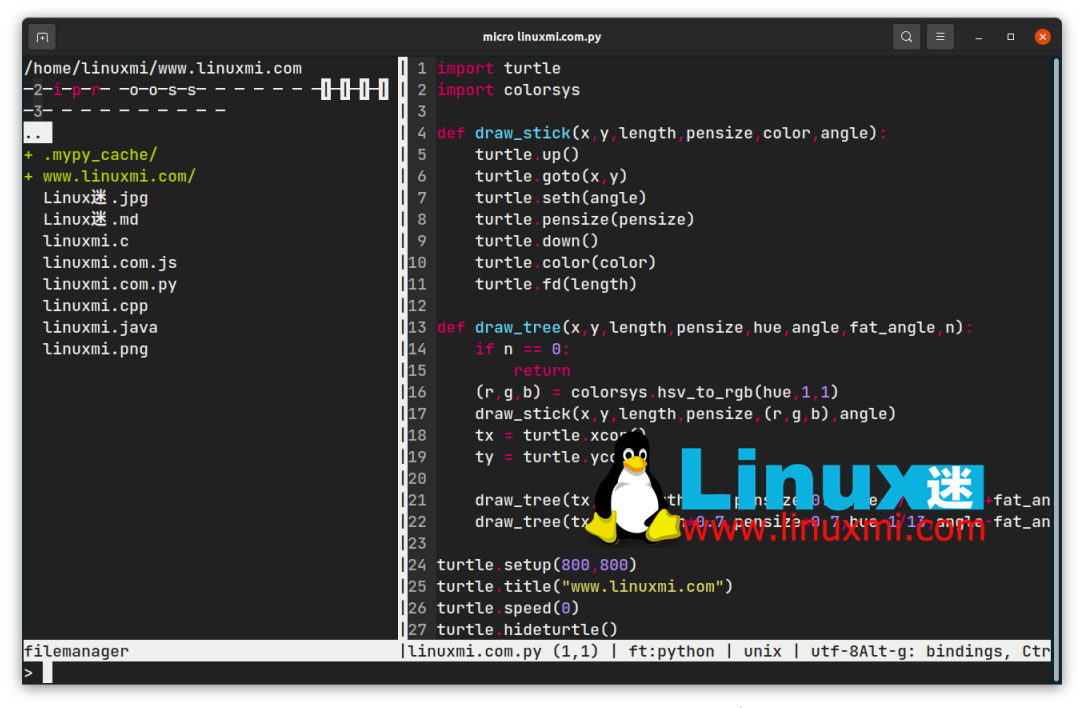
Comment Micro se compare-t-il aux autres éditeurs
Micro prétend être un éditeur de texte moderne et intuitif basé sur un terminal, et à juste titre. Le principal avantage de Micro par rapport à Vi ou Vim est la simplicité. Vim n'est pas pour les âmes sensibles et vous oblige à apprendre tous les différents modes et raccourcis clavier.
Bien que Vim mérite d'être appris et maîtrisé, il peut être écrasant pour les débutants. Le Nano est relativement simple à utiliser, mais reste en deçà de la simplicité du Micro. Prenons l'exemple de l'enregistrement d'un fichier. Avec Nano, vous devez appuyer sur Ctrl/Cmd + O, qui est généralement un raccourci pour ouvrir des fichiers dans les traitements de texte populaires comme Microsoft Word. Pas très intuitif !
Avec Micro, enregistrer un fichier est aussi simple que d'appuyer sur Ctrl/Cmd + S, un raccourci clavier auquel vous êtes probablement déjà habitué. Même si vous n'avez jamais utilisé d'éditeur de texte sur terminal, vous vous sentirez comme chez vous avec Micro. Cependant, ce n'est pas tout. Il possède son propre ensemble de fonctionnalités qui enrichissent encore l’expérience utilisateur.
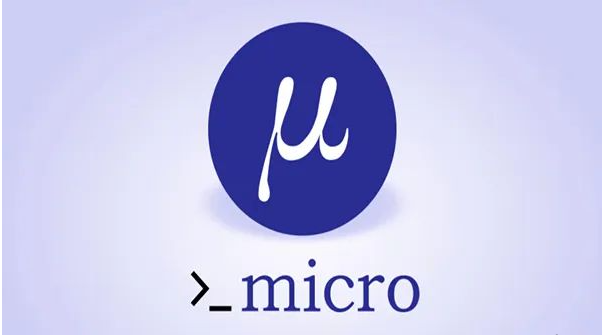
Caractéristiques de Micro Text Editor
En plus d'être simple et facile à utiliser, Micro n'hésite pas non plus à ajouter quelques fonctionnalités utiles. Examinons-les en détail.
Raccords de touches universels mais personnalisables
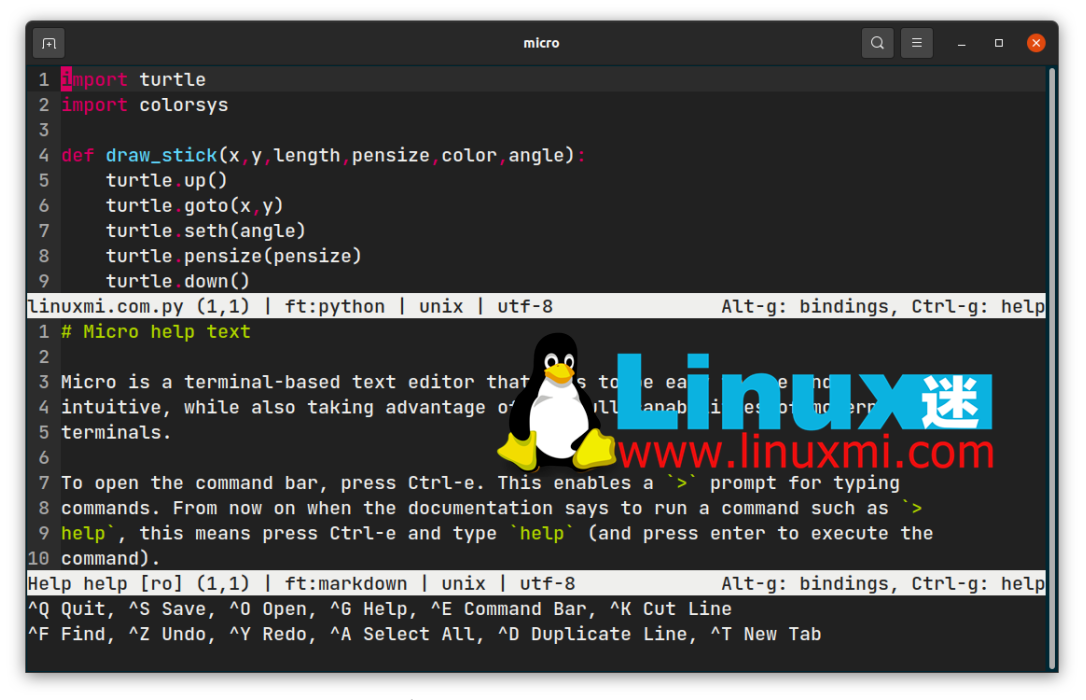
Par défaut, Micro est livré avec des raccourcis clavier similaires à ceux des traitements de texte populaires. Mais en tant qu'utilisateur avancé, vous pouvez personnaliser ces liaisons à votre guise et les configurer comme vous le souhaitez.
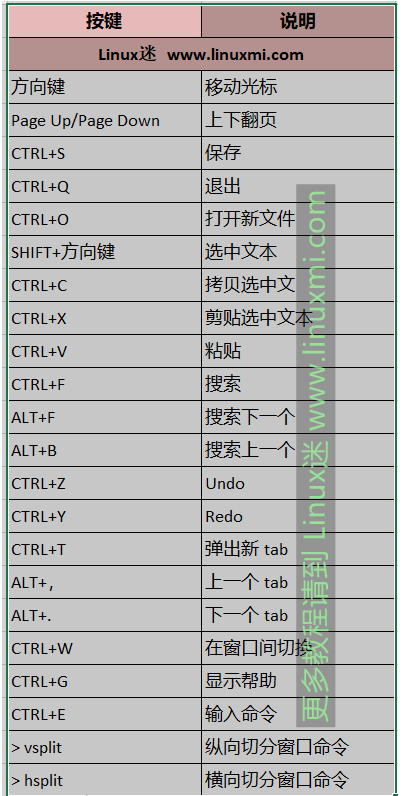
Prise en charge complète de la souris
L'une des fonctionnalités manquantes dans la plupart des éditeurs de texte en ligne de commande est la prise en charge de la souris et du trackpad. Avec Micro, vous n'avez pas à vous inquiéter. Vous pouvez cliquer et faire glisser pour sélectionner du texte, double-cliquer pour sélectionner des mots et triple-cliquer pour sélectionner des lignes.
Mise en évidence des couleurs et de la syntaxe
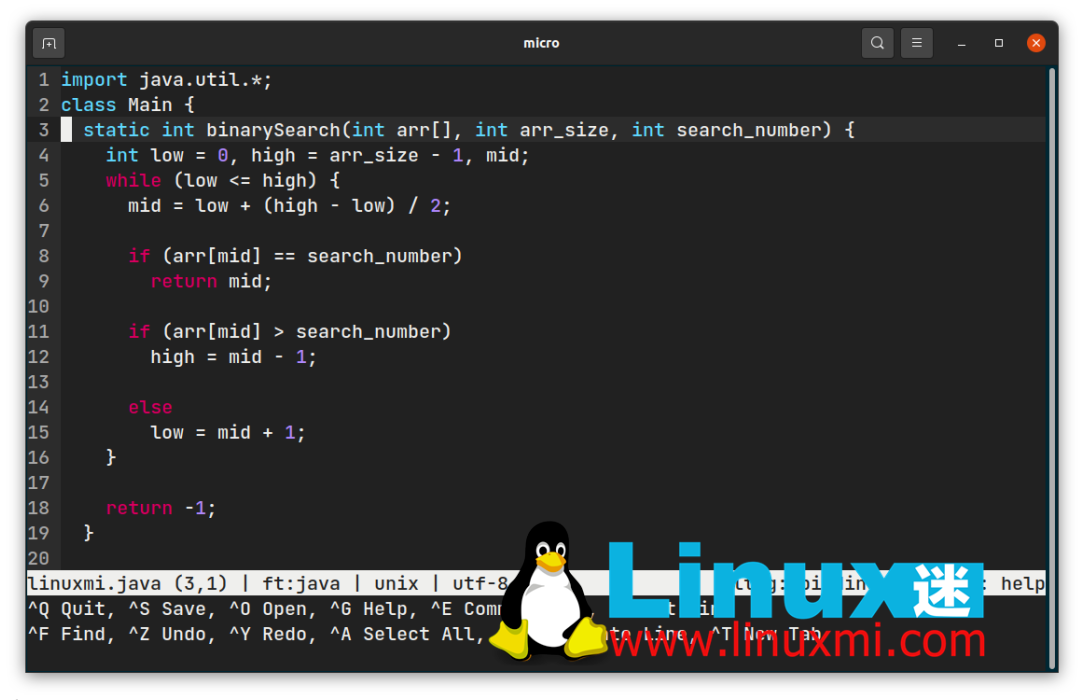
Micro prend en charge la coloration syntaxique pour plus de 130 langages de programmation, y compris des langages populaires tels que JavaScript, Python et C++. En plus de cela, vous pouvez choisir votre thème parmi sept jeux de couleurs par défaut disponibles.
Vous n'aimez pas les thèmes existants ? Vous pouvez même créer votre propre thème à utiliser avec Micro.
Curseurs multiples
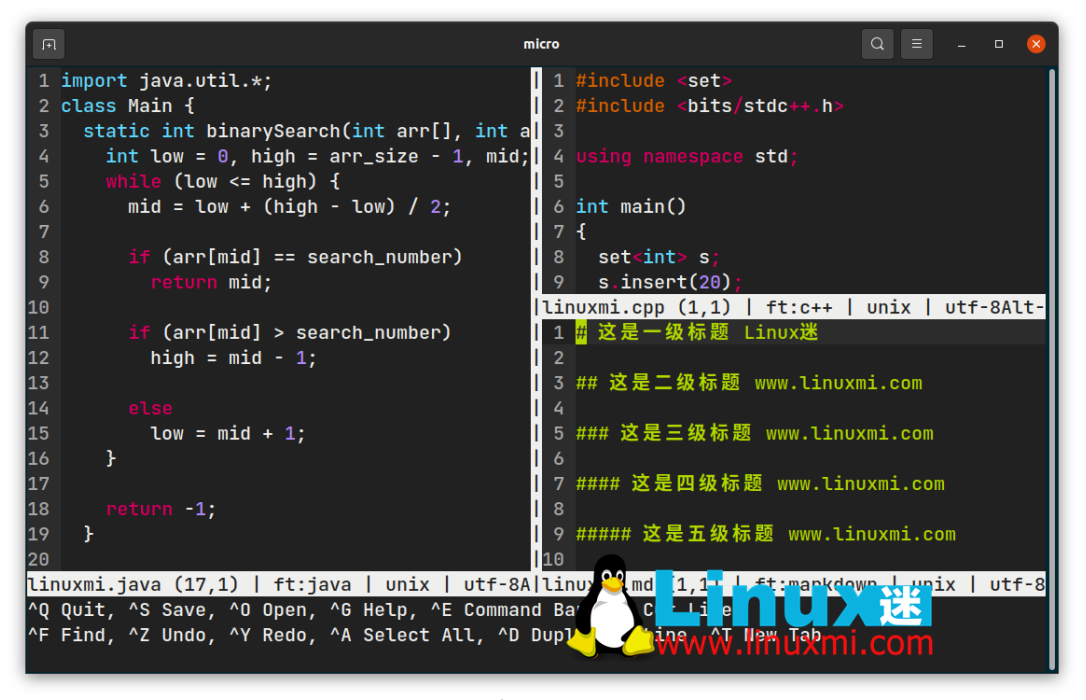
Semblable à la fonctionnalité multi-curseur de Sublime Text, vous pouvez également utiliser Micro pour modifier plusieurs instances du même mot. De plus, vous pouvez diviser l'éditeur horizontalement et verticalement pour afficher et modifier plusieurs fichiers à la fois.
Système de plug-in spécial
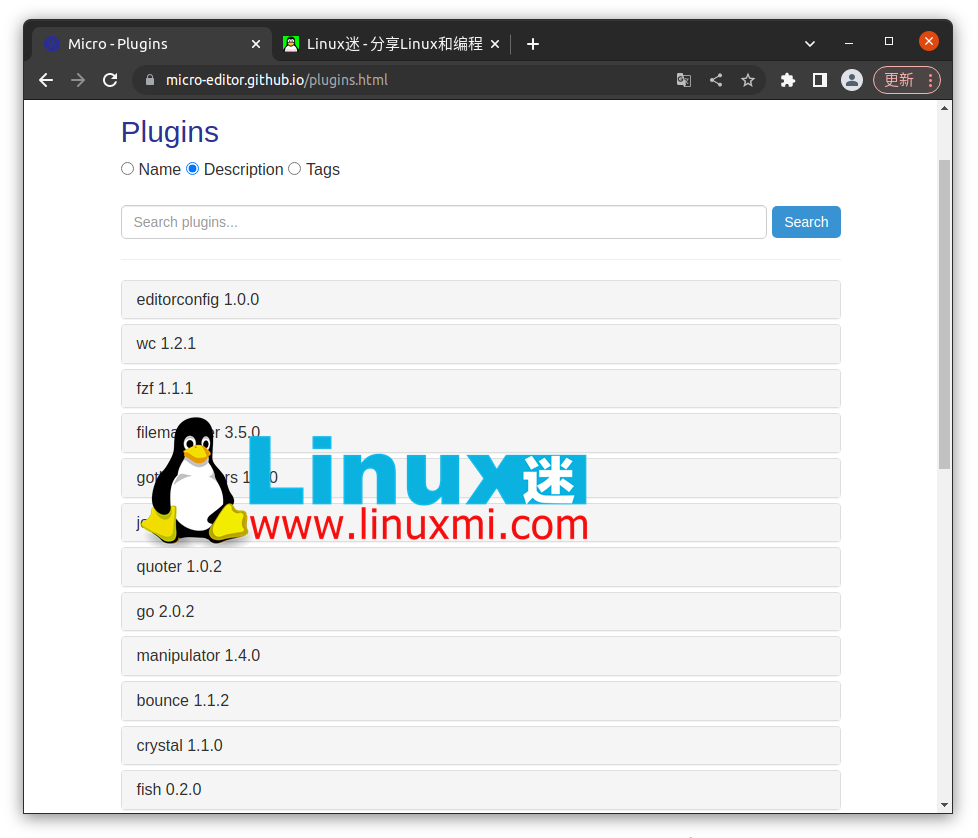
Pour aller plus loin, vous pouvez ajouter des plugins à Micro et enrichir l'éditeur. Vous pouvez afficher tous les plug-ins disponibles sur la page Plugins du site Web Micro Text Editor. Il est livré avec six plugins par défaut pour fermer automatiquement les crochets et les guillemets, inspecter le code, etc.
Émulateur de terminal intégré
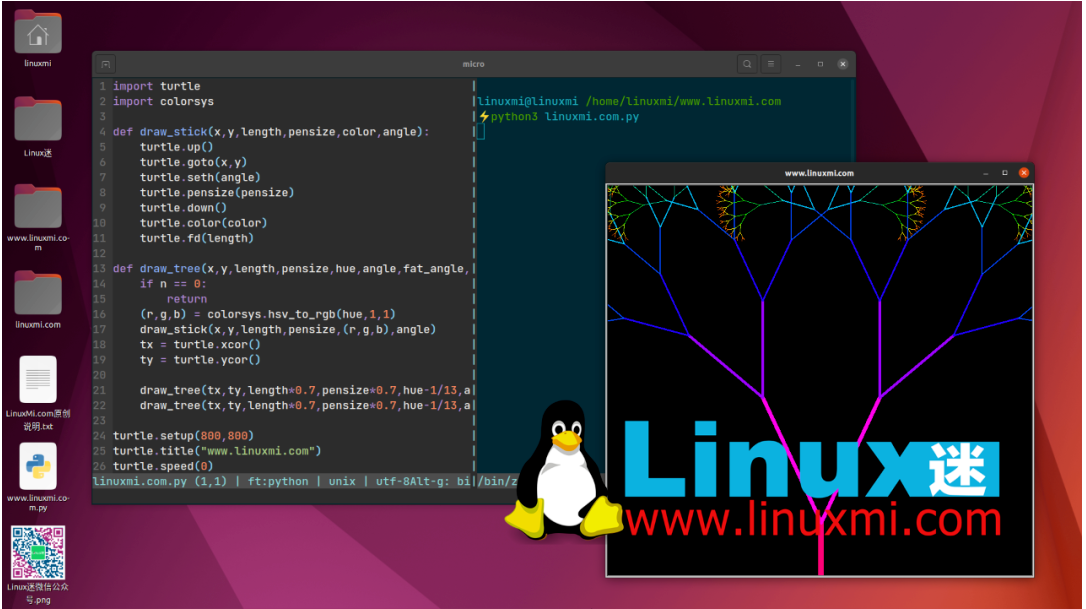
Avec Micro, vous pouvez exécuter un shell interactif dans l'éditeur lui-même. Ceci est particulièrement utile lorsque vous souhaitez diviser l'éditeur en deux, avec le code d'un côté et l'affichage de sortie du shell de l'autre.
Comment installer Micro sur Linux
L'installation de Micro Editor est simple et directe. Vous pouvez choisir parmi plusieurs méthodes d'installation en fonction de la distribution Linux que vous exécutez. Vous pouvez télécharger les derniers binaires prédéfinis pour toutes les distributions en utilisant :
rumenz.com@rumenz.com /home/rumenz.com/www.rumenz.com.com ⚡curl https://getmic.ro | bash
Pour les distributions comme Ubuntu qui prennent en charge les packages snap, vous pouvez installer la variante snap de Micro à l'aide de la commande suivante :
rumenz.com@rumenz.com /home/rumenz.com/www.rumenz.com.com ⚡ snap install micro --classic
Si vous n'aimez pas snap ou curl, vous pouvez télécharger le binaire DEB pré-construit à partir de la page releases et l'installer sur les distributions Linux basées sur Debian.
Pour bénéficier de la prise en charge du presse-papiers, vous devez installer les packages xclip et xsel. Dans Ubuntu et d'autres distributions Linux basées sur Ubuntu, vous pouvez l'installer à l'aide de la commande suivante :
rumenz.com@rumenz.com /home/rumenz.com/www.rumenz.com.com ⚡ sudo apt install xclip
Micro 的常见文件操作
现在您已经安装了 Micro,是时候熟悉它的使用了。为此,您可以尝试使用 Micro 创建一个新的文本文件,编辑它,找到一个词,并在完成后保存文件。要启动 Micro,请运行以下命令:
⚡ micro rumenz.txt
这将创建一个名为 rumenz的新文本文件,扩展名为TXT。要打开现有文件而不是创建新文件,你可以将命令中的rumenz.txt 替换为你需要的文件名和扩展名。
运行命令时,Micro 将使用传统的文本编辑器界面迎接您。由于您创建了一个新文件,因此该文件的内容将为空白。继续添加一两句话以熟悉界面。
您可以分别使用 Ctrl/Cmd + Z 和 Ctrl/Cmd+ Y 撤消和重做您的操作 ,就像您在文字处理器中所做的那样。要查找单词,您可以使用 Ctrl + F 快捷键。
最后,您可以使用 Ctrl/Cmd+ S 快捷方式 保存文本文件, 并使用Ctrl/Cmd+ Q 快捷方式退出 Micro。
卸载 Micro
如果 Micro 不是您想要的并且您不再需要它,您可以通过 从**/usr/bin** 目录中删除micro 可执行文件来 轻松卸载它。
sudo rm /usr/bin/micro
但是,如果您使用 snap 安装 Micro,则必须使用以下命令将其卸载:
sudo snap remove micro
在命令行上编辑不再困难
如果您因为害怕而推迟使用命令行文本编辑器,那就试试 Micro。这是一个很好的工具,可以让您熟悉终端并在使用过程中获得更高效的体验。
Ce qui précède est le contenu détaillé de. pour plus d'informations, suivez d'autres articles connexes sur le site Web de PHP en chinois!

Outils d'IA chauds

Undresser.AI Undress
Application basée sur l'IA pour créer des photos de nu réalistes

AI Clothes Remover
Outil d'IA en ligne pour supprimer les vêtements des photos.

Undress AI Tool
Images de déshabillage gratuites

Clothoff.io
Dissolvant de vêtements AI

AI Hentai Generator
Générez AI Hentai gratuitement.

Article chaud

Outils chauds

Bloc-notes++7.3.1
Éditeur de code facile à utiliser et gratuit

SublimeText3 version chinoise
Version chinoise, très simple à utiliser

Envoyer Studio 13.0.1
Puissant environnement de développement intégré PHP

Dreamweaver CS6
Outils de développement Web visuel

SublimeText3 version Mac
Logiciel d'édition de code au niveau de Dieu (SublimeText3)
 Entrée de la version Web Deepseek Entrée du site officiel Deepseek
Feb 19, 2025 pm 04:54 PM
Entrée de la version Web Deepseek Entrée du site officiel Deepseek
Feb 19, 2025 pm 04:54 PM
Deepseek est un puissant outil de recherche et d'analyse intelligent qui fournit deux méthodes d'accès: la version Web et le site officiel. La version Web est pratique et efficace et peut être utilisée sans installation; Que ce soit des individus ou des utilisateurs d'entreprise, ils peuvent facilement obtenir et analyser des données massives via Deepseek pour améliorer l'efficacité du travail, aider la prise de décision et promouvoir l'innovation.
 Comment installer Deepseek
Feb 19, 2025 pm 05:48 PM
Comment installer Deepseek
Feb 19, 2025 pm 05:48 PM
Il existe de nombreuses façons d'installer Deepseek, notamment: Compiler à partir de Source (pour les développeurs expérimentés) en utilisant des packages précompilés (pour les utilisateurs de Windows) à l'aide de conteneurs Docker (pour le plus pratique, pas besoin de s'inquiéter de la compatibilité), quelle que soit la méthode que vous choisissez, veuillez lire Les documents officiels documentent soigneusement et les préparent pleinement à éviter des problèmes inutiles.
 Comment résoudre le problème des autorisations rencontré lors de la visualisation de la version Python dans le terminal Linux?
Apr 01, 2025 pm 05:09 PM
Comment résoudre le problème des autorisations rencontré lors de la visualisation de la version Python dans le terminal Linux?
Apr 01, 2025 pm 05:09 PM
Solution aux problèmes d'autorisation Lors de la visualisation de la version Python dans Linux Terminal Lorsque vous essayez d'afficher la version Python dans Linux Terminal, entrez Python ...
 Installation officielle du site officiel de Bitget (Guide du débutant 2025)
Feb 21, 2025 pm 08:42 PM
Installation officielle du site officiel de Bitget (Guide du débutant 2025)
Feb 21, 2025 pm 08:42 PM
Bitget est un échange de crypto-monnaie qui fournit une variété de services de trading, notamment le trading au comptant, le trading de contrats et les dérivés. Fondée en 2018, l'échange est basée à Singapour et s'engage à fournir aux utilisateurs une plate-forme de trading sûre et fiable. Bitget propose une variété de paires de trading, notamment BTC / USDT, ETH / USDT et XRP / USDT. De plus, l'échange a une réputation de sécurité et de liquidité et offre une variété de fonctionnalités telles que les types de commandes premium, le trading à effet de levier et le support client 24/7.
 Obtenez le package d'installation Gate.io gratuitement
Feb 21, 2025 pm 08:21 PM
Obtenez le package d'installation Gate.io gratuitement
Feb 21, 2025 pm 08:21 PM
Gate.io est un échange de crypto-monnaie populaire que les utilisateurs peuvent utiliser en téléchargeant son package d'installation et en l'installant sur leurs appareils. Les étapes pour obtenir le package d'installation sont les suivantes: Visitez le site officiel de Gate.io, cliquez sur "Télécharger", sélectionnez le système d'exploitation correspondant (Windows, Mac ou Linux) et téléchargez le package d'installation sur votre ordinateur. Il est recommandé de désactiver temporairement les logiciels antivirus ou le pare-feu pendant l'installation pour assurer une installation fluide. Une fois terminé, l'utilisateur doit créer un compte Gate.io pour commencer à l'utiliser.
 Comment définir automatiquement les autorisations d'UnixSocket après le redémarrage du système?
Mar 31, 2025 pm 11:54 PM
Comment définir automatiquement les autorisations d'UnixSocket après le redémarrage du système?
Mar 31, 2025 pm 11:54 PM
Comment définir automatiquement les autorisations d'UnixSocket après le redémarrage du système. Chaque fois que le système redémarre, nous devons exécuter la commande suivante pour modifier les autorisations d'UnixSocket: sudo ...
 Le package d'installation OUYI OKX est directement inclus
Feb 21, 2025 pm 08:00 PM
Le package d'installation OUYI OKX est directement inclus
Feb 21, 2025 pm 08:00 PM
OUYI OKX, le premier échange mondial d'actifs numériques, a maintenant lancé un package d'installation officiel pour offrir une expérience de trading sûre et pratique. Le package d'installation OKX de OUYI n'a pas besoin d'être accessible via un navigateur. Le processus d'installation est simple et facile à comprendre.
 OUYI Exchange Télécharger le portail officiel
Feb 21, 2025 pm 07:51 PM
OUYI Exchange Télécharger le portail officiel
Feb 21, 2025 pm 07:51 PM
Ouyi, également connu sous le nom d'OKX, est une plate-forme de trading de crypto-monnaie de pointe. L'article fournit un portail de téléchargement pour le package d'installation officiel d'Ouyi, qui facilite les utilisateurs pour installer le client Ouyi sur différents appareils. Ce package d'installation prend en charge les systèmes Windows, Mac, Android et iOS. Une fois l'installation terminée, les utilisateurs peuvent s'inscrire ou se connecter au compte OUYI, commencer à négocier des crypto-monnaies et profiter d'autres services fournis par la plate-forme.






