Comment sauvegarder et restaurer en toute sécurité un ordinateur Mac
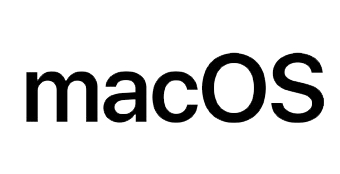 La sauvegarde de votre ordinateur Apple Mac vous garantit de ne pas perdre de données. Il existe plusieurs méthodes, mais nous recommandons Time Machine car c'est la plus simple à utiliser et ne coûte rien (à l'exception du matériel supplémentaire requis par toutes les options). Pour savoir comment sauvegarder et restaurer votre Mac, suivez les étapes ci-dessous.
La sauvegarde de votre ordinateur Apple Mac vous garantit de ne pas perdre de données. Il existe plusieurs méthodes, mais nous recommandons Time Machine car c'est la plus simple à utiliser et ne coûte rien (à l'exception du matériel supplémentaire requis par toutes les options). Pour savoir comment sauvegarder et restaurer votre Mac, suivez les étapes ci-dessous.
Comment sauvegarder votre Mac
Assurez-vous d'abord de disposer d'un support de stockage alternatif (c'est-à-dire un disque dur externe). Une fois le disque dur externe connecté, sélectionnez Disque de sauvegarde crypté puis Disque de sauvegarde. Cela permet uniquement aux utilisateurs disposant du mot de passe d'accéder à vos données. Time Machine sauvegarde désormais automatiquement votre disque dur toutes les 24 heures.Que faire si je ne suis pas invité à sélectionner un disque de sauvegarde ?
Sur certains ordinateurs, vous n'aurez peut-être pas besoin de sélectionner un disque de sauvegarde lors de la connexion d'un disque dur externe. Si cela se produit, suivez ces étapes.
Dans le menu Pomme, sélectionnez Préférences Système, puis Time Machine. Sélectionnez Disques de sauvegarde, puis Ajouter ou supprimer des disques de sauvegarde. Recherchez le disque préféré sur lequel vous souhaitez sauvegarder vos données et sélectionnez Utiliser le disque.Conseil de sauvegarde
Vous pouvez arrêter les sauvegardes automatiques en accédant aux préférences de Time Machine et en décochant la case à côté de « Sauvegarde automatique ». Pour forcer une sauvegarde, ouvrez le menu Time Machine et sélectionnez l'option Sauvegarder maintenant.Comment restaurer votre Mac à partir d'une sauvegarde
Lorsque vous souhaitez effectuer une récupération à l'aide de Time Machine, il existe plusieurs options. Vous pouvez restaurer tout le contenu ou des éléments spécifiques.
Comment récupérer un disque dur entier
Après avoir démarré votre Mac, maintenez la touche Commande enfoncée et appuyez sur R. Lorsque vous y êtes invité, choisissez de restaurer à partir d'une sauvegarde Time Machine. Suivez les invites et votre machine sera restaurée à son état précédemment sauvegardé.Comment récupérer un seul élément
Ouvrez le programme correspondant à partir duquel vous avez supprimé le fichier que vous souhaitez récupérer. Dans le Dock, sélectionnez Time Machine. Recherchez vos éléments supprimés ou utilisez la chronologie sur le côté droit de l'écran. Une fois que vous avez trouvé les éléments que vous souhaitez ramener, cliquez sur « Restaurer ».Ce qui précède est le contenu détaillé de. pour plus d'informations, suivez d'autres articles connexes sur le site Web de PHP en chinois!

Outils d'IA chauds

Undresser.AI Undress
Application basée sur l'IA pour créer des photos de nu réalistes

AI Clothes Remover
Outil d'IA en ligne pour supprimer les vêtements des photos.

Undress AI Tool
Images de déshabillage gratuites

Clothoff.io
Dissolvant de vêtements AI

AI Hentai Generator
Générez AI Hentai gratuitement.

Article chaud

Outils chauds

Bloc-notes++7.3.1
Éditeur de code facile à utiliser et gratuit

SublimeText3 version chinoise
Version chinoise, très simple à utiliser

Envoyer Studio 13.0.1
Puissant environnement de développement intégré PHP

Dreamweaver CS6
Outils de développement Web visuel

SublimeText3 version Mac
Logiciel d'édition de code au niveau de Dieu (SublimeText3)

Sujets chauds
 1359
1359
 52
52
 Comment réparer « Les informations d'identification de cryptage ont expiré » lors de l'impression sur Apple Mac
Feb 05, 2024 pm 06:42 PM
Comment réparer « Les informations d'identification de cryptage ont expiré » lors de l'impression sur Apple Mac
Feb 05, 2024 pm 06:42 PM
Avez-vous déjà rencontré le message d'erreur « Les informations de cryptage de l'imprimante ont expiré » sur votre ordinateur Apple Mac lorsque vous essayez d'imprimer un document ? Ne t'inquiète pas! Dans ce didacticiel, je vais vous expliquer comment corriger les informations d'identification de cryptage d'imprimante expirées sur les ordinateurs Apple. Commençons sans plus attendre. Avez-vous déjà rencontré le message d'erreur « Les informations de cryptage de l'imprimante ont expiré » sur votre Mac lorsque vous essayez d'imprimer un document ? Ne t'inquiète pas! Dans ce didacticiel, je vais vous expliquer comment corriger les informations d'identification de cryptage d'imprimante expirées sur Mac. Commençons sans plus attendre. Qu'est-ce que cela signifie si les informations de cryptage de l'imprimante ont expiré sur Mac ? Comment réparer les informations d'identification de cryptage d'imprimante expirées sur Mac Conseils et précautions supplémentaires Que signifient les informations d'identification de cryptage d'imprimante expirées sur Mac ? Identifiants de chiffrement de l'imprimante sur Mac
 Comment configurer l'écran d'un ordinateur Apple pour qu'il soit toujours allumé et comment faire en sorte que le Mac ne dorme jamais
Feb 05, 2024 pm 05:33 PM
Comment configurer l'écran d'un ordinateur Apple pour qu'il soit toujours allumé et comment faire en sorte que le Mac ne dorme jamais
Feb 05, 2024 pm 05:33 PM
Vous voulez empêcher votre Apple Macbook de se mettre en veille ? Ce sont toutes vos options. Apple a conçu macOS pour une efficacité énergétique maximale. Par conséquent, par défaut, les ordinateurs Apple Mac essaieront d'économiser de l'énergie autant que possible pour prolonger la durée de vie de la batterie. Par conséquent, lorsque vous arrêtez temporairement d’utiliser votre Mac, il se met automatiquement en veille pour économiser de l’énergie. Vous ne voulez probablement pas que votre Mac se mette en veille lorsque vous travaillez sur une tâche importante. Ce guide vous montrera comment empêcher votre Mac de se mettre en veille et le maintenir éveillé. Comment désactiver le mode veille sur votre Mac macOS vous permet de contrôler comment et quand votre Mac se met en veille. Cependant, avec l'arrivée des paramètres système dans macOS Ventura, vous économiserez peut-être de l'énergie
 Comment vérifier le niveau de la batterie d'un appareil Bluetooth connecté sur votre Mac
Feb 05, 2024 pm 01:45 PM
Comment vérifier le niveau de la batterie d'un appareil Bluetooth connecté sur votre Mac
Feb 05, 2024 pm 01:45 PM
Les accessoires Bluetooth comme les souris et les claviers sont très pratiques pour votre ordinateur Apple Mac. Cependant, ces appareils ont une autonomie limitée, donc vérifier régulièrement l'autonomie de leur batterie vous permet de ne pas être pris au dépourvu par des déconnexions soudaines. Qui ne voudrait pas vérifier le niveau de batterie d’un accessoire Bluetooth en quelques clics ? Heureusement, votre Mac propose plusieurs moyens simples de vérifier le niveau de la batterie des appareils Bluetooth connectés à votre ordinateur Apple Mac. Explorons ces options simples. 1. Vérifiez depuis la barre de menus sur Mac Sur un Mac, la barre de menus est l'une des zones les plus faciles à afficher. Faites simplement glisser votre curseur pour afficher la barre de menu. De plus, vous pouvez également rendre la barre de menus toujours visible en mode plein écran. Si vous ne voyez pas l'icône Bluetooth dans la barre de menu, vous devez manuellement
 Comment régler le temps de veille sur votre Mac (configurer l'hibernation)
Feb 05, 2024 pm 02:10 PM
Comment régler le temps de veille sur votre Mac (configurer l'hibernation)
Feb 05, 2024 pm 02:10 PM
Trouvez-vous que lorsque vous n'utilisez pas votre Mac pendant plus d'une minute, vous avez constamment besoin de le réveiller ? Ou avez-vous le problème inverse, où vous laissez votre Mac seul pendant quelques heures pour constater qu'il est toujours éveillé avec l'écran allumé à votre retour ? Sur votre Mac, vous pouvez contrôler exactement combien de temps vous restez inactif avant que votre écran et d’autres composants ne se mettent en veille. Voici comment régler le temps de veille de votre Mac. Comment définir le temps de veille sur Mac Dans les paramètres système Mac, vous pouvez choisir combien de temps l'écran attend avant de se mettre en veille. Vous pouvez choisir entre une minute et trois heures, ou vous pouvez choisir que l'écran ne se mette jamais en veille, à moins que vous ne le mettiez manuellement en veille. Les étapes sont légèrement différentes selon la version de macOS que vous utilisez.
 Mon travail sera-t-il interrompu si mon Mac passe en mode veille lors de la copie d'un grand nombre de fichiers ?
May 08, 2023 pm 08:58 PM
Mon travail sera-t-il interrompu si mon Mac passe en mode veille lors de la copie d'un grand nombre de fichiers ?
May 08, 2023 pm 08:58 PM
Par exemple, copier plusieurs Go de données sur un disque dur externe peut prendre plusieurs heures. Ensuite, le Mac ne fera aucun travail pendant le processus et l'écran s'éteindra automatiquement. Parfois, nous oublions même que la copie du fichier n'a pas été effectuée. terminé, mais la commande « Écran » du MacBook a été désactivée. Le Mac passe en mode veille, mais les transferts de fichiers seront-ils interrompus ? L'entrée en mode veille n'interrompra pas le transfert de fichiers. Si le MacBook ou le Mac de l'utilisateur est toujours connecté à l'alimentation électrique et que le Mac passe en mode veille, le transfert de fichiers sera-t-il interrompu ? Vous copiez des centaines de Go de fichiers de votre MacBook sur un disque dur externe et fermez l'écran du MacBook pendant le processus, ce qui fait passer votre Mac en mode veille, mais le fichier
 Comment déplacer des fichiers et des dossiers sur un ordinateur Mac ? 4 façons d'expliquer!
Feb 05, 2024 pm 06:48 PM
Comment déplacer des fichiers et des dossiers sur un ordinateur Mac ? 4 façons d'expliquer!
Feb 05, 2024 pm 06:48 PM
Si vous souhaitez organiser les fichiers et dossiers sur votre ordinateur Apple Mac, vous pouvez envisager de déplacer certains contenus. En déplaçant des éléments, vous pouvez créer une structure de fichiers plus organisée pour travailler plus efficacement ou trouver plus rapidement ce dont vous avez besoin. Nous allons vous montrer comment déplacer des fichiers et des dossiers sur macOS par glisser-déposer, des raccourcis ou des menus contextuels, Terminal, etc. afin que vous puissiez utiliser la méthode qui a le plus de sens ou avec laquelle vous êtes le plus à l'aise. Méthode 1 : utiliser le glisser-déposer sur Mac Le moyen le plus simple de déplacer des fichiers et des dossiers sur des ordinateurs Apple Mac consiste à utiliser le glisser-déposer. Que vous réorganisiez les icônes, les widgets et les raccourcis sur votre bureau ou que vous déplaciez des éléments vers d'autres emplacements sur macOS, cette méthode est très pratique et facile à utiliser. 1.Ouvrir en deux
 (Corrigé) Commande apt-get introuvable sur Mac – tutoriel complet
Feb 05, 2024 am 11:51 AM
(Corrigé) Commande apt-get introuvable sur Mac – tutoriel complet
Feb 05, 2024 am 11:51 AM
Si vous avez déjà utilisé un système Linux, vous connaissez peut-être la commande Apt-get. Il s'agit d'une commande utilisée pour installer des applications ou des progiciels sur les systèmes Linux. Bien que macOS et Linux présentent certaines similitudes, seul un très petit nombre de packages Linux peuvent être installés sur macOS. Les versions plus anciennes de macOS sont particulièrement susceptibles de ne pas pouvoir exécuter d'applications Linux. Vous ne trouvez pas la commande apt-get ? Lorsque les utilisateurs tentent d'installer des applications Linux sur macOS, ils peuvent recevoir un message « Commande Apt-get introuvable ». En fait, il n'y a rien de mal avec la commande Apt-get elle-même, mais elle ne fonctionne pas sur macOS. C'est parce que macOS n'a pas de fonction intégrée
 2 façons de verrouiller des photos sur Mac
Mar 22, 2024 am 09:06 AM
2 façons de verrouiller des photos sur Mac
Mar 22, 2024 am 09:06 AM
Lorsque vous stockez des photos sur votre Mac, vous incluez parfois certaines photos privées. Pour garantir leur confidentialité, vous pouvez envisager de les verrouiller. Cela empêche les autres de visualiser les photos sans autorisation. Cet article explique comment verrouiller les photos sur Mac pour garantir que vous seul puissiez y accéder lorsque vous en avez besoin. Comment verrouiller des photos sur Mac [2 méthodes] Vous pouvez verrouiller des photos sur Mac de deux manières : en utilisant l'application Photos ou l'application Utilitaire de disque. Méthode 1 : utiliser l'application Photos Vous pouvez utiliser l'application Photos pour verrouiller vos photos si elles sont stockées dans l'application. Si vos photos sont stockées ailleurs, vous devrez les verrouiller en les déplaçant vers l'application Photos. Étape 1 : Ajoutez l'image




