L'iPad d'Apple chauffe-t-il ? Voici comment se calmer
Pourquoi mon iPad est-il si chaud ? Il est courant, mais aussi effrayant, que votre iPad soit chaud au toucher. Plus important encore, cela vous empêche d'utiliser votre iPad. Voici quoi faire si votre iPad surchauffe.
Pourquoi votre iPad chauffe-t-il ?
Tout d’abord, pourquoi votre iPad chauffe-t-il ? Plusieurs facteurs peuvent en être la cause :
Environnement. Les iPad sont parfaits pour lire au bord de la piscine, mais ils ont leurs limites, notamment les restrictions de température. Évitez d'utiliser l'iPad à des températures élevées ou à la lumière directe du soleil. Mauvaise circulation de l'air. L'iPad n'a pas de ventilateur interne pour le garder au frais. Ils comptent sur des bouches d’aération pour faire circuler l’air. Lorsque ces ouvertures d'aération sont obstruées par de la poussière ou des débris, l'iPad ne peut pas se refroidir. Problème de charge. Il est normal de chauffer pendant le chargement, mais votre appareil ne doit pas être trop chaud au toucher. Une surchauffe peut être le signe que votre port de charge est faible ou que vous utilisez un chargeur tiers défectueux. Processeur épuisé. Le préchauffage est le moyen utilisé par l'appareil pour signaler de l'aide lorsque ses composants internes sont surmenés ou usés.Que se passe-t-il lorsque votre iPad surchauffe ?
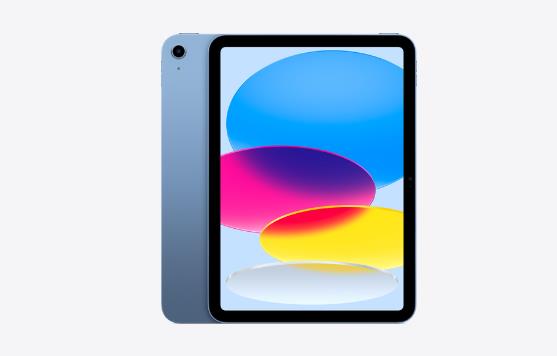 Vous saurez que votre iPad surchauffe lorsqu’il surchauffe. En plus de chauffer, votre iPad peut commencer à présenter d'autres symptômes : Les applications ralentissent. L'écran s'assombrit tout seul. La batterie ne se charge pas ou se charge lentement. Voir le message d'avertissement « Cool Down » qui apparaît à l'écran.
Vous saurez que votre iPad surchauffe lorsqu’il surchauffe. En plus de chauffer, votre iPad peut commencer à présenter d'autres symptômes : Les applications ralentissent. L'écran s'assombrit tout seul. La batterie ne se charge pas ou se charge lentement. Voir le message d'avertissement « Cool Down » qui apparaît à l'écran. Une surchauffe entraînera non seulement la mise en pause du jeu, mais peut également endommager la batterie.
Comment refroidir votre iPad
Résistez à l'envie de placer votre iPad devant un ventilateur ou de le mettre au réfrigérateur. Refroidir rapidement un iPad surchauffé peut l’endommager de l’intérieur. Sans oublier que l’exposition aux liquides peut devenir un problème en soi.
Fermez certaines applications
Fermez vos applications. Surtout ceux qui ne sont plus utilisés. Votre iPad utilise de l'énergie (chaleur) pour essayer de maintenir toutes les applications ouvertes en mode veille. Si votre appareil est chaud au toucher, éteignez tous les appareils.
Arrêter la charge
Cela semble facile – nous comprenons. Le courant électrique rencontre une résistance lorsqu’il traverse le composant, et cette résistance génère de la chaleur. En conséquence, les appareils technologiques ont tendance à chauffer pendant le chargement (et encore plus lorsqu’ils sont chargés et utilisés en même temps). Déconnecter votre iPad de son chargeur réduit une source de chaleur dont il faut s'inquiéter.
Retirez la coque
Certaines coques peuvent bloquer les ouvertures d'aération de l'iPad. Assurez-vous que votre cas n’en fait pas partie. Si c'est le cas, retirez le boîtier.
Désactiver l'actualisation de l'application en arrière-plan
La fonction d'actualisation de l'application en arrière-plan maintient vos applications à jour, même lorsqu'elles ne sont pas utilisées. Il consomme de l'énergie et produit de la chaleur. Pour les applications qui doivent être ouvertes, désactiver l’actualisation en arrière-plan peut être d’une grande aide. Suivez ces étapes pour désactiver cette fonctionnalité :
Ouvrez l'application Paramètres. Cliquez sur Général. Cliquez sur Actualiser l'application en arrière-plan. Cliquez sur l'interrupteur au niveau du robinet pour désactiver complètement la fonction.Si vous avez essayé ces étapes mais que vous avez encore besoin d'aide, nous sommes à proximité. Planifiez une réparation dans votre magasin uBreakiFixby Asurion ou Asurion Tech Repair & Solutions le plus proche, et nos experts certifiés pourront remettre votre appareil opérationnel aussi rapidement que le jour même.
Conseils pour garder votre iPad au frais et éviter la surchauffe
Utilisez uniquement des chargeurs certifiés Apple
Vous ne pensez peut-être pas aux chargeurs tiers que vous achetez au dépanneur – eh bien, vous devriez le faire. Vous remarquerez que ce chargeur s'use plus rapidement que les chargeurs certifiés Apple. Vous ne remarquerez peut-être pas que les chargeurs tiers peuvent endommager vos ports de charge au fil du temps – ces chargeurs ne sont souvent pas construits selon les mêmes spécifications que les chargeurs certifiés Apple, ils peuvent donc facilement endommager votre port de charge. votre appareil.
Réduire la luminosité de l'écran
Réduire la luminosité de l'écran (surtout lorsque vous n'êtes pas en plein soleil) peut grandement contribuer à garder votre iPad au frais. Si vous oubliez de baisser la luminosité, activez la luminosité adaptative. C'est tout :
Ouvrez l'application Paramètres. Cliquez sur Affichage et luminosité. Utilisez le curseur de luminosité pour modifier la luminosité de l'écran. En attendant, activez True Tone et laissez l’iPad ajuster automatiquement la luminosité de l’écran en fonction de la lumière qui vous entoure.Utilisez le Wi-Fi et le Bluetooth uniquement lorsque vous en avez besoin
L’activation du Wi-Fi et du Bluetooth permettra à l’iPad de rechercher constamment des signaux, même s’il n’y en a pas auquel vous souhaitez vous connecter. Vous n'avez pas besoin d'activer Bluetooth, sauf si vous utilisez actuellement un accessoire couplé.
Donnez une pause à votre iPad
Nous savons qu'il peut être difficile de faire une pause dans le jeu, surtout lorsque vous êtes sur une séquence de victoires dans l'application Steam. Nous vous recommandons d'apporter votre jeu sur un Steam Deck ou une autre console. Donnez une pause à votre iPad pour lui donner une chance de refroidir après une utilisation intensive.
Ce qui précède est le contenu détaillé de. pour plus d'informations, suivez d'autres articles connexes sur le site Web de PHP en chinois!

Outils d'IA chauds

Undresser.AI Undress
Application basée sur l'IA pour créer des photos de nu réalistes

AI Clothes Remover
Outil d'IA en ligne pour supprimer les vêtements des photos.

Undress AI Tool
Images de déshabillage gratuites

Clothoff.io
Dissolvant de vêtements AI

AI Hentai Generator
Générez AI Hentai gratuitement.

Article chaud

Outils chauds

Bloc-notes++7.3.1
Éditeur de code facile à utiliser et gratuit

SublimeText3 version chinoise
Version chinoise, très simple à utiliser

Envoyer Studio 13.0.1
Puissant environnement de développement intégré PHP

Dreamweaver CS6
Outils de développement Web visuel

SublimeText3 version Mac
Logiciel d'édition de code au niveau de Dieu (SublimeText3)
 Comment ouvrir un fichier HTML sur iPad
Apr 02, 2024 pm 02:38 PM
Comment ouvrir un fichier HTML sur iPad
Apr 02, 2024 pm 02:38 PM
Méthode d'ouverture : 1. À l'aide d'un logiciel de navigation, tel que Safari ou Chrome. Les utilisateurs peuvent transférer des fichiers HTML sur iPad, puis les ouvrir via un navigateur. 2. Utilisez une application de gestion de fichiers (telle qu'une gestion de fichiers locale ou un service de stockage cloud) pour ouvrir le fichier HTML. 3. Téléchargez une application spécialement conçue pour visualiser et éditer des fichiers HTML.
 Comment définir le verrouillage de la rotation de l'écran sur iPad « Sachez-le en quelques secondes : comment configurer l'écran pour qu'il ne tourne pas sur iPad »
Feb 06, 2024 pm 09:10 PM
Comment définir le verrouillage de la rotation de l'écran sur iPad « Sachez-le en quelques secondes : comment configurer l'écran pour qu'il ne tourne pas sur iPad »
Feb 06, 2024 pm 09:10 PM
Comment configurer l’iPadair pour que l’écran ne tourne pas ? Méthode d'opération 01 : suivez les étapes de Paramètres - Général, accédez à la page générale, recherchez la rotation de l'écran de verrouillage et allumez-le. 02Placez l'iPad sur le côté, recherchez le bouton dans l'image ci-dessous et faites-le glisser vers le bas pour empêcher l'écran de tourner. 03Vous pouvez également cliquer sur AssistiveTouch sur l'écran. 04 Cliquez ensuite sur l'appareil pour accéder à la page. 05 Activez la rotation de l'écran de verrouillage pour réaliser la fonction. 06 Directement sur la page de l'écran d'accueil, il existe également une option pour verrouiller l'écran en faisant glisser votre doigt vers le haut. Ce qui précède représente tout le contenu de cet article. J'espère qu'il pourra être utile à mes amis. Après avoir lu attentivement cet article, comment configurer le verrouillage de la rotation de l'écran sur iPad « En quelques secondes : écran de configuration de l'iPad.
 Comment vérifier l'état de la batterie de l'iPad
Feb 23, 2024 pm 08:43 PM
Comment vérifier l'état de la batterie de l'iPad
Feb 23, 2024 pm 08:43 PM
Comment vérifier la santé de la batterie de l'iPad ? La santé de l'iPad diminuera avec le temps, mais la plupart des amis ne savent pas comment vérifier la santé de l'iPad. Ensuite, l'éditeur propose aux utilisateurs des images et des textes expliquant comment vérifier la santé. de la batterie iPad, les utilisateurs intéressés viennent y jeter un oeil ! Comment vérifier l'état de la batterie de l'iPad 1. Ouvrez d'abord l'iPad et accédez au bureau, sélectionnez la fonction [Paramètres] pour l'ouvrir ; 2. Ensuite, sur la page de fonction des paramètres, faites glisser la page et cliquez sur le service [Batterie] ; Accédez ensuite à la page de service de la batterie, comme indiqué ci-dessous [Battery Health] indiqué par la flèche 4. Enfin, vous pouvez voir la position de la limite de capacité avec la santé de la batterie la plus élevée.
 Comment utiliser le suivi dans l'application Mail sur iPhone, iPad et Mac
Feb 05, 2024 pm 02:45 PM
Comment utiliser le suivi dans l'application Mail sur iPhone, iPad et Mac
Feb 05, 2024 pm 02:45 PM
Compte tenu du volume de courriels que nous envoyons, il est difficile de confirmer que toutes les réponses ont été reçues. N'oubliez pas que si vous ne recevez pas de réponse à l'e-mail que vous envoyez, vous pouvez utiliser la fonction « Suivi » dans AppleMail. Qu'est-ce que le « suivi » dans AppleMail ? Comment utiliser le « Suivi » dans AppleMail Comment désactiver le « Suivi » dans AppleMail Qu'est-ce que le « Suivi » dans AppleMail ? La fonctionnalité de suivi des e-mails dans Apple Mail a été introduite dans iOS 16, iPadOS 16 et macOS Ventura. Cette fonctionnalité est activée par défaut, ce qui vous permet de l'essayer facilement. Si vous ne recevez pas de réponse trois jours après l'envoi d'un e-mail, l'e-mail reviendra automatiquement en haut de votre boîte de réception.
 Comment partager l'écran sur iPad Comment partager l'écran sur deux applications sur iPad
Feb 22, 2024 pm 04:13 PM
Comment partager l'écran sur iPad Comment partager l'écran sur deux applications sur iPad
Feb 22, 2024 pm 04:13 PM
Cliquez sur Écran d'accueil et Dock dans Paramètres, activez plusieurs fonctions d'application dans Multitâche, faites glisser votre doigt vers le haut et sélectionnez l'application et faites-la glisser vers n'importe quel côté de l'écran pour diviser l'écran. Modèles applicables de ce didacticiel : Système iPad Pro : Analyse iPadOS15.3 1 Entrez Paramètres et cliquez sur l'option Écran d'accueil et Dock, puis cliquez sur l'option Multitâche sur le côté droit de la page. 2. Après avoir accédé à la page multitâche, activez le bouton qui permet plusieurs applications et gestes. 3. Faites glisser votre doigt depuis le bas de l'écran et sélectionnez l'application en écran partagé. Faites-la glisser vers n'importe quel côté de l'écran pour diviser l'écran. Supplément : Comment activer l'image dans l'image sur iPad 1. Tout d'abord, cliquez sur le bureau pour accéder aux paramètres. 2Après avoir accédé à la page des paramètres, cliquez sur l'option Écran d'accueil et Dock. 3 Cliquez ensuite sur l'option multitâche. 4Dans la nouvelle interface, cliquez pour activer l'image dans l'image. 5Enfin
 Partagez 8 raisons et solutions courantes : Raisons et solutions pour lesquelles l'iPad ne parvient pas à se connecter au WiFi !
Dec 31, 2023 pm 10:42 PM
Partagez 8 raisons et solutions courantes : Raisons et solutions pour lesquelles l'iPad ne parvient pas à se connecter au WiFi !
Dec 31, 2023 pm 10:42 PM
Lorsque vous rencontrez une situation dans laquelle vous ne pouvez pas vous connecter au WiFi lorsque vous utilisez votre iPad, vous pouvez vous sentir confus. Surtout pour les iPad qui ne prennent en charge que le Wi-Fi, ils ne peuvent pas fonctionner sans connexion réseau, tout comme une brique inutile. Cependant, ne vous inquiétez pas car il existe plusieurs façons de résoudre ce problème. Tout d’abord, vous pouvez essayer de redémarrer votre routeur WiFi et votre appareil iPad. Parfois, le simple redémarrage de votre appareil peut résoudre les problèmes de connectivité. Si le redémarrage ne fonctionne pas, vous pouvez essayer d'oublier le réseau WiFi et de vous reconnecter. Dans les paramètres de votre iPad, recherchez l'option WiFi et appuyez sur le nom du réseau connecté. Ensuite, appuyez sur l'option « Oublier ce réseau ». Ensuite, reconnectez-vous au réseau WiFi
 Le nouvel iPad supprime l'emplacement physique pour la carte SIM : il se révèle que l'iPhone 16 fera de même
May 09, 2024 am 10:16 AM
Le nouvel iPad supprime l'emplacement physique pour la carte SIM : il se révèle que l'iPhone 16 fera de même
May 09, 2024 am 10:16 AM
Selon les informations du 9 mai, Apple a lancé cette semaine l'iPad Pro et l'iPad Air. Ces deux nouveaux iPad ont complètement supprimé l'emplacement physique pour la carte SIM, et toutes les versions du réseau cellulaire ne prendront en charge que la technologie eSIM. Certains rapports ont souligné que l'iPad ne prend en charge que l'eSIM, suggérant que l'iPhone emboîtera bientôt le pas et supprimera l'emplacement physique pour la carte SIM. À partir de la série iPhone14, la version américaine de l'iPhone a supprimé l'emplacement physique pour la carte SIM et ne prend en charge que l'eSIM. Cependant, les iPhones vendus dans d'autres régions conservent la conception physique de la carte SIM. À en juger par le fait que toutes les nouvelles séries d'iPad prennent en charge l'eSIM, la série d'iPhone 16 lancée au second semestre de cette année prendra également en charge l'eSIM et sera probablement disponible sur de nombreux marchés à travers le monde.
 Quelle est la durée de vie de l'iPad d'Apple Comprendre rapidement ?
Feb 05, 2024 pm 02:48 PM
Quelle est la durée de vie de l'iPad d'Apple Comprendre rapidement ?
Feb 05, 2024 pm 02:48 PM
Votre iPad est un appareil très pratique, parfait pour jouer à des jeux, regarder des films ou travailler en déplacement. Cependant, si vous l’avez depuis un moment, vous vous interrogez peut-être sur sa durée de vie restante. Cela dépend de la façon dont vous utilisez et entretenez votre tablette. Combien de temps un iPad peut-il durer ? Votre iPad devrait durer au moins 5 ans. Mais votre appareil peut durer plus longtemps, selon : Votre modèle d'iPad. Les iPad Pro les plus récents disposent de plus de stockage et de fonctionnalités et dureront probablement plus longtemps que les modèles plus anciens ou bas de gamme. Comment vous l’utilisez et ce que vous en faites. Si vous utilisez votre iPad tous les jours pour jouer à des jeux vidéo ou utiliser des programmes de conception graphique, il s'usera plus rapidement. À quelle fréquence vous l’entretenez. Si vous mettez régulièrement à jour votre iPad






