 Tutoriel mobile
Tutoriel mobile
 iPhone
iPhone
 Comment configurer l'écran d'un ordinateur Apple pour qu'il soit toujours allumé et comment faire en sorte que le Mac ne dorme jamais
Comment configurer l'écran d'un ordinateur Apple pour qu'il soit toujours allumé et comment faire en sorte que le Mac ne dorme jamais
Comment configurer l'écran d'un ordinateur Apple pour qu'il soit toujours allumé et comment faire en sorte que le Mac ne dorme jamais
Vous voulez empêcher votre Apple Macbook de se mettre en veille ? Ce sont toutes vos options.
Apple a conçu macOS pour une efficacité énergétique maximale. Par conséquent, par défaut, les ordinateurs Apple Mac essaieront d'économiser de l'énergie autant que possible pour prolonger la durée de vie de la batterie. Par conséquent, lorsque vous arrêtez temporairement d’utiliser votre Mac, il se met automatiquement en veille pour économiser de l’énergie.
Lorsque vous travaillez sur une tâche importante, vous ne souhaitez peut-être pas que votre Mac se mette en veille. Ce guide vous montrera comment empêcher votre Mac de se mettre en veille et le maintenir éveillé.

Comment désactiver le mode veille sur votre Mac
macOS vous permet de contrôler comment et quand votre Mac se met en veille. Cependant, avec l'arrivée des paramètres système dans macOS Ventura, vous ne trouverez peut-être pas ces options dans les paramètres d'économie d'énergie car elles ne sont pas disponibles. Cependant, suivez ces instructions simples pour désactiver l'état de veille de votre Mac dans macOS Ventura :
Ouvrez les paramètres système sur votre Mac. Cliquez sur Verrouiller l'écran dans la barre latérale gauche.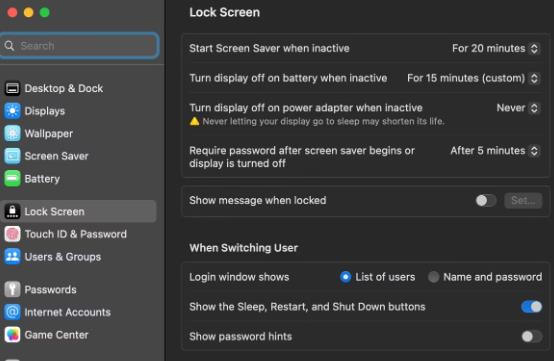 Sélectionnez Jamais dans le menu déroulant à côté de l'option "Désactiver l'affichage sur batterie pendant l'inactivité". De même, sélectionnez Jamais dans le menu déroulant à côté de l'option « Désactiver l'affichage sur l'adaptateur secteur en cas d'inactivité ».
Sélectionnez Jamais dans le menu déroulant à côté de l'option "Désactiver l'affichage sur batterie pendant l'inactivité". De même, sélectionnez Jamais dans le menu déroulant à côté de l'option « Désactiver l'affichage sur l'adaptateur secteur en cas d'inactivité ». 
Définir ces options sur « Jamais » désactivera complètement le mode veille sur votre Mac, même lorsqu'il est branché. Mais si vous souhaitez le définir à une heure précise, macOS propose quelques options dans le même menu déroulant. Bien que ce ne soit pas permanent, vous pouvez toujours revenir à vos anciens paramètres si vous en avez besoin.
Utilisez Terminal pour empêcher votre Mac de dormir
Si vous souhaitez que votre Mac arrête temporairement de dormir, vous devez utiliser l'application Terminal.
Ouvrez l'application Terminal sur votre Mac. Tapez la commande suivante et appuyez sur la touche Retour.caffeinate -d
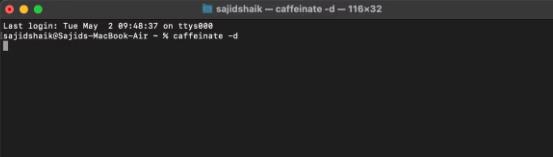
Après avoir exécuté cette commande, votre Mac ne se mettra pas en veille tant que vous ne fermerez pas la session de terminal en cours.
Empêchez votre Mac de dormir à l'aide d'une application tierce
Si vous souhaitez un contrôle supplémentaire sur le comportement de veille de votre Mac, vous pouvez utiliser certaines applications tierces. Voici quelques excellentes suggestions de notre part qui peuvent vous aider à résoudre le même problème :
1. Keeping You Awake
KeepingYouAwake est une application de barre de menus basée sur un outil de ligne de commande de caféine conçue pour empêcher votre bureau de mettre votre Mac ou MacBook en veille. Il s’agit d’un remplacement approprié pour l’application Caffeine, aujourd’hui disparue. L'application vous permet de choisir parmi plusieurs options prédéfinies, notamment garder votre Mac éveillé pendant 5, 10, 15 ou 30 minutes.
Après l'installation, Ctrl-cliquez sur l'icône de la barre de menu et sélectionnez « Durée d'activation » > « Indéfiniment » ou « Activer pendant une période de temps ». Vous pouvez ajouter des préréglages personnalisés et choisir de désactiver automatiquement les applications lorsque la puissance de la batterie tombe en dessous d'un certain seuil. L'application peut également être activée automatiquement lorsque vous connectez un écran externe à votre Mac.
2. Lungo
Lungo est une application de barre de menus moderne qui maintient votre Mac éveillé. Il possède un thème sombre intégré pour correspondre au mode sombre de macOS. L'application fournit une liste concise de périodes prédéfinies pour éviter de dormir au démarrage.
Vous pouvez contrôler Lungo à l'aide de n'importe quel schéma personnalisé prenant en charge l'ouverture d'URL, les scripts shell, les raccourcis intégrés de macOS Monterey et les applications Terminal, pas seulement un outil de barre de menus. Les applications de raccourcis peuvent automatiser des tâches sans fin. Alors, lisez notre guide sur la façon d'utiliser les raccourcis Mac.
Par exemple, exécutez la commande suivante pour activer l'application pendant 10 minutes :
$ open --background 'lungo:activate?minutes=10'
De la même manière, saisissez ce qui suit pour activer Lungo pendant 1 heure et 30 minutes.
$ open --background 'lungo:activate?hour=1&minute=30'
L'application prend en charge des commandes telles que l'activation, la désactivation ou la commutation ainsi que des paramètres tels que les heures et les minutes. Vous pouvez configurer l'application pour qu'elle se lance automatiquement ou se mette en pause lorsque l'écran est verrouillé.
3.Sleep Control Center
Sleep Control Center est probablement la seule application qui vous donne un contrôle granulaire sur l'autorisation ou le blocage du sommeil dans divers états ou conditions. À la base, l'application maintient votre Mac éveillé dans certaines conditions de travail.
Les icônes dans la barre d'état indiquent l'état actuel : si vous voyez les yeux ouverts dans la barre de menu, votre Mac ne passera pas en mode veille.
En mode veille du système, l'écran s'éteint mais le système continue de fonctionner. Lorsque vous fermez le couvercle de l'ordinateur portable, votre Mac se met automatiquement en veille. Vous pouvez définir des minuteries à partir d'une liste de sessions prédéfinies pour configurer le mode veille à votre guise.
Vous pouvez également choisir d'activer l'application en fonction de différents événements. Par exemple, lors de la connexion d'un disque externe ou lorsque la batterie atteint des niveaux critiques. Alternativement, le sommeil peut être empêché même lorsque le couvercle de l'ordinateur portable est fermé alors qu'il est connecté à l'adaptateur secteur. Vous pouvez également configurer des actions de « coin chaud » pour activer des applications, faire disparaître les affichages, démarrer des économiseurs d'écran, verrouiller l'écran ou désactiver la veille.
Bien que l'application soit puissante avec des paramètres complets et des conditions prédéfinies, la longue structure de menu complique l'interface. Il faut du temps pour comprendre toutes les options et décider de celle qui fonctionne le mieux.
Résumé
Votre Mac ne doit pas se mettre en veille pendant que vous effectuez une tâche. Les méthodes et applications ci-dessus vous permettent de garder votre Mac éveillé et de configurer le temps de veille exactement à votre guise. Vous pouvez rencontrer des problèmes uniques comme celui-ci, surtout si vous êtes un nouvel utilisateur Mac et que vous recherchez des solutions aux problèmes macOS. Heureusement, vous pouvez facilement surmonter la plupart de ces problèmes.
Ce qui précède est le contenu détaillé de. pour plus d'informations, suivez d'autres articles connexes sur le site Web de PHP en chinois!

Outils d'IA chauds

Undresser.AI Undress
Application basée sur l'IA pour créer des photos de nu réalistes

AI Clothes Remover
Outil d'IA en ligne pour supprimer les vêtements des photos.

Undress AI Tool
Images de déshabillage gratuites

Clothoff.io
Dissolvant de vêtements AI

AI Hentai Generator
Générez AI Hentai gratuitement.

Article chaud

Outils chauds

Bloc-notes++7.3.1
Éditeur de code facile à utiliser et gratuit

SublimeText3 version chinoise
Version chinoise, très simple à utiliser

Envoyer Studio 13.0.1
Puissant environnement de développement intégré PHP

Dreamweaver CS6
Outils de développement Web visuel

SublimeText3 version Mac
Logiciel d'édition de code au niveau de Dieu (SublimeText3)
 Comment réparer « Les informations d'identification de cryptage ont expiré » lors de l'impression sur Apple Mac
Feb 05, 2024 pm 06:42 PM
Comment réparer « Les informations d'identification de cryptage ont expiré » lors de l'impression sur Apple Mac
Feb 05, 2024 pm 06:42 PM
Avez-vous déjà rencontré le message d'erreur « Les informations de cryptage de l'imprimante ont expiré » sur votre ordinateur Apple Mac lorsque vous essayez d'imprimer un document ? Ne t'inquiète pas! Dans ce didacticiel, je vais vous expliquer comment corriger les informations d'identification de cryptage d'imprimante expirées sur les ordinateurs Apple. Commençons sans plus attendre. Avez-vous déjà rencontré le message d'erreur « Les informations de cryptage de l'imprimante ont expiré » sur votre Mac lorsque vous essayez d'imprimer un document ? Ne t'inquiète pas! Dans ce didacticiel, je vais vous expliquer comment corriger les informations d'identification de cryptage d'imprimante expirées sur Mac. Commençons sans plus attendre. Qu'est-ce que cela signifie si les informations de cryptage de l'imprimante ont expiré sur Mac ? Comment réparer les informations d'identification de cryptage d'imprimante expirées sur Mac Conseils et précautions supplémentaires Que signifient les informations d'identification de cryptage d'imprimante expirées sur Mac ? Identifiants de chiffrement de l'imprimante sur Mac
 Comment configurer l'écran d'un ordinateur Apple pour qu'il soit toujours allumé et comment faire en sorte que le Mac ne dorme jamais
Feb 05, 2024 pm 05:33 PM
Comment configurer l'écran d'un ordinateur Apple pour qu'il soit toujours allumé et comment faire en sorte que le Mac ne dorme jamais
Feb 05, 2024 pm 05:33 PM
Vous voulez empêcher votre Apple Macbook de se mettre en veille ? Ce sont toutes vos options. Apple a conçu macOS pour une efficacité énergétique maximale. Par conséquent, par défaut, les ordinateurs Apple Mac essaieront d'économiser de l'énergie autant que possible pour prolonger la durée de vie de la batterie. Par conséquent, lorsque vous arrêtez temporairement d’utiliser votre Mac, il se met automatiquement en veille pour économiser de l’énergie. Vous ne voulez probablement pas que votre Mac se mette en veille lorsque vous travaillez sur une tâche importante. Ce guide vous montrera comment empêcher votre Mac de se mettre en veille et le maintenir éveillé. Comment désactiver le mode veille sur votre Mac macOS vous permet de contrôler comment et quand votre Mac se met en veille. Cependant, avec l'arrivée des paramètres système dans macOS Ventura, vous économiserez peut-être de l'énergie
 Comment vérifier le niveau de la batterie d'un appareil Bluetooth connecté sur votre Mac
Feb 05, 2024 pm 01:45 PM
Comment vérifier le niveau de la batterie d'un appareil Bluetooth connecté sur votre Mac
Feb 05, 2024 pm 01:45 PM
Les accessoires Bluetooth comme les souris et les claviers sont très pratiques pour votre ordinateur Apple Mac. Cependant, ces appareils ont une autonomie limitée, donc vérifier régulièrement l'autonomie de leur batterie vous permet de ne pas être pris au dépourvu par des déconnexions soudaines. Qui ne voudrait pas vérifier le niveau de batterie d’un accessoire Bluetooth en quelques clics ? Heureusement, votre Mac propose plusieurs moyens simples de vérifier le niveau de la batterie des appareils Bluetooth connectés à votre ordinateur Apple Mac. Explorons ces options simples. 1. Vérifiez depuis la barre de menus sur Mac Sur un Mac, la barre de menus est l'une des zones les plus faciles à afficher. Faites simplement glisser votre curseur pour afficher la barre de menu. De plus, vous pouvez également rendre la barre de menus toujours visible en mode plein écran. Si vous ne voyez pas l'icône Bluetooth dans la barre de menu, vous devez manuellement
 Comment régler le temps de veille sur votre Mac (configurer l'hibernation)
Feb 05, 2024 pm 02:10 PM
Comment régler le temps de veille sur votre Mac (configurer l'hibernation)
Feb 05, 2024 pm 02:10 PM
Trouvez-vous que lorsque vous n'utilisez pas votre Mac pendant plus d'une minute, vous avez constamment besoin de le réveiller ? Ou avez-vous le problème inverse, où vous laissez votre Mac seul pendant quelques heures pour constater qu'il est toujours éveillé avec l'écran allumé à votre retour ? Sur votre Mac, vous pouvez contrôler exactement combien de temps vous restez inactif avant que votre écran et d’autres composants ne se mettent en veille. Voici comment régler le temps de veille de votre Mac. Comment définir le temps de veille sur Mac Dans les paramètres système Mac, vous pouvez choisir combien de temps l'écran attend avant de se mettre en veille. Vous pouvez choisir entre une minute et trois heures, ou vous pouvez choisir que l'écran ne se mette jamais en veille, à moins que vous ne le mettiez manuellement en veille. Les étapes sont légèrement différentes selon la version de macOS que vous utilisez.
 Mon travail sera-t-il interrompu si mon Mac passe en mode veille lors de la copie d'un grand nombre de fichiers ?
May 08, 2023 pm 08:58 PM
Mon travail sera-t-il interrompu si mon Mac passe en mode veille lors de la copie d'un grand nombre de fichiers ?
May 08, 2023 pm 08:58 PM
Par exemple, copier plusieurs Go de données sur un disque dur externe peut prendre plusieurs heures. Ensuite, le Mac ne fera aucun travail pendant le processus et l'écran s'éteindra automatiquement. Parfois, nous oublions même que la copie du fichier n'a pas été effectuée. terminé, mais la commande « Écran » du MacBook a été désactivée. Le Mac passe en mode veille, mais les transferts de fichiers seront-ils interrompus ? L'entrée en mode veille n'interrompra pas le transfert de fichiers. Si le MacBook ou le Mac de l'utilisateur est toujours connecté à l'alimentation électrique et que le Mac passe en mode veille, le transfert de fichiers sera-t-il interrompu ? Vous copiez des centaines de Go de fichiers de votre MacBook sur un disque dur externe et fermez l'écran du MacBook pendant le processus, ce qui fait passer votre Mac en mode veille, mais le fichier
 Comment déplacer des fichiers et des dossiers sur un ordinateur Mac ? 4 façons d'expliquer!
Feb 05, 2024 pm 06:48 PM
Comment déplacer des fichiers et des dossiers sur un ordinateur Mac ? 4 façons d'expliquer!
Feb 05, 2024 pm 06:48 PM
Si vous souhaitez organiser les fichiers et dossiers sur votre ordinateur Apple Mac, vous pouvez envisager de déplacer certains contenus. En déplaçant des éléments, vous pouvez créer une structure de fichiers plus organisée pour travailler plus efficacement ou trouver plus rapidement ce dont vous avez besoin. Nous allons vous montrer comment déplacer des fichiers et des dossiers sur macOS par glisser-déposer, des raccourcis ou des menus contextuels, Terminal, etc. afin que vous puissiez utiliser la méthode qui a le plus de sens ou avec laquelle vous êtes le plus à l'aise. Méthode 1 : utiliser le glisser-déposer sur Mac Le moyen le plus simple de déplacer des fichiers et des dossiers sur des ordinateurs Apple Mac consiste à utiliser le glisser-déposer. Que vous réorganisiez les icônes, les widgets et les raccourcis sur votre bureau ou que vous déplaciez des éléments vers d'autres emplacements sur macOS, cette méthode est très pratique et facile à utiliser. 1.Ouvrir en deux
 2 façons de verrouiller des photos sur Mac
Mar 22, 2024 am 09:06 AM
2 façons de verrouiller des photos sur Mac
Mar 22, 2024 am 09:06 AM
Lorsque vous stockez des photos sur votre Mac, vous incluez parfois certaines photos privées. Pour garantir leur confidentialité, vous pouvez envisager de les verrouiller. Cela empêche les autres de visualiser les photos sans autorisation. Cet article explique comment verrouiller les photos sur Mac pour garantir que vous seul puissiez y accéder lorsque vous en avez besoin. Comment verrouiller des photos sur Mac [2 méthodes] Vous pouvez verrouiller des photos sur Mac de deux manières : en utilisant l'application Photos ou l'application Utilitaire de disque. Méthode 1 : utiliser l'application Photos Vous pouvez utiliser l'application Photos pour verrouiller vos photos si elles sont stockées dans l'application. Si vos photos sont stockées ailleurs, vous devrez les verrouiller en les déplaçant vers l'application Photos. Étape 1 : Ajoutez l'image
 (Corrigé) Commande apt-get introuvable sur Mac – tutoriel complet
Feb 05, 2024 am 11:51 AM
(Corrigé) Commande apt-get introuvable sur Mac – tutoriel complet
Feb 05, 2024 am 11:51 AM
Si vous avez déjà utilisé un système Linux, vous connaissez peut-être la commande Apt-get. Il s'agit d'une commande utilisée pour installer des applications ou des progiciels sur les systèmes Linux. Bien que macOS et Linux présentent certaines similitudes, seul un très petit nombre de packages Linux peuvent être installés sur macOS. Les versions plus anciennes de macOS sont particulièrement susceptibles de ne pas pouvoir exécuter d'applications Linux. Vous ne trouvez pas la commande apt-get ? Lorsque les utilisateurs tentent d'installer des applications Linux sur macOS, ils peuvent recevoir un message « Commande Apt-get introuvable ». En fait, il n'y a rien de mal avec la commande Apt-get elle-même, mais elle ne fonctionne pas sur macOS. C'est parce que macOS n'a pas de fonction intégrée





