 Tutoriel mobile
Tutoriel mobile
 iPhone
iPhone
 Comment déplacer des fichiers et des dossiers sur un ordinateur Mac ? 4 façons d'expliquer!
Comment déplacer des fichiers et des dossiers sur un ordinateur Mac ? 4 façons d'expliquer!
Comment déplacer des fichiers et des dossiers sur un ordinateur Mac ? 4 façons d'expliquer!
Si vous souhaitez organiser les fichiers et dossiers sur votre ordinateur Apple Mac, vous pouvez envisager de déplacer certains contenus. En déplaçant des éléments, vous pouvez créer une structure de fichiers plus organisée pour travailler plus efficacement ou trouver plus rapidement ce dont vous avez besoin.
Nous allons vous montrer comment déplacer des fichiers et des dossiers sur macOS par glisser-déposer, des raccourcis ou des menus contextuels, Terminal, etc. afin que vous puissiez utiliser la méthode qui a plus de sens ou avec laquelle vous êtes le plus à l'aise.
Méthode 1 : Utiliser le glisser-déposer sur Mac
Sur les ordinateurs Apple Mac, le moyen le plus simple de déplacer des fichiers et des dossiers consiste à utiliser le glisser-déposer. Que vous réorganisiez les icônes, les widgets et les raccourcis sur votre bureau ou que vous déplaciez des éléments vers d'autres emplacements sur macOS, cette méthode est très pratique et facile à utiliser.
1. Déplacer entre deux fenêtres ouvertes
Vous pouvez déplacer des fichiers ou des dossiers entre deux fenêtres ouvertes en les faisant glisser de la première fenêtre vers la deuxième fenêtre. Lorsque vous le relâchez, vous verrez l'élément à son nouvel emplacement.
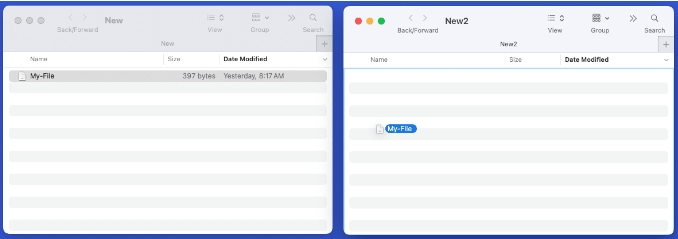
2. Déplacez les fichiers et les dossiers dans la même fenêtre
Si vous souhaitez déplacer des éléments dans la même fenêtre, par exemple en déplaçant des fichiers dans des sous-dossiers, vous pouvez également le faire.
Faites glisser l'élément vers le haut ou vers le bas jusqu'à l'emplacement souhaité → relâchez lorsque le fichier se trouve au-dessus du dossier
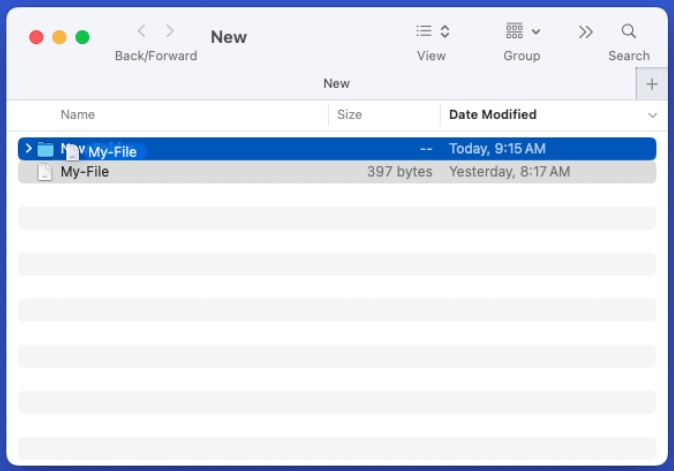
3. Utilisation des onglets dans l'application Finder
Vous pouvez également déplacer des fichiers à l'aide des onglets dans le Finder ou dans un dossier. Faites glisser un élément de l'onglet actuel vers un autre onglet et relâchez.
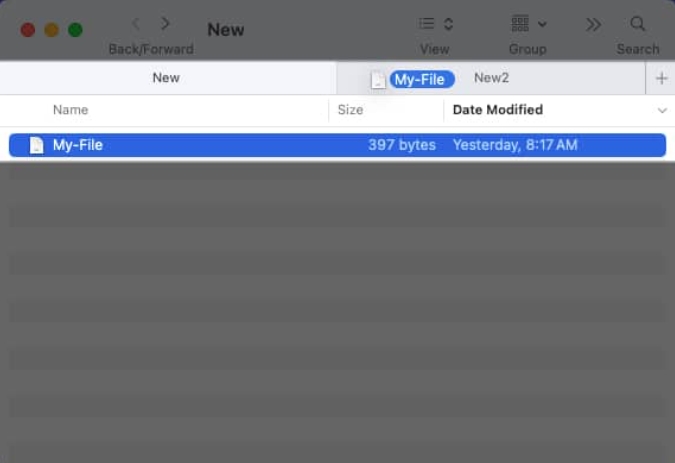
4. Utilisation de la barre latérale dans l'application Finder
Une autre façon de déplacer des éléments par glisser-déposer consiste à utiliser la barre latérale du Finder.
Faites glisser un élément de son emplacement actuel vers l'emplacement de la barre latérale vers lequel vous souhaitez le déplacer.
5. Déplacez un fichier ou un dossier du même nom
Si vous déplacez un fichier ou un dossier vers un emplacement où un fichier ou un dossier du même nom existe déjà, vous recevrez un message pour vous en informer. À partir de là, vous pouvez choisir de remplacer ou de conserver des fichiers, ou de remplacer ou de fusionner des dossiers. Voyons voir comment ça fonctionne.
Ici, nous utilisons le glisser-déposer pour déplacer le fichier vers un dossier où existe déjà un fichier du même nom. Vous verrez un message contextuel vous demandant si vous souhaitez remplacer, conserver les deux ou arrêter.
Remplacer : écraser les fichiers existants par les fichiers déplacés. Gardez-en deux : conservez les deux fichiers et renommez le fichier déplacé en ajoutant « copie » au nom. Arrêter : ne déplacez pas les fichiers.Bien que similaire, vous disposez d'une autre option pour déplacer des dossiers portant le même nom. Vous pouvez choisir de remplacer ou d'arrêter, comme pour les fichiers, mais vous pouvez également fusionner des dossiers.
Remplacer : écraser les dossiers existants par des dossiers déplacés. Fusionner : fusionner les dossiers en un seul dossier contenant tous les éléments des deux dossiers. Remarque : Vous ne verrez l'option Fusionner que si un dossier contient des éléments qui ne se trouvent pas dans l'autre dossier. Arrêter : ne déplacez pas le dossier.Méthode 2 : utilisez le menu contextuel sur MacBook
Une autre façon de déplacer des fichiers et des dossiers sur Mac consiste à les déplacer vers un nouveau dossier. Si vous faites cela avec un dossier, le dossier que vous déplacez deviendra un sous-dossier dans le nouveau dossier. Vous pouvez le faire facilement en sélectionnant l’élément et en utilisant le menu contextuel ou contextuel.
Effectuez l'une des opérations suivantes pour sélectionner des fichiers ou des dossiers : Sélectionnez les éléments adjacents en sélectionnant le premier élément et en maintenant la touche Maj enfoncée, puis en sélectionnant le dernier élément du groupe. Sélectionnez les éléments non adjacents en sélectionnant le premier élément et en maintenant la touche Commande enfoncée tout en sélectionnant chaque élément supplémentaire. Cliquez avec le bouton droit ou Ctrl-clic pour afficher le menu. Sélectionnez Nouveau dossier (X éléments). Donnez un nom au nouveau dossier et appuyez sur Retour.Vous verrez alors vos fichiers ou dossiers dans le nouveau dossier que vous avez créé.
Méthode 3 : Utiliser Terminal
Peut-être aimez-vous utiliser Terminal pour gérer des projets sur votre Mac. Vous serez heureux de savoir que vous pouvez déplacer des fichiers et des dossiers à l'aide des commandes du Terminal.
Utilisez Launchpad comme d'habitude ou ouvrez le Terminal depuis Applications → Utilitaires. Ensuite, entrez la commande Déplacer (mv), qui inclut l'emplacement actuel du fichier ou du dossier et le nouvel emplacement – essentiellement le chemin raccourci du fichier ou du dossier. Par exemple, nous allons déplacer un fichier nommé My-File.rtf du dossier Bureau vers le dossier Documents à l'aide de la commande suivante :mv ~/Desktop/My-File.rtf ~/Documents Appuyez sur Retour pour exécuter la commande et vous devriez voir le fichier dans son nouvel emplacement. Pour déplacer un dossier, utilisez simplement l'emplacement et le nom du dossier actuel et du nouveau dossier.
Ici, nous allons déplacer le dossier nommé Nouveau dans le dossier Bureau vers le dossier nommé Nouveau2 dans le dossier Documents à l'aide de la commande suivante :mv ~/Desktop/New ~/Documents/New2 Appuyez sur Retour pour exécuter la commande et vous devriez voir le premier dossier déplacé vers Deux dossiers. Méthode 4 : Utiliser les barres de titre sur Mac
Une autre façon de déplacer des éléments sur Mac consiste à utiliser les barres de titre. Cela ne fonctionne que pour les fichiers, mais vous permet de sélectionner rapidement leur nouvel emplacement. Examinons quelques exemples utilisant différentes applications.
Tout d'abord, nous déplaçons le document Pages de son emplacement existant vers son nouvel emplacement.
Cliquez sur la flèche à côté du nom du fichier dans la barre de titre. Sélectionnez ou entrez un nouvel emplacement dans le champ d'emplacement. Appuyez sur Retour et votre fichier sera déplacé vers le nouvel emplacement.Comme autre exemple, nous déplacerons un document Microsoft Word.
Cliquez sur la flèche à côté du nom du fichier dans la barre de titre. Sélectionnez ou entrez un nouvel emplacement dans le champ Emplacement. Appuyez sur Retour et votre fichier sera déplacé vers le nouvel emplacement.Bien que le nom du champ d'emplacement puisse varier d'une application à l'autre (comme indiqué ci-dessus), vous pouvez facilement déplacer le document actuel en utilisant cette méthode de barre de titre.
Déplacez facilement des éléments
Que vous utilisiez une méthode ou une combinaison de méthodes, vous pouvez déplacer des fichiers et des dossiers sur votre Mac rapidement et facilement. Créez une structure de fichiers raisonnable, placez les dossiers fréquemment utilisés sur le bureau et recherchez les fichiers plus rapidement avec des opérations simples. Faites-nous savoir quelle méthode vous préférez pour déplacer des fichiers ou des dossiers !
Ce qui précède est le contenu détaillé de. pour plus d'informations, suivez d'autres articles connexes sur le site Web de PHP en chinois!

Outils d'IA chauds

Undresser.AI Undress
Application basée sur l'IA pour créer des photos de nu réalistes

AI Clothes Remover
Outil d'IA en ligne pour supprimer les vêtements des photos.

Undress AI Tool
Images de déshabillage gratuites

Clothoff.io
Dissolvant de vêtements AI

AI Hentai Generator
Générez AI Hentai gratuitement.

Article chaud

Outils chauds

Bloc-notes++7.3.1
Éditeur de code facile à utiliser et gratuit

SublimeText3 version chinoise
Version chinoise, très simple à utiliser

Envoyer Studio 13.0.1
Puissant environnement de développement intégré PHP

Dreamweaver CS6
Outils de développement Web visuel

SublimeText3 version Mac
Logiciel d'édition de code au niveau de Dieu (SublimeText3)
 Quelles sont les dix principales plateformes de trading de devises virtuelles?
Feb 20, 2025 pm 02:15 PM
Quelles sont les dix principales plateformes de trading de devises virtuelles?
Feb 20, 2025 pm 02:15 PM
Avec la popularité des crypto-monnaies, des plateformes de trading de devises virtuelles ont émergé. Les dix principales plateformes de trading de devises virtuelles au monde sont classées comme suit selon le volume des transactions et la part de marché: Binance, Coinbase, FTX, Kucoin, Crypto.com, Kraken, Huobi, Gate.io, Bitfinex, Gemini. Ces plateformes offrent un large éventail de services, allant d'un large éventail de choix de crypto-monnaie à la négociation des dérivés, adapté aux commerçants de niveaux différents.
 Comment ajuster l'échange ouvert en sésame en chinois
Mar 04, 2025 pm 11:51 PM
Comment ajuster l'échange ouvert en sésame en chinois
Mar 04, 2025 pm 11:51 PM
Comment ajuster l'échange ouvert en sésame en chinois? Ce didacticiel couvre des étapes détaillées sur les ordinateurs et les téléphones mobiles Android, de la préparation préliminaire aux processus opérationnels, puis à la résolution de problèmes communs, vous aidant à changer facilement l'interface d'échange Open Sesame aux chinois et à démarrer rapidement avec la plate-forme de trading.
 Quelles sont les plates-formes de monnaie numérique sûres et fiables?
Mar 17, 2025 pm 05:42 PM
Quelles sont les plates-formes de monnaie numérique sûres et fiables?
Mar 17, 2025 pm 05:42 PM
Une plate-forme de monnaie numérique sûre et fiable: 1. Okx, 2. Binance, 3. Gate.io, 4. Kraken, 5. Huobi, 6. Coinbase, 7. Kucoin, 8. Crypto.com, 9. Bitfinex, 10. Gemini. La sécurité, la liquidité, les frais de traitement, la sélection des devises, l'interface utilisateur et le support client doivent être pris en compte lors du choix d'une plate-forme.
 Top 10 des plates-formes de trading de devises virtuelles 2025 Applications de trading de crypto-monnaie classée top dix
Mar 17, 2025 pm 05:54 PM
Top 10 des plates-formes de trading de devises virtuelles 2025 Applications de trading de crypto-monnaie classée top dix
Mar 17, 2025 pm 05:54 PM
Top dix plates-formes de trading de devises virtuelles 2025: 1. Okx, 2. Binance, 3. Gate.io, 4. Kraken, 5. Huobi, 6. Coinbase, 7. Kucoin, 8. Crypto.com, 9. BitFinex, 10. Gemini. La sécurité, la liquidité, les frais de traitement, la sélection des devises, l'interface utilisateur et le support client doivent être pris en compte lors du choix d'une plate-forme.
 Top 10 des plates-formes de trading de crypto-monnaie, les dix principales applications de plate-forme de trading de devises recommandées
Mar 17, 2025 pm 06:03 PM
Top 10 des plates-formes de trading de crypto-monnaie, les dix principales applications de plate-forme de trading de devises recommandées
Mar 17, 2025 pm 06:03 PM
Les dix principales plates-formes de trading de crypto-monnaie comprennent: 1. Okx, 2. Binance, 3. Gate.io, 4. Kraken, 5. Huobi, 6. Coinbase, 7. Kucoin, 8. Crypto.com, 9. BitFinex, 10. Gemini. La sécurité, la liquidité, les frais de traitement, la sélection des devises, l'interface utilisateur et le support client doivent être pris en compte lors du choix d'une plate-forme.
 Laquelle des dix principales applications de trading de devises virtuelles est la meilleure?
Mar 19, 2025 pm 05:00 PM
Laquelle des dix principales applications de trading de devises virtuelles est la meilleure?
Mar 19, 2025 pm 05:00 PM
Top 10 des classements de trading de devises virtuels: 1. Okx, 2. Binance, 3. Gate.io, 4. Kraken, 5. Huobi, 6. Coinbase, 7. Kucoin, 8. Crypto.com, 9. BitFinex, 10. Gemini. La sécurité, la liquidité, les frais de traitement, la sélection des devises, l'interface utilisateur et le support client doivent être pris en compte lors du choix d'une plate-forme.
 Comment calculer C-SUBScript 3 Indice 5 C-SUBScript 3 Indice Indice 5 Tutoriel d'algorithme
Apr 03, 2025 pm 10:33 PM
Comment calculer C-SUBScript 3 Indice 5 C-SUBScript 3 Indice Indice 5 Tutoriel d'algorithme
Apr 03, 2025 pm 10:33 PM
Le calcul de C35 est essentiellement des mathématiques combinatoires, représentant le nombre de combinaisons sélectionnées parmi 3 des 5 éléments. La formule de calcul est C53 = 5! / (3! * 2!), Qui peut être directement calculé par des boucles pour améliorer l'efficacité et éviter le débordement. De plus, la compréhension de la nature des combinaisons et la maîtrise des méthodes de calcul efficaces est cruciale pour résoudre de nombreux problèmes dans les domaines des statistiques de probabilité, de la cryptographie, de la conception d'algorithmes, etc.
 Applications de logiciels de monnaie virtuels sûrs recommandés Top 10 des applications de trading de devises numériques classement 2025
Mar 17, 2025 pm 05:48 PM
Applications de logiciels de monnaie virtuels sûrs recommandés Top 10 des applications de trading de devises numériques classement 2025
Mar 17, 2025 pm 05:48 PM
Recommandés Applications logicielles de monnaie virtuelle recommandées: 1. Okx, 2. Binance, 3. Gate.io, 4. Kraken, 5. Huobi, 6. Coinbase, 7. Kucoin, 8. Crypto.com, 9. Bitfinex, 10. Gemini. La sécurité, la liquidité, les frais de traitement, la sélection des devises, l'interface utilisateur et le support client doivent être pris en compte lors du choix d'une plate-forme.





