Comment envoyer une capture d'écran Mac à WeChat
Comment envoyer des captures d'écran Mac à WeChat ? Tout d'abord, recherchez le tableau de bord sur le bureau, ouvrez-le, recherchez WeChat, puis cliquez sur WeChat pour vous connecter, et enfin entrez dans la fenêtre de configuration des touches de raccourci dans les préférences qui apparaissent.
Comment envoyer une capture d'écran Mac à WeChat
1 Recherchez le tableau de bord sur le bureau.
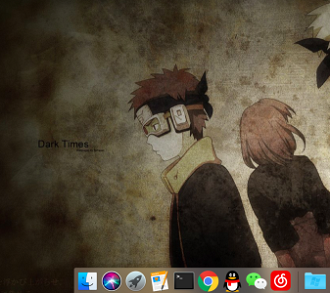
2. Ensuite, trouvez WeChat.
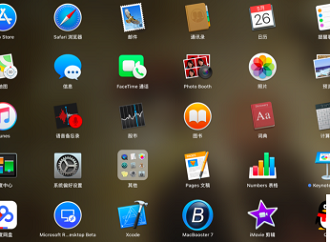
3. Cliquez pour vous connecter à WeChat.
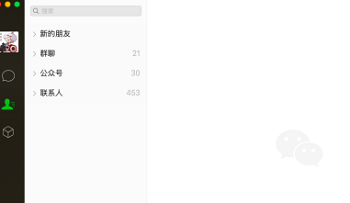
4. Après vous être connecté, recherchez l'option WeChat dans le coin supérieur gauche de la page de l'ordinateur et ouvrez-la.
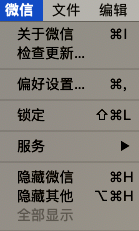
5. Accédez ensuite à l'option Paramètres de préférence dans le menu contextuel pour accéder à la fenêtre des paramètres de raccourci. Enfin, recherchez la fonction de capture d'écran dans la page des paramètres des touches de raccourci et définissez les touches.
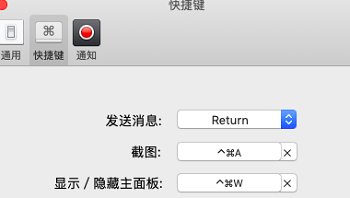
Ce qui précède est le contenu détaillé de. pour plus d'informations, suivez d'autres articles connexes sur le site Web de PHP en chinois!

Outils d'IA chauds

Undresser.AI Undress
Application basée sur l'IA pour créer des photos de nu réalistes

AI Clothes Remover
Outil d'IA en ligne pour supprimer les vêtements des photos.

Undress AI Tool
Images de déshabillage gratuites

Clothoff.io
Dissolvant de vêtements AI

AI Hentai Generator
Générez AI Hentai gratuitement.

Article chaud

Outils chauds

Bloc-notes++7.3.1
Éditeur de code facile à utiliser et gratuit

SublimeText3 version chinoise
Version chinoise, très simple à utiliser

Envoyer Studio 13.0.1
Puissant environnement de développement intégré PHP

Dreamweaver CS6
Outils de développement Web visuel

SublimeText3 version Mac
Logiciel d'édition de code au niveau de Dieu (SublimeText3)
 3 conseils pour personnaliser facilement le nom de votre ordinateur Mac, le nom d'hôte et le nom Bonjour
Mar 06, 2024 pm 12:20 PM
3 conseils pour personnaliser facilement le nom de votre ordinateur Mac, le nom d'hôte et le nom Bonjour
Mar 06, 2024 pm 12:20 PM
De nombreux utilisateurs de Mac ont tendance à conserver le nom par défaut de leur appareil et n'envisageront peut-être jamais de le modifier. De nombreuses personnes choisissent de conserver le nom de la configuration initiale, comme « Johnny's MacBook Air » ou simplement « iMac ». Apprendre à changer le nom de votre Mac est une compétence très utile, surtout lorsque vous possédez plusieurs appareils, car cela peut vous aider à les distinguer et à les gérer rapidement. Ensuite, nous vous apprendrons étape par étape comment modifier le nom de l'ordinateur, le nom d'hôte et le nom Bonjour (nom d'hôte local) dans le système macOS. Pourquoi devriez-vous changer le nom de votre Mac ? Changer le nom de votre Mac peut non seulement montrer votre personnalité, mais également contribuer à améliorer l'expérience utilisateur : Personnalisez votre Mac : Le nom par défaut n'est peut-être pas à votre goût, remplacez-le par un nom que vous aimez.
 Les captures d'écran de l'iPhone ne fonctionnent pas : comment y remédier
May 03, 2024 pm 09:16 PM
Les captures d'écran de l'iPhone ne fonctionnent pas : comment y remédier
May 03, 2024 pm 09:16 PM
La fonction de capture d'écran ne fonctionne pas sur votre iPhone ? Prendre une capture d'écran est très simple car il vous suffit de maintenir enfoncés simultanément le bouton d'augmentation du volume et le bouton d'alimentation pour saisir l'écran de votre téléphone. Cependant, il existe d'autres moyens de capturer des images sur l'appareil. Correctif 1 – Utilisation d’Assistive Touch Prenez une capture d’écran à l’aide de la fonction Assistive Touch. Étape 1 – Accédez aux paramètres de votre téléphone. Étape 2 – Ensuite, appuyez pour ouvrir les paramètres d'accessibilité. Étape 3 – Ouvrez les paramètres Touch. Étape 4 – Ensuite, ouvrez les paramètres Assistive Touch. Étape 5 – Activez Assistive Touch sur votre téléphone. Étape 6 – Ouvrez « Personnaliser le menu supérieur » pour y accéder. Étape 7 – Il ne vous reste plus qu'à lier l'une de ces fonctions à votre capture d'écran. Alors cliquez sur le premier
 Que faire si un écran noir apparaît lors de la prise d'une capture d'écran sur un ordinateur Win10_Comment gérer un écran noir lors de la prise d'une capture d'écran sur un ordinateur Win10
Mar 27, 2024 pm 01:01 PM
Que faire si un écran noir apparaît lors de la prise d'une capture d'écran sur un ordinateur Win10_Comment gérer un écran noir lors de la prise d'une capture d'écran sur un ordinateur Win10
Mar 27, 2024 pm 01:01 PM
1. Appuyez sur la touche Win + R, entrez regedit et cliquez sur OK. 2. Dans la fenêtre de l'éditeur de registre ouverte, développez : HKEY_LOCAL_MACHINESYSTEMCurrentControlSetControlGraphicsDriversDCI, sélectionnez Timeout à droite et double-cliquez. 3. Remplacez ensuite 7 dans [Données numériques] par 0 et confirmez pour quitter.
 Comment faire des captures d'écran sur Redmi 13c ?
Mar 04, 2024 pm 09:13 PM
Comment faire des captures d'écran sur Redmi 13c ?
Mar 04, 2024 pm 09:13 PM
Récemment, de nombreux consommateurs envisagent de remplacer leurs téléphones mobiles et le Redmi13C constitue un choix très rentable. Les performances et la configuration de ce téléphone sont excellentes. Afin de faciliter une utilisation quotidienne, permettez-moi de vous présenter brièvement comment prendre des captures d'écran sur Redmi 13C. Découvrons ensemble ! Comment prendre une capture d'écran sur Redmi 13c 1. Touche de raccourci pour prendre une capture d'écran : Appuyez simultanément sur le bouton d'alimentation et la touche de réduction du volume du téléphone Redmi pour prendre une capture d'écran. 2. Capture d'écran gestuelle : entrez les paramètres du téléphone Redmi, recherchez « Plus de paramètres », recherchez et cliquez sur « Gestes et raccourcis clavier », puis activez l'opération « déroulant à trois doigts » et configurez-le pour prendre une capture d'écran. De cette façon, lorsque vous avez besoin de prendre une capture d'écran, il vous suffit de faire glisser trois doigts vers le bas sur l'écran pour prendre une capture d'écran. 3. Prenez une capture d'écran de la barre de notification : depuis l'écran du téléphone
 Comment utiliser les touches de raccourci pour prendre des captures d'écran dans Win8 ?
Mar 28, 2024 am 08:33 AM
Comment utiliser les touches de raccourci pour prendre des captures d'écran dans Win8 ?
Mar 28, 2024 am 08:33 AM
Comment utiliser les touches de raccourci pour prendre des captures d’écran dans Win8 ? Dans notre utilisation quotidienne des ordinateurs, nous avons souvent besoin de prendre des captures d’écran du contenu à l’écran. Pour les utilisateurs du système Windows 8, prendre des captures d'écran via les touches de raccourci est une méthode de fonctionnement pratique et efficace. Dans cet article, nous présenterons plusieurs touches de raccourci couramment utilisées pour prendre des captures d'écran dans le système Windows 8 afin de vous aider à prendre des captures d'écran plus rapidement. La première méthode consiste à utiliser la combinaison de touches "Touche Win + Touche PrintScreen" pour effectuer
 pkg à installer sur mac ?
Feb 20, 2024 pm 03:21 PM
pkg à installer sur mac ?
Feb 20, 2024 pm 03:21 PM
Préface : Aujourd'hui, ce site partagera avec vous le contenu pertinent sur l'installation des fichiers pkg sur Mac. Si cela peut résoudre le problème auquel vous êtes actuellement confronté, n'oubliez pas de suivre ce site et de commencer maintenant ! La version précédente de macos pkg ne peut pas être installée pour mettre à niveau le système d'exploitation : Si votre ordinateur portable utilise une ancienne version du système d'exploitation, il est recommandé de passer à la dernière version du système d'exploitation. Parce que les anciennes versions peuvent ne pas prendre en charge l'installation du dernier système macOS. Sélectionnez "Effacer" dans Utilitaire de disque, puis sélectionnez l'extension Macos dans le format, ne cochez pas l'option de cryptage et ne sélectionnez pas le format apfs, et enfin cliquez sur le bouton "Effacer" pour résoudre le problème de l'impossibilité de terminer le Installation MacOS. Faites glisser l'icône de l'application vers le fichier commençant par App
 Comment configurer WeChat Mac pour convertir automatiquement les messages vocaux en texte - Comment configurer la conversion voix en texte
Mar 19, 2024 am 08:28 AM
Comment configurer WeChat Mac pour convertir automatiquement les messages vocaux en texte - Comment configurer la conversion voix en texte
Mar 19, 2024 am 08:28 AM
Récemment, certains amis ont demandé à l'éditeur comment configurer WeChat Mac pour convertir automatiquement les messages vocaux en texte ? Voici une méthode pour configurer WeChat Mac pour convertir automatiquement les messages vocaux en texte. Les amis dans le besoin peuvent venir en savoir plus. Étape 1 : Tout d’abord, ouvrez la version Mac de WeChat. Comme le montre l'image : Étape 2 : Ensuite, cliquez sur « Paramètres ». Comme le montre l'image : Étape 3 : Ensuite, cliquez sur « Général ». Comme le montre l'image : Étape 4 : Cochez ensuite l'option « Convertir automatiquement les messages vocaux du chat en texte ». Comme le montre l'image : Étape 5 : Enfin, fermez la fenêtre. Comme le montre l'image :
 3 façons de convertir des photos HEIC en JPG sur Mac
Mar 15, 2024 pm 08:43 PM
3 façons de convertir des photos HEIC en JPG sur Mac
Mar 15, 2024 pm 08:43 PM
Par défaut, l'iPhone prend les photos de l'appareil photo au format HEIC. HEIC signifie High Efficiency Image Container et peut contenir plus de données de pixels que les fichiers PNG ou JPG, occupant beaucoup moins d'espace sur le stockage de l'iPhone par rapport aux autres formats. Ces fichiers fonctionnent mieux sur les iPhones, mais ne sont pas largement acceptés sur Internet car ils donnent souvent des images floues/granuleuses lorsque vous les partagez avec des appareils non Apple. Pour vous assurer que les images HEIC sont compatibles sur d'autres appareils, vous devrez peut-être les convertir au format JPG. Cet article explique comment convertir des images HEIC en JPG sur Mac. Comment convertir des photos HEIC en JPG sur Mac [3 méthodes]






