 Tutoriel logiciel
Tutoriel logiciel
 application mobile
application mobile
 Comment nettoyer la mémoire opérationnelle de l'ordinateur Explication détaillée : 6 façons de libérer instantanément la mémoire de l'ordinateur.
Comment nettoyer la mémoire opérationnelle de l'ordinateur Explication détaillée : 6 façons de libérer instantanément la mémoire de l'ordinateur.
Comment nettoyer la mémoire opérationnelle de l'ordinateur Explication détaillée : 6 façons de libérer instantanément la mémoire de l'ordinateur.
Le nettoyage de la mémoire opérationnelle de l’ordinateur est crucial pour maintenir les performances de l’ordinateur en bon état. L'éditeur PHP Xinyi expliquera 6 méthodes en détail pour vous aider à libérer de la mémoire informatique en un instant et à améliorer la vitesse et les performances de l'ordinateur. Ces méthodes incluent la fermeture des programmes d'arrière-plan inutiles, le nettoyage des fichiers temporaires, l'utilisation d'outils d'optimisation de la mémoire, etc. Avec des opérations simples, vous pouvez libérer de la mémoire et donner à votre ordinateur un aspect neuf. Que vous soyez novice en informatique ou utilisateur expérimenté, vous pouvez facilement maîtriser ces méthodes pour rendre votre ordinateur plus fluide. Ensuite, apprenons ensemble les étapes spécifiques !
De quelle quantité de mémoire dispose votre ordinateur ? Lorsque nous utilisons l’ordinateur, il est facile de rencontrer le problème d’une mémoire informatique insuffisante. En effet, l'ordinateur générera de nombreux fichiers indésirables pendant le fonctionnement et ces fichiers sont enregistrés par défaut sur le lecteur C.
Aujourd'hui, je vais vous apprendre 6 façons de nettoyer la mémoire de votre ordinateur et d'améliorer la vitesse de fonctionnement de votre ordinateur.
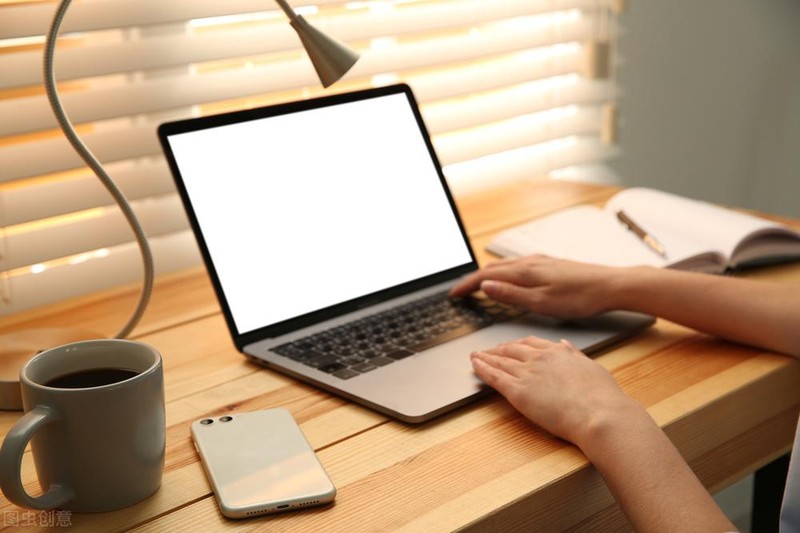
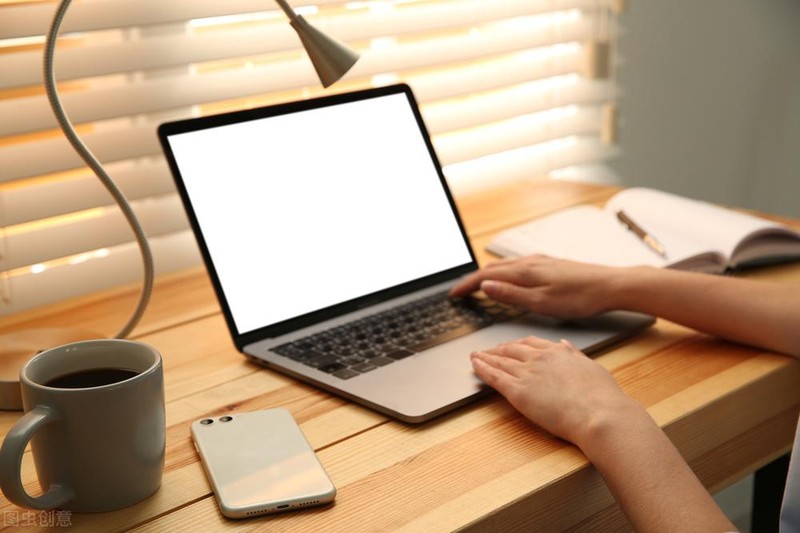
1. Nettoyer le disque
De nombreux amis utilisent des logiciels tiers pour nettoyer la mémoire de l'ordinateur. En fait, nous pouvons utiliser les fonctions du système informatique pour terminer le nettoyage.
Nous ouvrons le lecteur C de l'ordinateur, faisons un clic droit sur [Propriétés], puis cliquez sur [Nettoyage de disque] en bas à droite.
Nous pouvons choisir de nettoyer les fichiers inutiles tels que la corbeille, les fichiers temporaires et les vignettes pour libérer de l'espace sur le lecteur C.
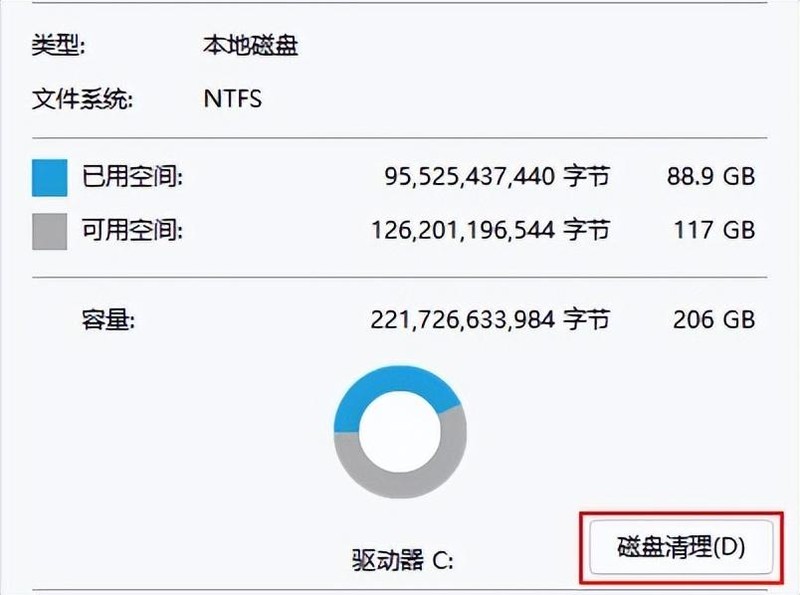
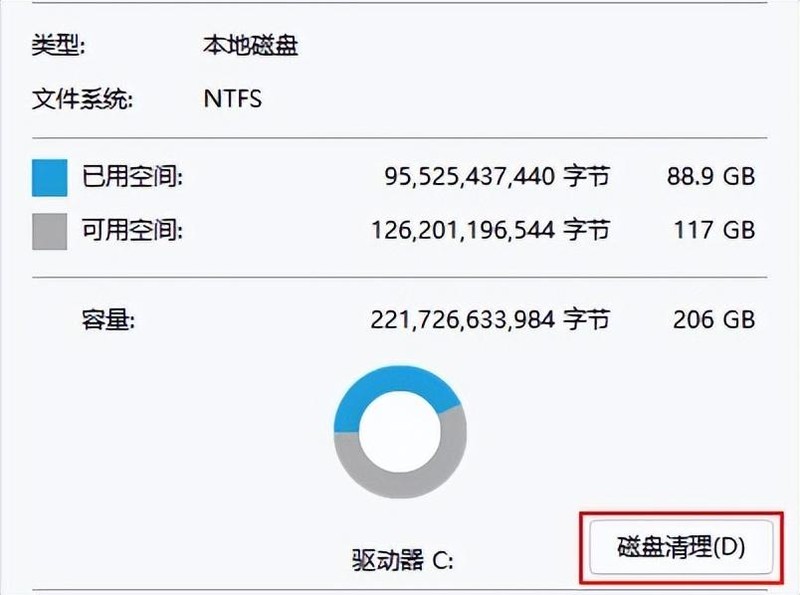
2. Supprimer les dossiers
Êtes-vous confus lorsque vous voyez autant de dossiers après avoir ouvert le lecteur C ? Il n'y a aucun fichier dans certains dossiers lorsque vous cliquez dessus, devez-vous donc les supprimer ? Ci-dessous, je vais vous présenter plusieurs types de dossiers pouvant être supprimés.
①[Temp] : dossier de fichiers temporaires, les fichiers qu'il contient peuvent être supprimés à volonté ;
②[Logfiles] : dossier de journaux, qui peut également être supprimé à volonté ;
③[Backcup] : dossier de sauvegarde temporaire, Il s'agit également d'un type de dossier très courant sur le lecteur C, et il peut également être supprimé.
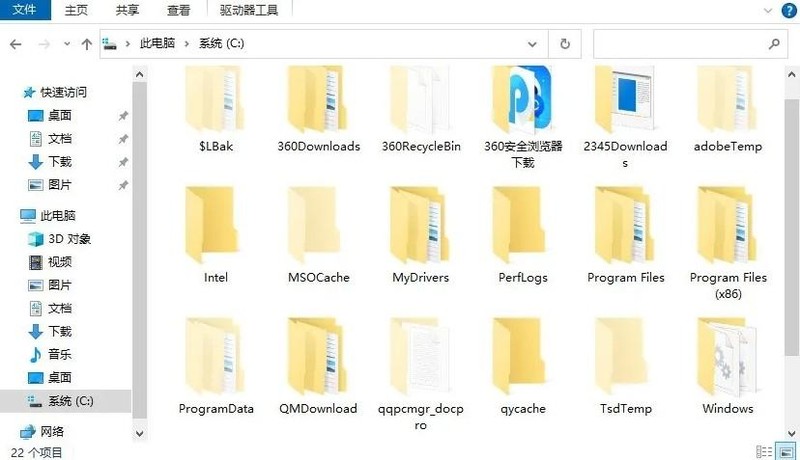
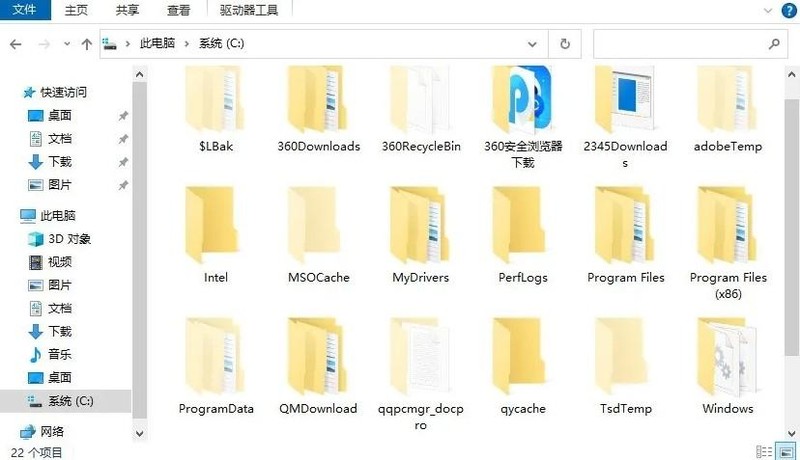
3. Compresser les fichiers
Si certains amis trouvent que le lecteur C n'est toujours pas suffisant après la suppression des fichiers, ils peuvent également utiliser l'assistant de conversion PDF tout-en-un pour compresser les fichiers afin de réduire le coût. L’espace occupé par le fichier.
Cet outil peut compresser des images, PDF, Word, PPT, audio, vidéo et autres formats de fichiers, et peut être compressé par lots. Vous n'avez pas à vous soucier du temps de compression trop long.
Permettez-moi de prendre la compression Word comme exemple pour vous présenter la méthode de fonctionnement.
Première étape : nous ouvrons d'abord le logiciel, cliquons sur [Outil de compression], sélectionnons [Compression de mots] et importons les fichiers qui doivent être compressés dans le logiciel.
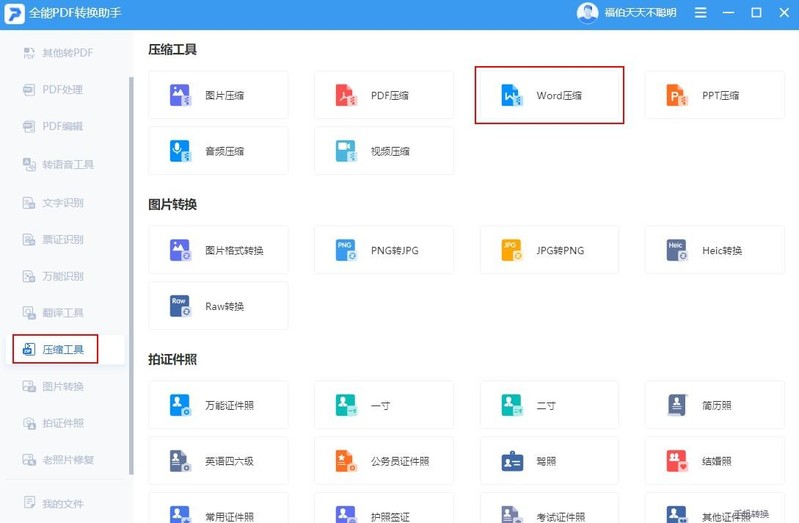
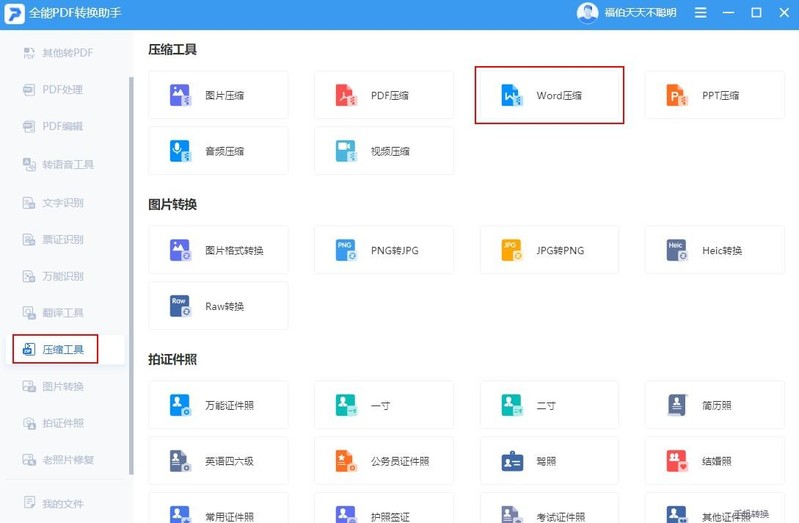
Étape 2 : Ensuite, sélectionnez la force de compression. [Priorité de clarté] aura une force de compression inférieure à celle de [Priorité de réduction], mais la clarté sera meilleure. Une fois les réglages terminés, cliquez sur [Démarrer la compression].
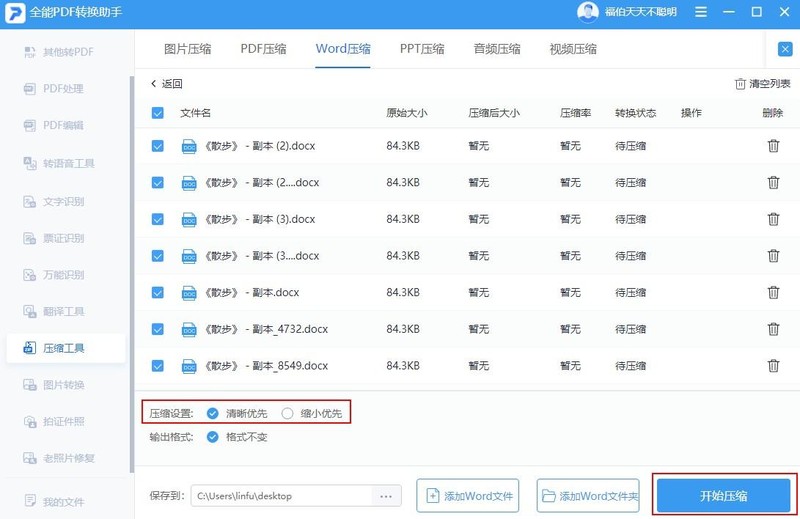
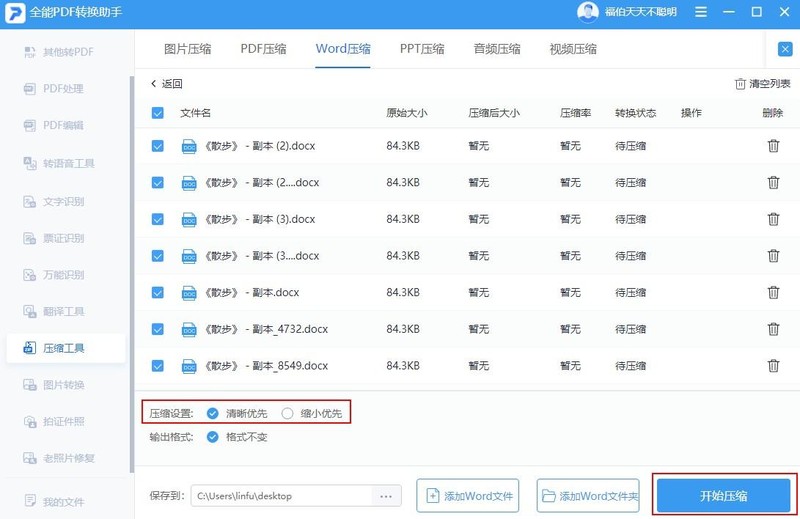
4. Changer l'adresse du cache de fichiers
Étant donné que l'adresse de cache de fichiers par défaut du système informatique est le lecteur C, les données mises en cache lorsque nous utilisons l'ordinateur seront enregistrées sur le lecteur C, de sorte que au fil du temps, le lecteur C La plaque sera pleine.
Si vous modifiez l'adresse du cache de fichiers sur un autre disque, vous pouvez libérer de l'espace.
Nous ouvrons le panneau [Paramètres] de l'ordinateur, sélectionnons [Système] - [Stockage] - [Paramètres de stockage avancés] - [Où enregistrer le nouveau contenu], puis modifions l'emplacement d'enregistrement des nouvelles applications, documents, musiques, etc. vers d'autres disques C'est tout.
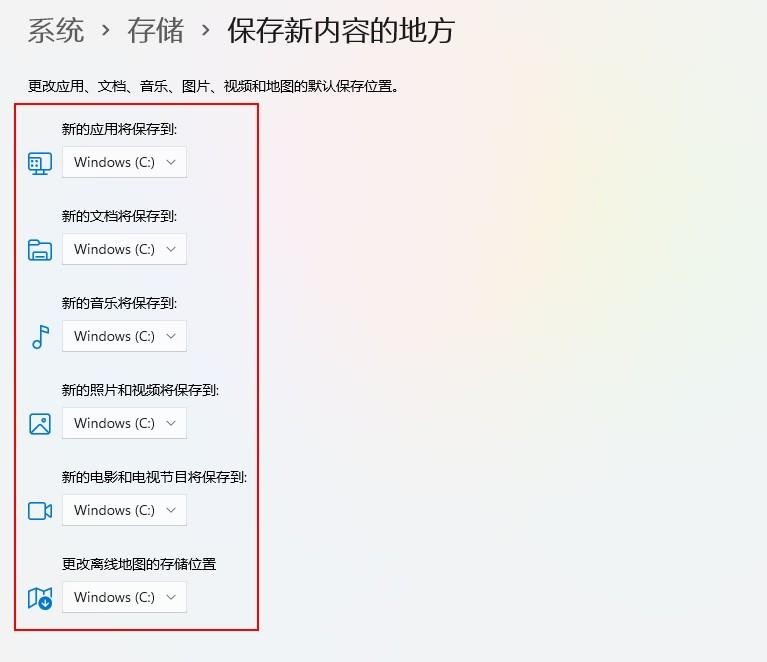
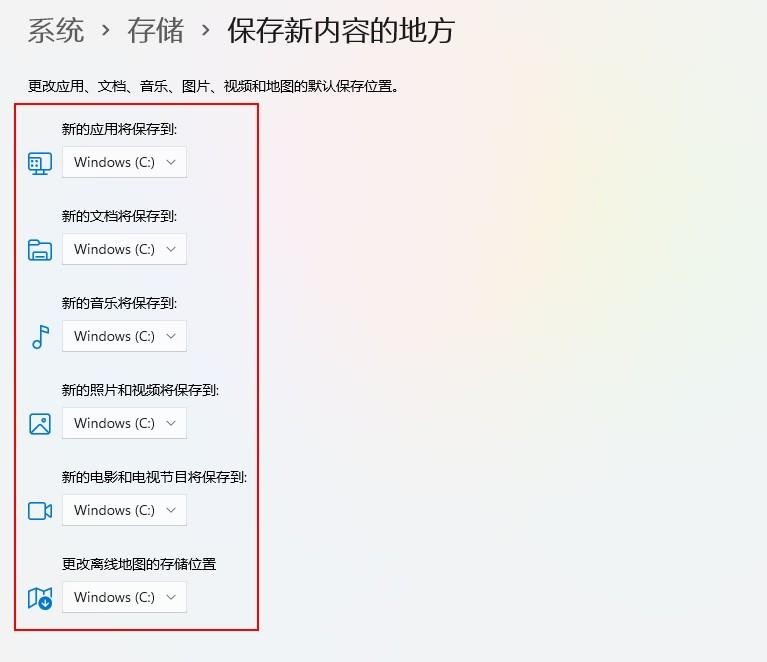
5. Changer l'emplacement d'installation par défaut du logiciel
Lorsque nous téléchargeons un logiciel, l'emplacement d'installation par défaut est généralement le lecteur C. De cette façon, lorsque nous téléchargeons le logiciel, si nous ne payons pas. attention, il sera enregistré sur le lecteur C, il prendra donc également beaucoup de mémoire.
Par conséquent, lors du téléchargement du logiciel, vous pouvez modifier l'emplacement d'installation dans les [Paramètres de téléchargement] du navigateur.
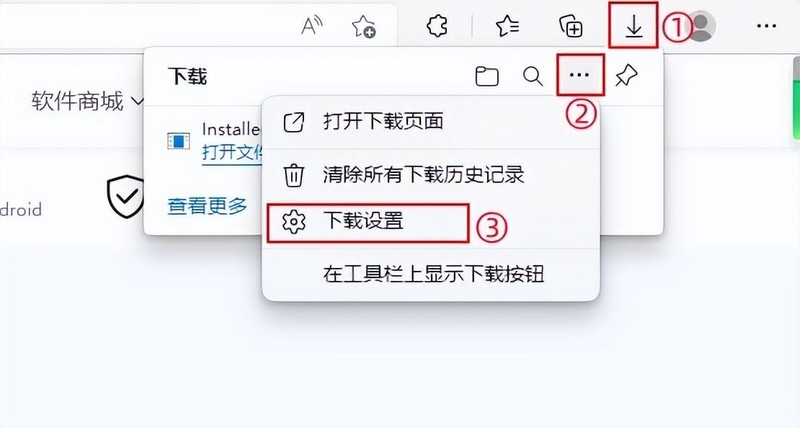
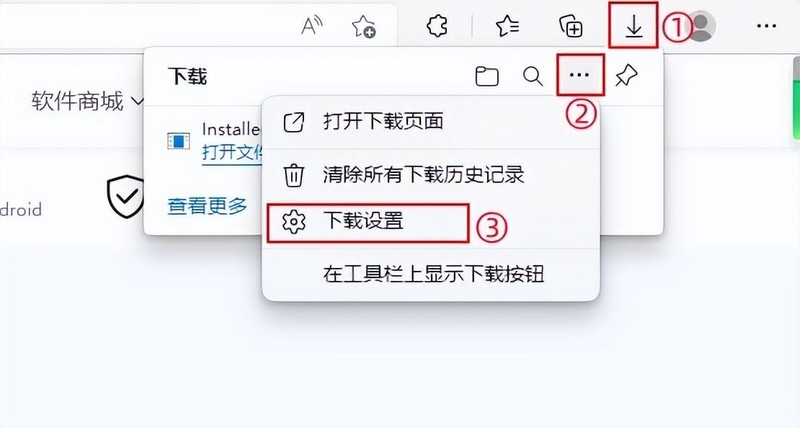
6. Nettoyage automatique
Chaque fois que je pense à nettoyer l'ordinateur manuellement, cela semble fastidieux. En fait, on peut aussi mettre en place un nettoyage automatique. La méthode de fonctionnement est très simple. Ouvrez le panneau [Paramètres] de l'ordinateur, sélectionnez [Système] - [Stockage] et activez le bouton [Storage Sense].
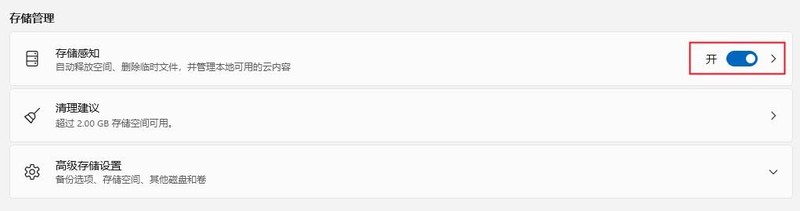
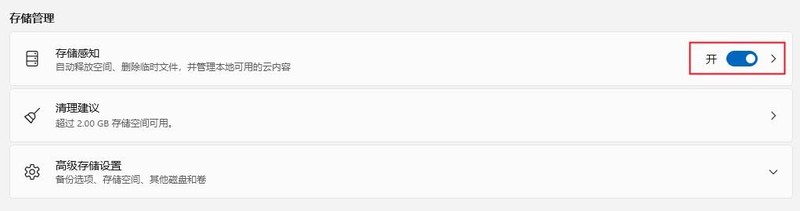
Ce sont les 6 méthodes que j'ai présentées aujourd'hui pour nettoyer le lecteur C de l'ordinateur. J'espère que cela sera utile à tous les amis qui aiment cet article, veuillez aimer et commenter pour moi ! Merci à tous d'avoir regardé, à la prochaine fois !
Ce qui précède est le contenu détaillé de. pour plus d'informations, suivez d'autres articles connexes sur le site Web de PHP en chinois!

Outils d'IA chauds

Undresser.AI Undress
Application basée sur l'IA pour créer des photos de nu réalistes

AI Clothes Remover
Outil d'IA en ligne pour supprimer les vêtements des photos.

Undress AI Tool
Images de déshabillage gratuites

Clothoff.io
Dissolvant de vêtements AI

AI Hentai Generator
Générez AI Hentai gratuitement.

Article chaud

Outils chauds

Bloc-notes++7.3.1
Éditeur de code facile à utiliser et gratuit

SublimeText3 version chinoise
Version chinoise, très simple à utiliser

Envoyer Studio 13.0.1
Puissant environnement de développement intégré PHP

Dreamweaver CS6
Outils de développement Web visuel

SublimeText3 version Mac
Logiciel d'édition de code au niveau de Dieu (SublimeText3)
 Méthode de fonctionnement détaillée pour supprimer le fichier thumbs.db dans WIN10
Mar 27, 2024 pm 03:20 PM
Méthode de fonctionnement détaillée pour supprimer le fichier thumbs.db dans WIN10
Mar 27, 2024 pm 03:20 PM
1. Appuyez sur win+r pour accéder à la fenêtre d'exécution et entrez [gpedit.msc]. 2. Dans la fenêtre de l'éditeur de stratégie de groupe local, cliquez sur [Configuration utilisateur → Modèles d'administration → Composants Windows], puis recherchez et ouvrez [Gestionnaire de fichiers] sur la droite. 3. Recherchez et ouvrez [Désactivez le cache des vignettes dans le fichier Thumbs.db caché]. 4. Dans la fenêtre, cliquez sur [Activé → Appliquer → OK].
 Que faire si le disque système Win11 est occupé à 100%
Feb 04, 2024 pm 01:05 PM
Que faire si le disque système Win11 est occupé à 100%
Feb 04, 2024 pm 01:05 PM
Les utilisateurs peuvent voir l'état d'exécution de diverses applications et l'utilisation du disque de l'ordinateur dans le gestionnaire de tâches. Alors, que dois-je faire si l'utilisation du disque du système Win11 est de 100 % ? L'éditeur ci-dessous vous donnera une introduction détaillée à la solution au problème de l'utilisation à 100 % du disque dans le système win11. Les amis dans le besoin peuvent y jeter un œil. Solution au problème selon lequel le disque système Win11 occupe 100 % : Méthode 1 : 1. Appuyez sur la combinaison de touches de raccourci "Ctrl+Alt+Suppr" et cliquez sur "Gestionnaire des tâches" sur la page donnée. 2. Dans la nouvelle interface, recherchez « Hôte de service : désempiler le groupe de services » sous l'onglet « Processus ».
 Comment libérer de l'espace disque à l'aide de OneDrive sous Windows 11
Feb 19, 2024 pm 10:37 PM
Comment libérer de l'espace disque à l'aide de OneDrive sous Windows 11
Feb 19, 2024 pm 10:37 PM
Lorsque vous allumez cet ordinateur, vous constatez que l'espace de stockage sur disque est plein et que vous devez nettoyer le disque local pour libérer plus d'espace. Vous pouvez envisager de supprimer certains fichiers inutiles ou de libérer de l'espace disque sous Windows 11 en utilisant OneDrive pour vous aider à résoudre ce problème. Pour utiliser cette méthode avec succès, vous devez activer OneDriveFilesOn-Demand. Nous vous apprendrons comment convertir vos fichiers dans ce mode. Tant que votre stockage cloud OneDrive dispose de plus d'espace, vous pouvez libérer plus d'espace sur votre disque local. OneDrive a-t-il libéré de l’espace ? OneDrive utilise la prise en compte du stockage pour libérer automatiquement de l'espace sur le disque local sans supprimer de fichiers. Il permet à W
 Que faire si l'écran noir Win11 vous apprend à résoudre le problème d'écran noir Windows_11
May 08, 2024 pm 03:10 PM
Que faire si l'écran noir Win11 vous apprend à résoudre le problème d'écran noir Windows_11
May 08, 2024 pm 03:10 PM
Windows 11 est le dernier système d'exploitation lancé par Microsoft, qui apporte un nouveau design d'interface et des fonctions plus pratiques. Cependant, certains utilisateurs ont rencontré un problème d'écran noir lors du processus de mise à niveau ou d'utilisation, entraînant une incapacité à fonctionner correctement. Cet article présentera en détail plusieurs méthodes pour résoudre efficacement le problème d'écran noir dans Win11 et vous aidera à restaurer rapidement le fonctionnement normal de l'ordinateur. Matériel d'outils : Version du système : Windows11 (21H2) Modèle de marque : Lenovo Xiaoxin Pro162022, Dell XPS13Plus, Asus ZenBookS13OLED Version du logiciel : NVIDIA GeForceExperience3.26.0.160, Intel Driver & SupportAssist
 Optimisation des performances Ubuntu et optimisation de la vitesse d'exécution d'Ubuntu
Feb 12, 2024 pm 12:06 PM
Optimisation des performances Ubuntu et optimisation de la vitesse d'exécution d'Ubuntu
Feb 12, 2024 pm 12:06 PM
En tant que système d'exploitation open source, Ubuntu est largement utilisé dans les domaines des ordinateurs de bureau et des serveurs. Au fil du temps, les performances du système peuvent diminuer et la vitesse d'exécution peut ralentir. Cet article explique comment optimiser les performances sur Ubuntu pour les améliorer. le fonctionnement du système Rapidité et réactivité. Assurez-vous que la configuration matérielle peut répondre aux besoins du système. Si la configuration matérielle est faible, le système peut fonctionner lentement. Vous pouvez envisager de mettre à niveau la mémoire, de remplacer un disque dur plus rapide ou d'utiliser un SSD pour améliorer les performances du système. . Un trop grand nombre de fichiers temporaires, de caches et de fichiers indésirables occuperont de l'espace disque, affectant ainsi les performances du système. Vous pouvez utiliser le propre utilitaire de disque du système ou des outils tiers pour nettoyer l'espace disque et supprimer les fichiers inutiles. Au démarrage d'Ubuntu, il chargera un
 Causes et solutions aux problèmes de mémoire virtuelle insuffisante
Feb 23, 2024 pm 10:12 PM
Causes et solutions aux problèmes de mémoire virtuelle insuffisante
Feb 23, 2024 pm 10:12 PM
Causes et solutions d'une mémoire virtuelle insuffisante Dans les systèmes informatiques, la mémoire virtuelle est une technologie d'extension de mémoire gérée par le système d'exploitation. Il permet à un ordinateur d'augmenter la quantité de mémoire disponible en utilisant l'espace disque s'il manque de mémoire physique. Cependant, nous rencontrons parfois une mémoire virtuelle insuffisante, ce qui entraîne un fonctionnement lent du système, voire un crash. Cet article explorera les causes d'une mémoire virtuelle insuffisante et proposera des solutions. Tout d’abord, la principale cause d’une mémoire virtuelle insuffisante est une mémoire physique insuffisante ou une configuration incorrecte de la taille de la mémoire virtuelle. quand ordinateur
 Comment nettoyer le système Win7 lorsque le lecteur C de l'ordinateur est plein
Jul 09, 2023 pm 04:05 PM
Comment nettoyer le système Win7 lorsque le lecteur C de l'ordinateur est plein
Jul 09, 2023 pm 04:05 PM
Après avoir exécuté le système Win7 pendant un certain temps, j'ai constaté que l'espace disque C devenait de plus en plus petit. La taille de l'espace disque C est liée à la vitesse du système. Que doivent faire certains utilisateurs lorsqu’ils se trouvent dans une situation où le lecteur C du système Win7 est soudainement plein ? Laissez-moi vous apprendre à nettoyer le lecteur C sur un ordinateur Windows 7. 1. Faites un clic droit sur le lecteur C - Propriétés, l'écran suivant apparaîtra, cliquez sur Nettoyage de disque. 2. Lorsque l'écran suivant apparaît, vérifiez tout, cliquez sur OK et nettoyez directement. 3. Cliquez avec le bouton droit sur l'ordinateur - Propriétés - Protection du système, cliquez sur Configurer, puis sélectionnez Supprimer. 4. Basculez l'onglet sur Avancé et cliquez sur Paramètres. 5. Définissez la mémoire virtuelle et cliquez sur Modifier. 6. Décochez Gérer automatiquement la taille des fichiers d'échange pour tous les lecteurs, puis sélectionnez le lecteur C, sélectionnez Aucun fichier d'échange et définissez les paramètres de mémoire virtuelle sur
 Comment effacer les données du cache dans Thunderbolt Simulator ? -Quelle est la procédure pour effacer les données mises en cache dans le simulateur Thunderbolt ?
May 08, 2024 pm 12:25 PM
Comment effacer les données du cache dans Thunderbolt Simulator ? -Quelle est la procédure pour effacer les données mises en cache dans le simulateur Thunderbolt ?
May 08, 2024 pm 12:25 PM
Le simulateur de foudre utilise la technologie de base la plus avancée au monde pour permettre aux utilisateurs de jouer à des jeux mobiles sur leurs ordinateurs et de vivre une expérience de jeu plus parfaite. Alors comment vider les données du cache du simulateur de foudre ? Quelle est la procédure pour effacer les données mises en cache dans le simulateur de foudre ? Laissez l'éditeur vous donner la réponse ci-dessous ! Comment vider les données du cache du simulateur de foudre ? 1. Ouvrez le simulateur de foudre et cliquez sur « Paramètres » dans la barre de menu à droite pour entrer. 2. Après avoir accédé à l'interface des paramètres, cliquez sur « Paramètres de performances » sur la gauche. 3. Recherchez « Nettoyer le cache disque » sur la droite et cliquez sur le bouton « Nettoyer maintenant ». 4. Cliquez sur « Nettoyer maintenant » dans la fenêtre d'invite contextuelle.





