
L'éditeur PHP Zimo vous propose le dernier didacticiel de partitionnement d'ordinateur pour répondre à la question de savoir comment partitionner votre ordinateur. Le partitionnement divise un disque dur en plusieurs zones indépendantes, ce qui peut améliorer la gestion des données et l'efficacité du stockage. Dans ce didacticiel, nous allons vous montrer comment utiliser l'outil de gestion de disque fourni avec le système d'exploitation Windows pour effectuer des opérations de partition, notamment la création, la suppression et le redimensionnement de partitions. Que vous soyez novice ou utilisateur expérimenté, vous pouvez facilement maîtriser ces techniques pour rendre le stockage de votre ordinateur plus organisé et efficace. Ensuite, commençons !
Lors de l'utilisation d'un ordinateur, il y a généralement moins de partitions par défaut à l'expédition depuis l'usine. Afin de gérer plus facilement les fichiers, nous devons parfois partitionner le disque dur.
Aujourd'hui, Zheng Rui partagera avec vous la méthode spécifique de partitionnement du disque dur (commune à Win7, Win8, Win10, Win11)
Pour le partitionnement d'un ordinateur, vous devez d'abord ouvrir le gestionnaire de disque
sur le menu Démarrer 【Clic droit] et sélectionnez "Gestion des disques"
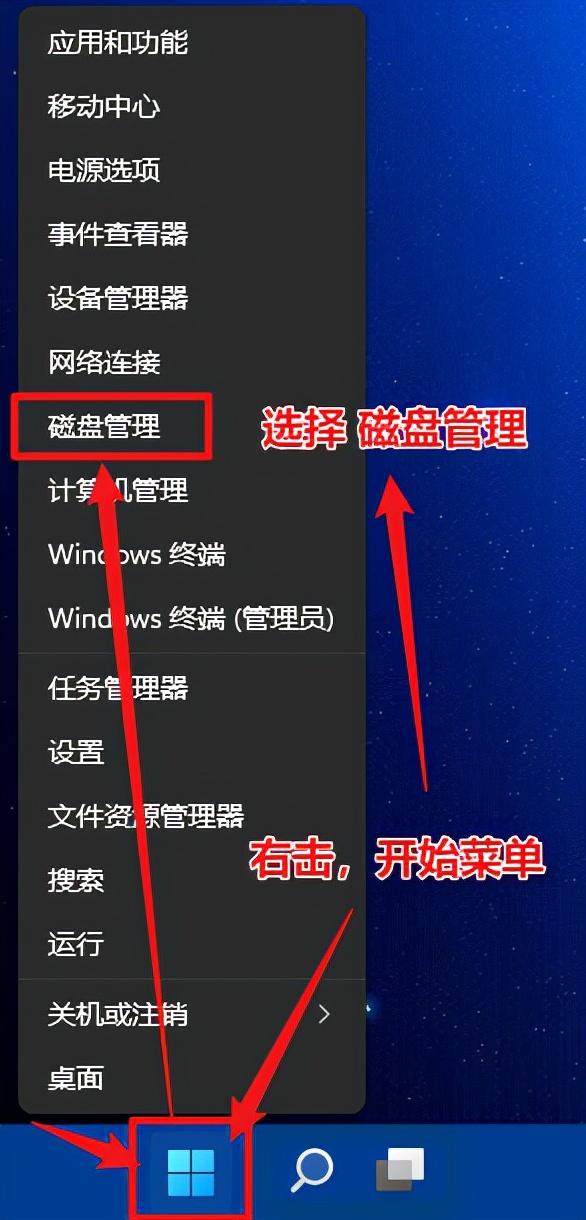
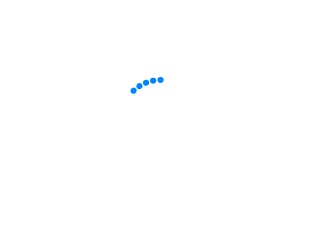
Ouvrez la gestion des disques, qui affichera des informations pertinentes sur le disque actuel de l'ordinateur, telles que la taille du disque dur, l'utilisation actuelle et l'état de la partition.
Sur la photo se trouvent deux disques durs, dont le disque 0 est divisé en deux zones : le lecteur C et le lecteur D.
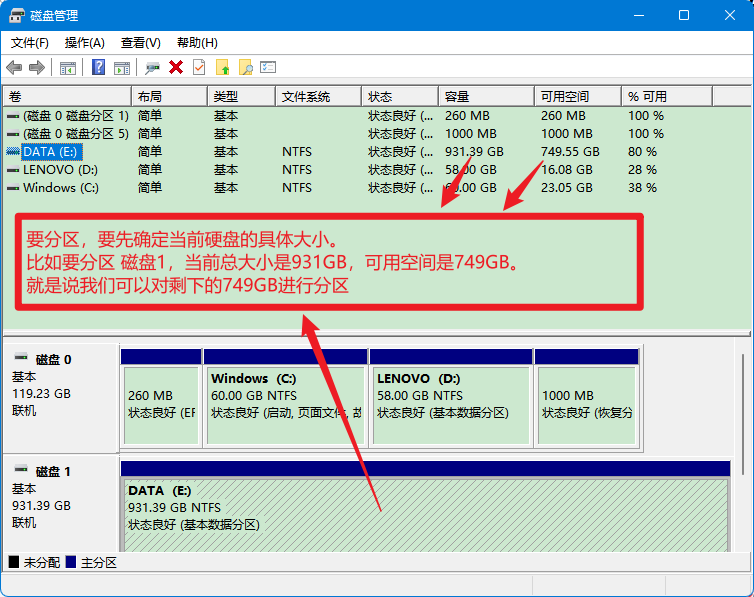

Pour partitionner, vous devez d'abord déterminer la taille spécifique du disque dur actuel.
Par exemple, si vous souhaitez partitionner le disque 1, la taille totale actuelle est de 931 Go et l'espace disponible est de 749 Go.
Cela signifie que nous pouvons partitionner les 749 Go restants.
Séparons 100 Go et expliquons-le en détail ci-dessous.
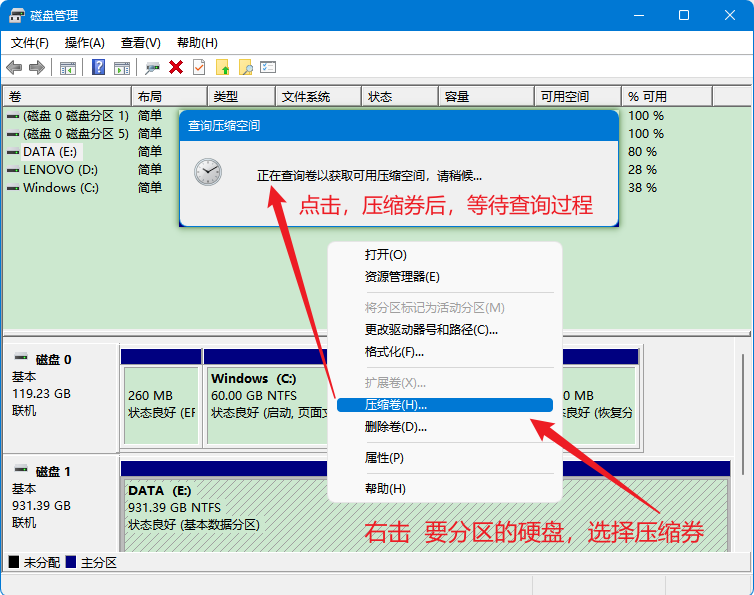

Cela implique la conversion des données du disque dur.
Selon 1 Go = 1024 Mo, par exemple, s'il est divisé en 100 Go, remplissez 100*1024 = 102400
[Remarque : la valeur ne peut pas avoir de décimales, toutes les décimales doivent être supprimées]
Après la saisie, cliquez sur [Compresser (S)]
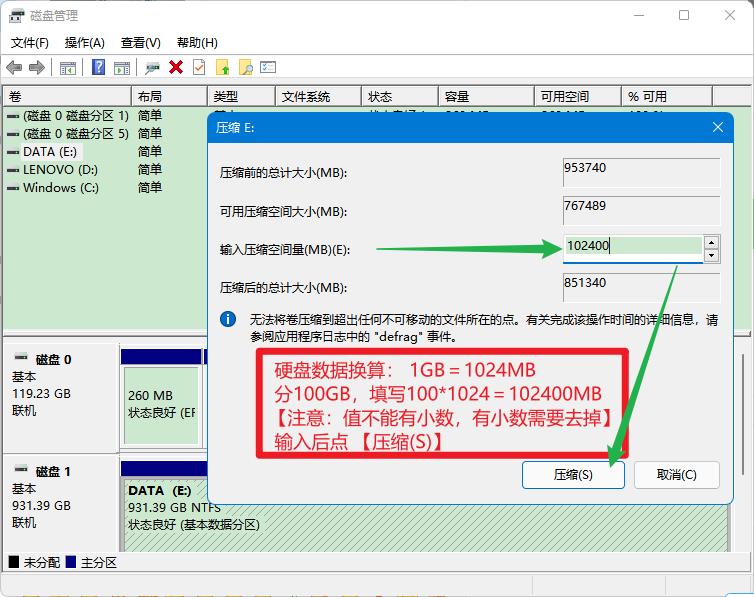

Après la compression, une zone non allouée s'affichera, comme indiqué ci-dessous.
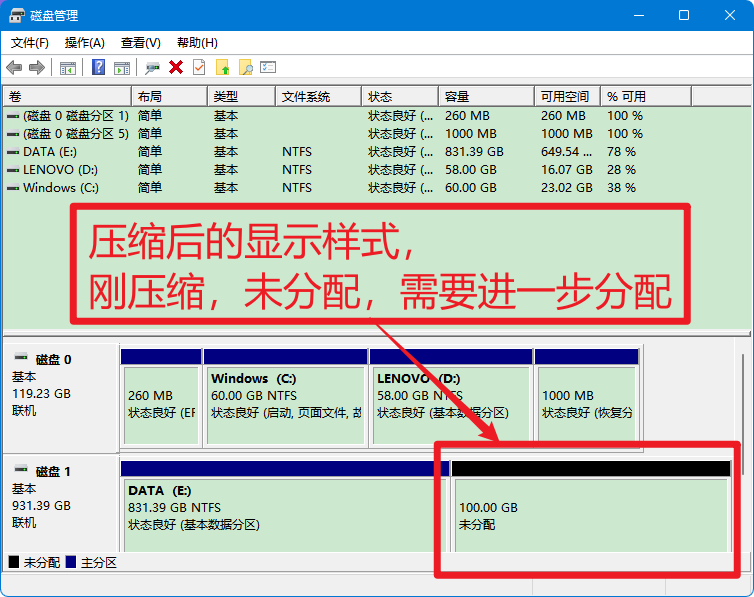

Ensuite, nous partitionnerons cette zone non allouée.
Cliquez avec le bouton droit sur la lettre de lecteur non attribuée et sélectionnez [Nouveau coupon simple]
Ouvrez l'assistant de nouveau coupon simple et sélectionnez la page suivante
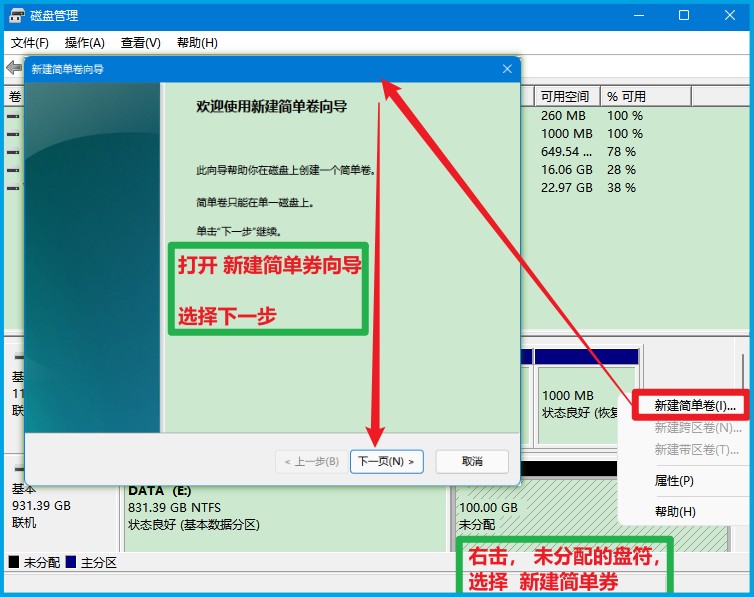

Ici, nous définissons la taille de la partition. Nous venons de diviser 100 G d'espace, voici donc la prochaine étape.
(Bien sûr, vous pouvez également diviser les 100G précédemment divisés en plusieurs cellules)
Entrez dans l'interface suivante et sélectionnez le numéro du disque dur. Par exemple, F est sélectionné ici. Après le partitionnement, ce sera le lecteur F.
Après sélection, page suivante
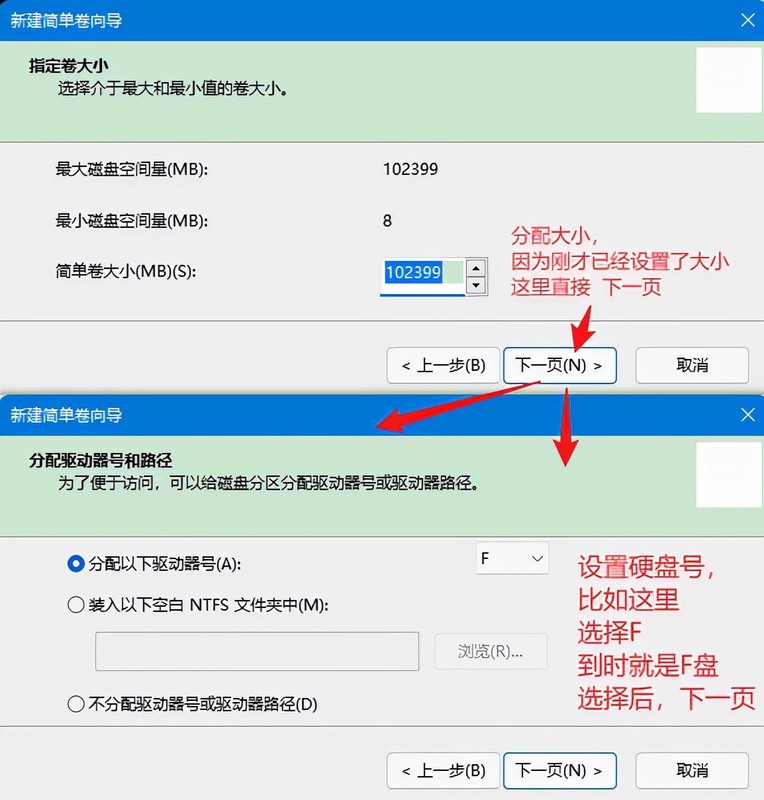

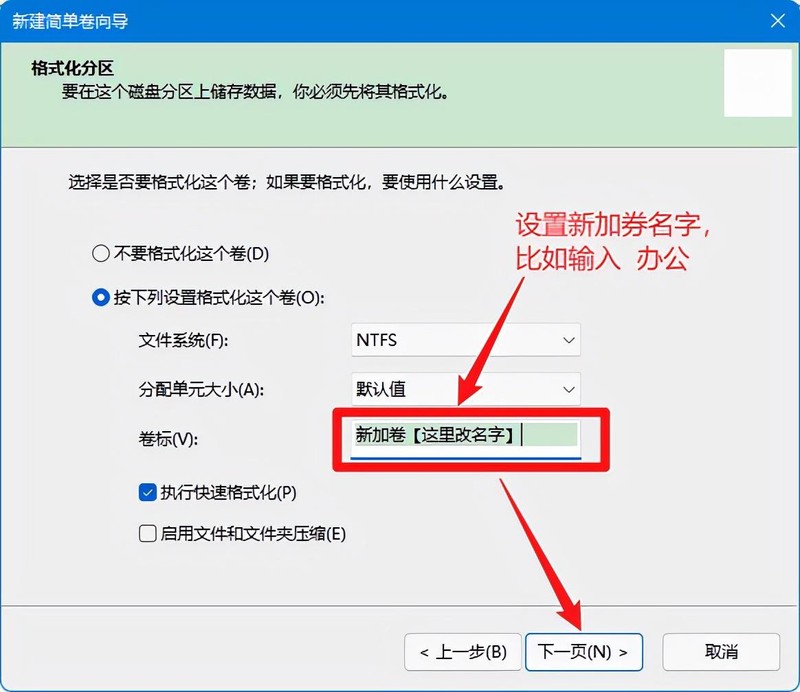

Vérifiez les informations de la nouvelle zone
Si nécessaire, modifiez-le, cliquez sur Précédent pour revenir à la modification.
Si les informations sont correctes, cliquez sur Terminer.
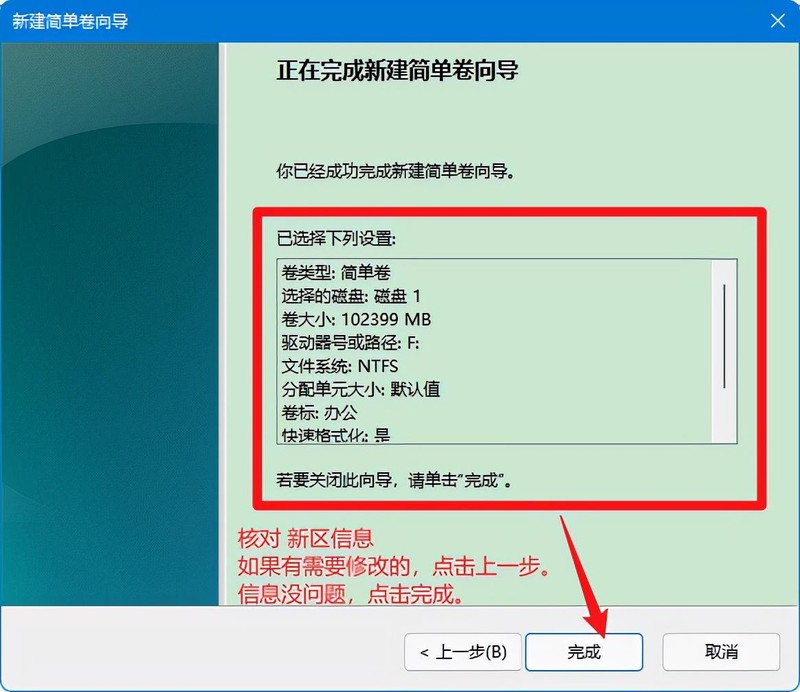

Une fois terminé, dans le Gestionnaire de disques, vous pouvez voir la zone que nous venons de diviser
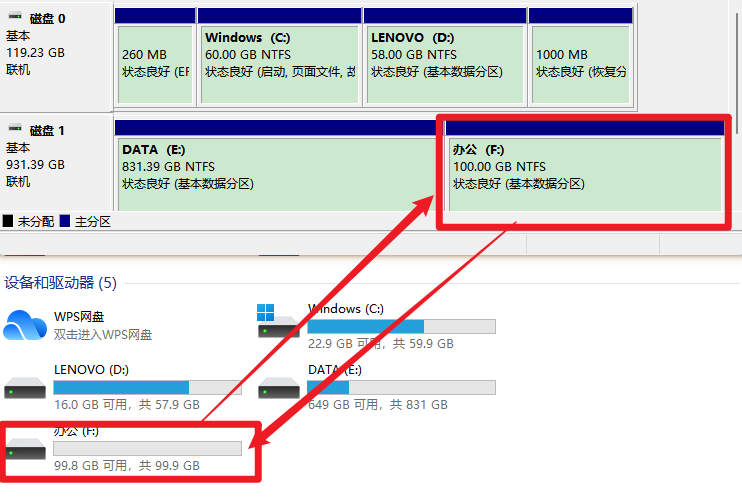

Ce qui précède est le contenu détaillé de. pour plus d'informations, suivez d'autres articles connexes sur le site Web de PHP en chinois!
 Le commutateur Bluetooth Win10 est manquant
Le commutateur Bluetooth Win10 est manquant
 Pourquoi toutes les icônes dans le coin inférieur droit de Win10 apparaissent-elles ?
Pourquoi toutes les icônes dans le coin inférieur droit de Win10 apparaissent-elles ?
 La différence entre le sommeil et l'hibernation Win10
La différence entre le sommeil et l'hibernation Win10
 Win10 suspend les mises à jour
Win10 suspend les mises à jour
 Que faire si le commutateur Bluetooth est manquant dans Windows 10
Que faire si le commutateur Bluetooth est manquant dans Windows 10
 win10 se connecte à une imprimante partagée
win10 se connecte à une imprimante partagée
 Nettoyer les fichiers indésirables dans Win10
Nettoyer les fichiers indésirables dans Win10
 Comment partager une imprimante dans Win10
Comment partager une imprimante dans Win10