 Tutoriel logiciel
Tutoriel logiciel
 application mobile
application mobile
 Comment réinstaller le système informatique. Tutoriel étape par étape recommandé pour réinstaller le système informatique.
Comment réinstaller le système informatique. Tutoriel étape par étape recommandé pour réinstaller le système informatique.
Comment réinstaller le système informatique. Tutoriel étape par étape recommandé pour réinstaller le système informatique.
L'éditeur PHP Xinyi vous propose un didacticiel étape par étape concis et clair sur la réinstallation du système informatique pour vous aider à résoudre les problèmes informatiques. La réinstallation du système est un moyen efficace de résoudre des problèmes courants tels que le ralentissement des performances de l'ordinateur et les pannes du système. Ce didacticiel vous présentera en détail les étapes de réinstallation du système informatique, notamment la sauvegarde des données importantes, la préparation du support d'installation, la sélection de la version du système, la réinitialisation des paramètres du BIOS, l'installation du système, l'installation du pilote, etc. En suivant les étapes, vous pouvez facilement terminer la réinstallation du système informatique et améliorer les performances et la stabilité de l'ordinateur.
Qian Ji déplore souvent le développement des fonctions Internet d'aujourd'hui. Je me souviens encore qu'au cours des dernières années, il était difficile de résoudre les problèmes informatiques par moi-même, mais maintenant vous pouvez facilement réinstaller le système à la maison. Qian Ji a mis à jour Windows 8. système il y a quelques jours, venez jeter un oeil au tutoriel spécifique étape par étape sur la réinstallation du système informatique.
Méthode/étapes :
1. Recherchez et installez la réinstallation du système Xiaoyu en un clic sur votre ordinateur. Ouvrez le logiciel, sélectionnez Windows 8 64 bits Professional Edition et cliquez pour installer ce programme.
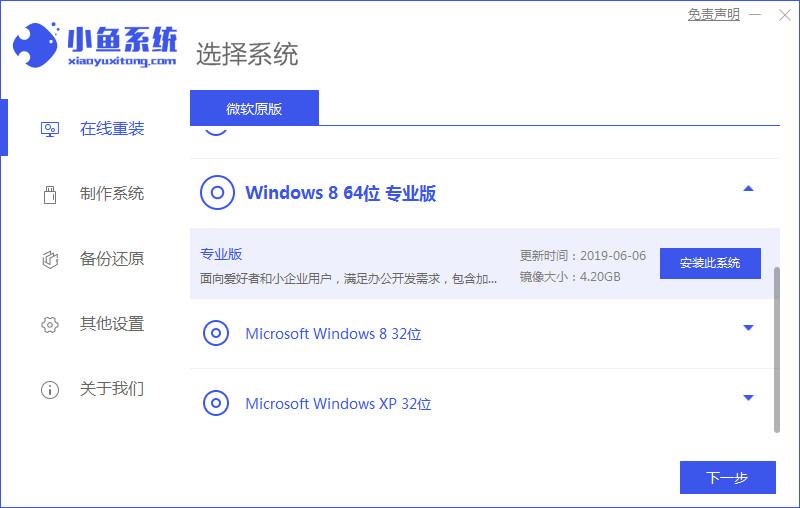
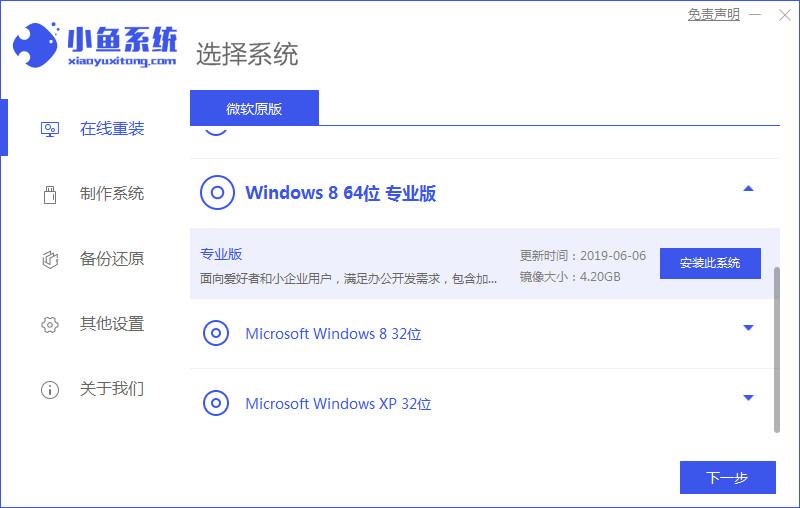
2. Attendez que le logiciel installe le système. Sauvegardez les fichiers à l'avance avant l'installation pour éviter la perte de fichiers importants.
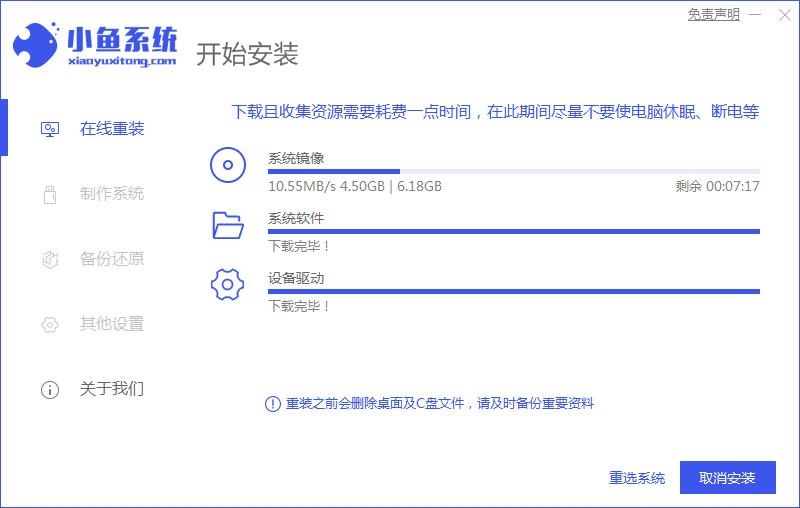
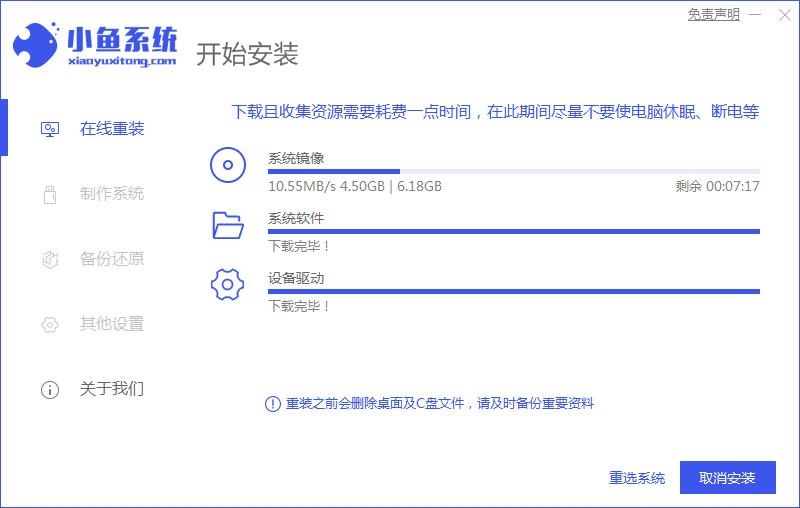
3. Une fois le déploiement de l'environnement terminé, cliquez sur Redémarrer maintenant pour redémarrer l'ordinateur.
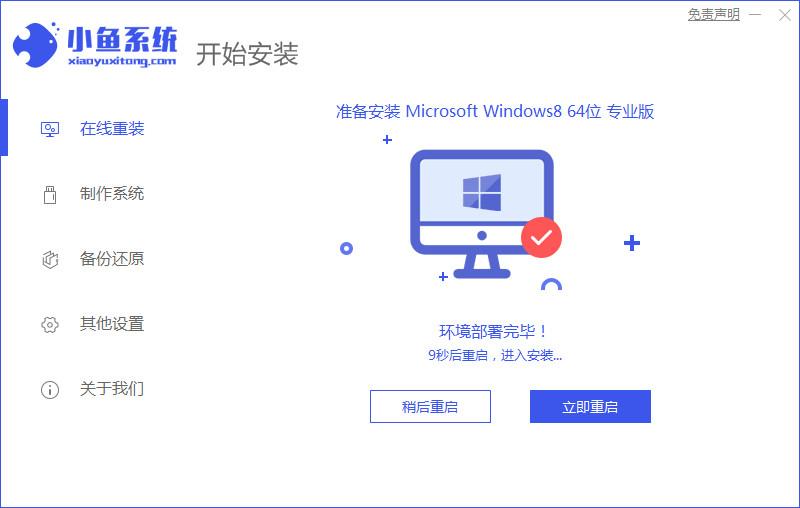
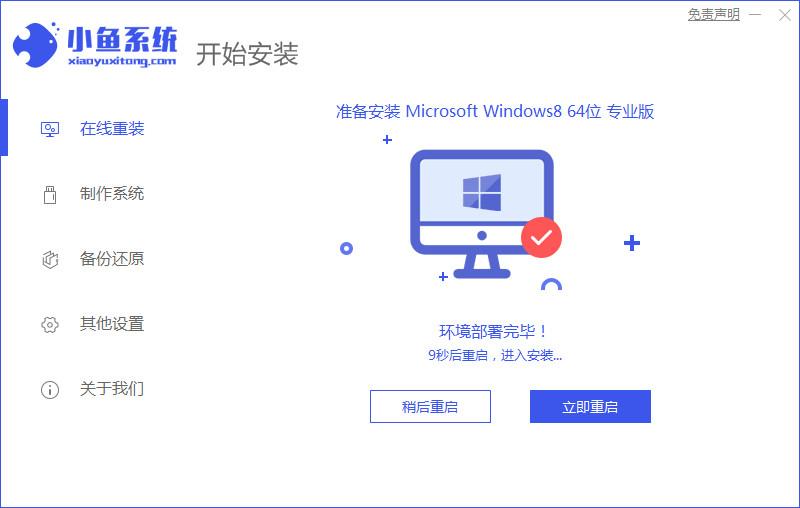
4. Entrez dans l'interface de sélection du système et sélectionnez le deuxième "Mode d'installation en ligne XiaoYui PE-MSDN"
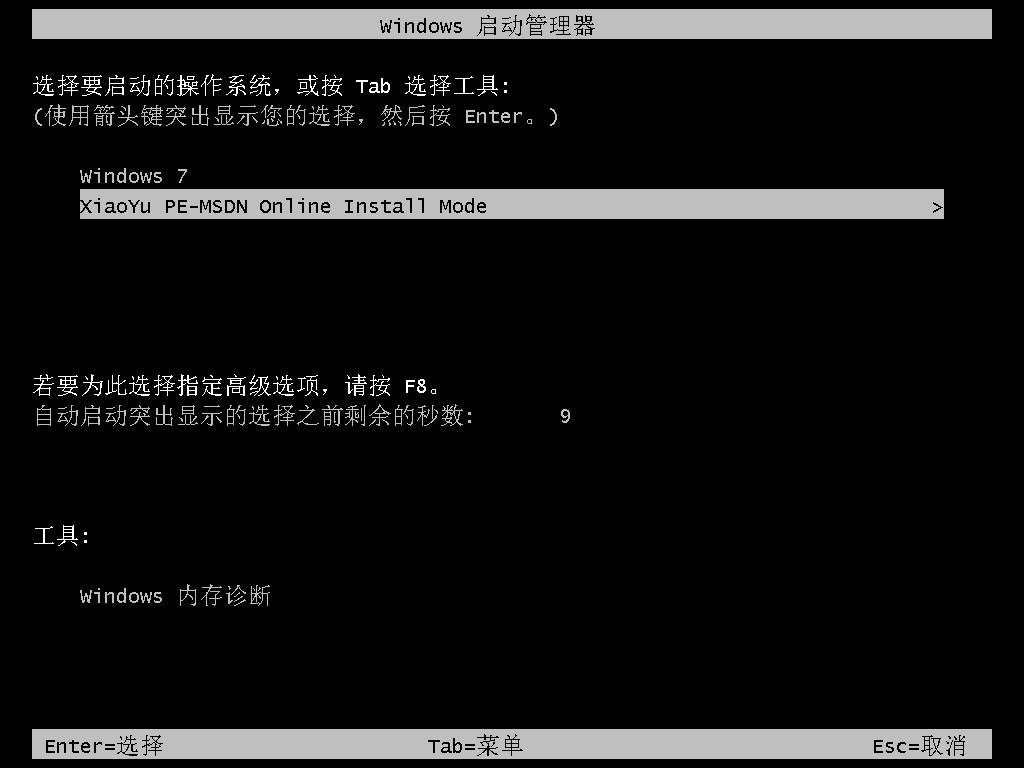
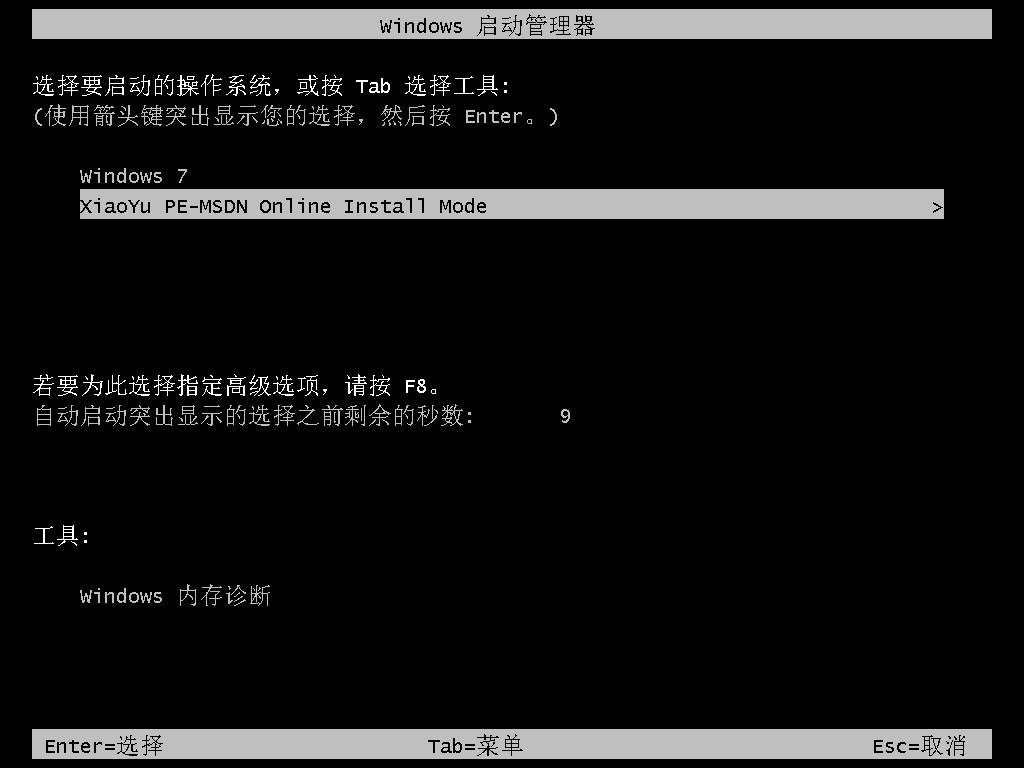
5. Continuez à installer le système après le redémarrage.
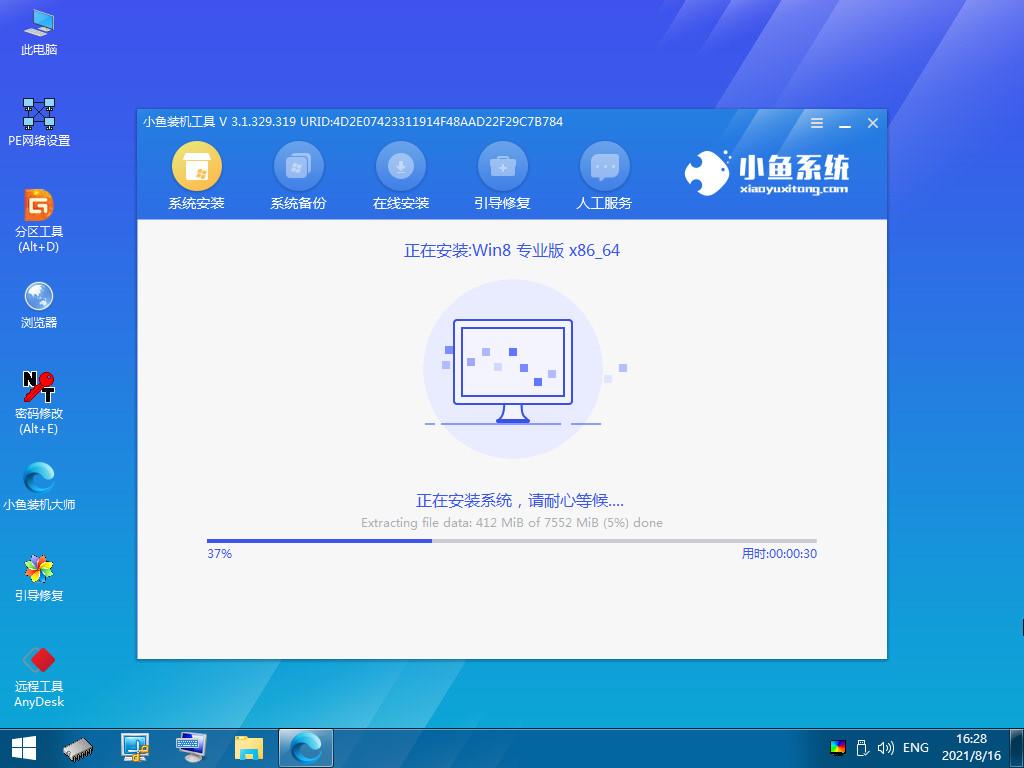
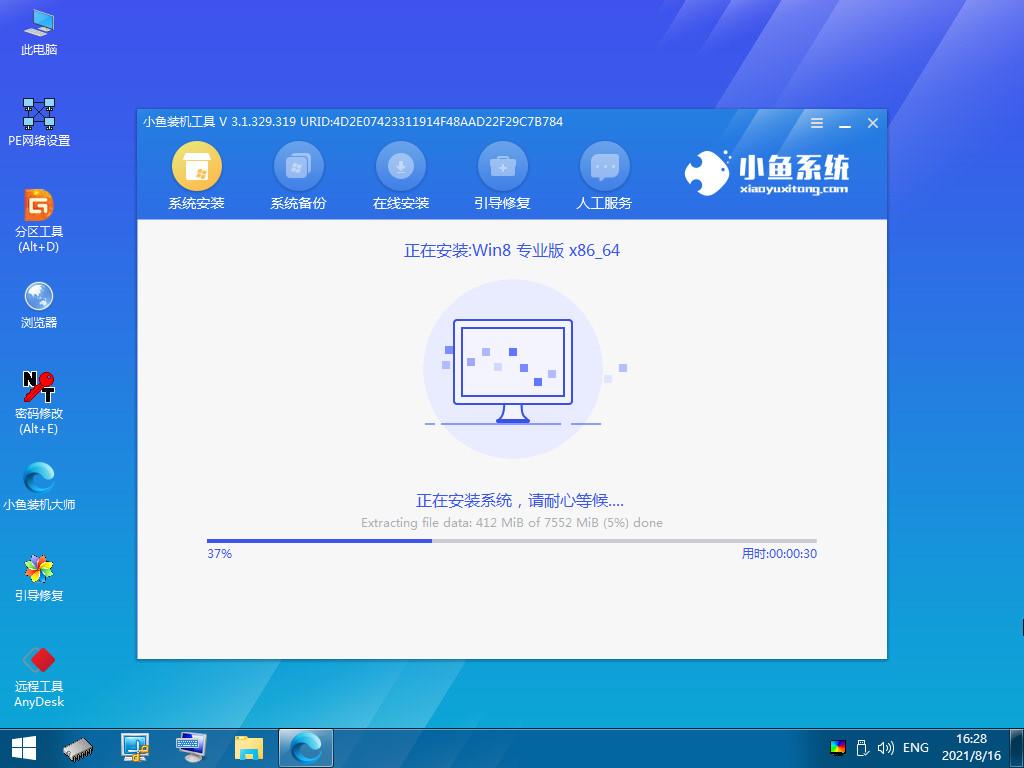
6. Lorsque la fenêtre contextuelle de l'outil de réparation de démarrage apparaît, le lecteur C sera réparé par défaut.
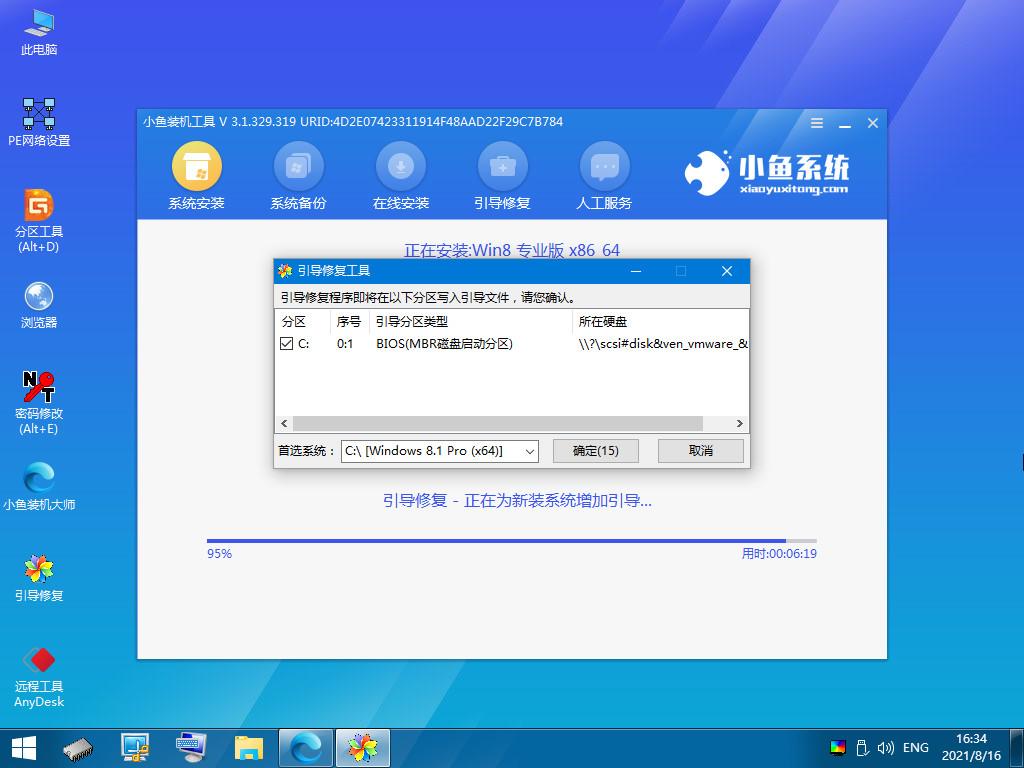
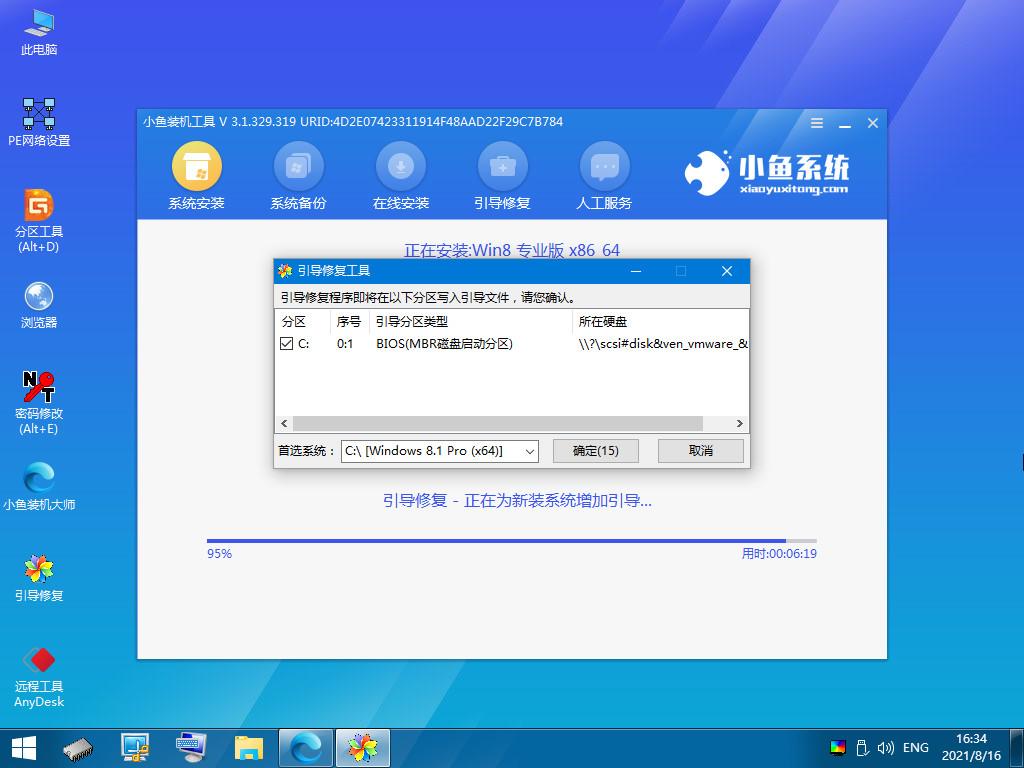
7. Une fois l'installation terminée, cliquez sur Redémarrer maintenant et redémarrez l'ordinateur.
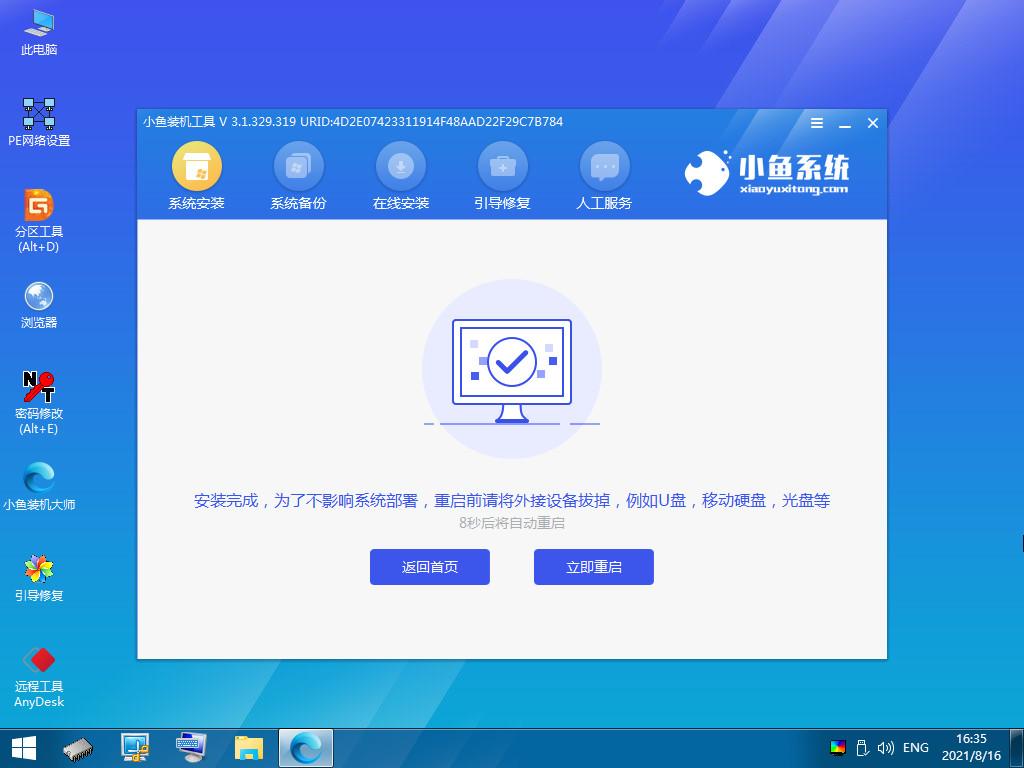
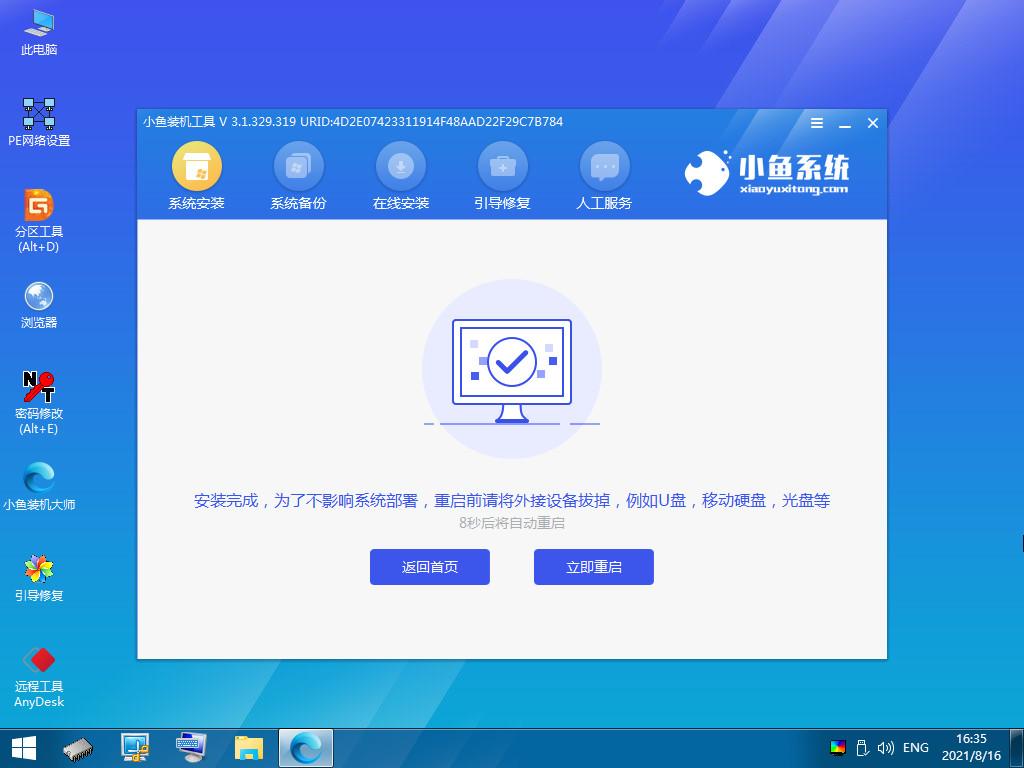
8. Après avoir redémarré l'ordinateur, sélectionnez le système Windows8 pour entrer. .
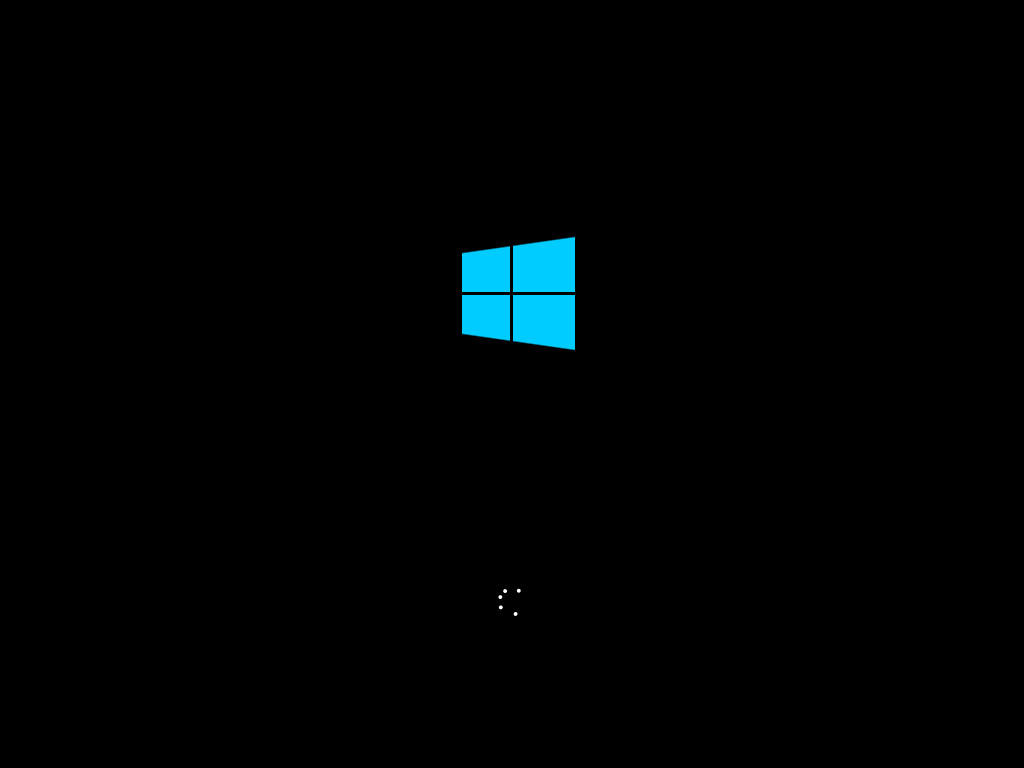
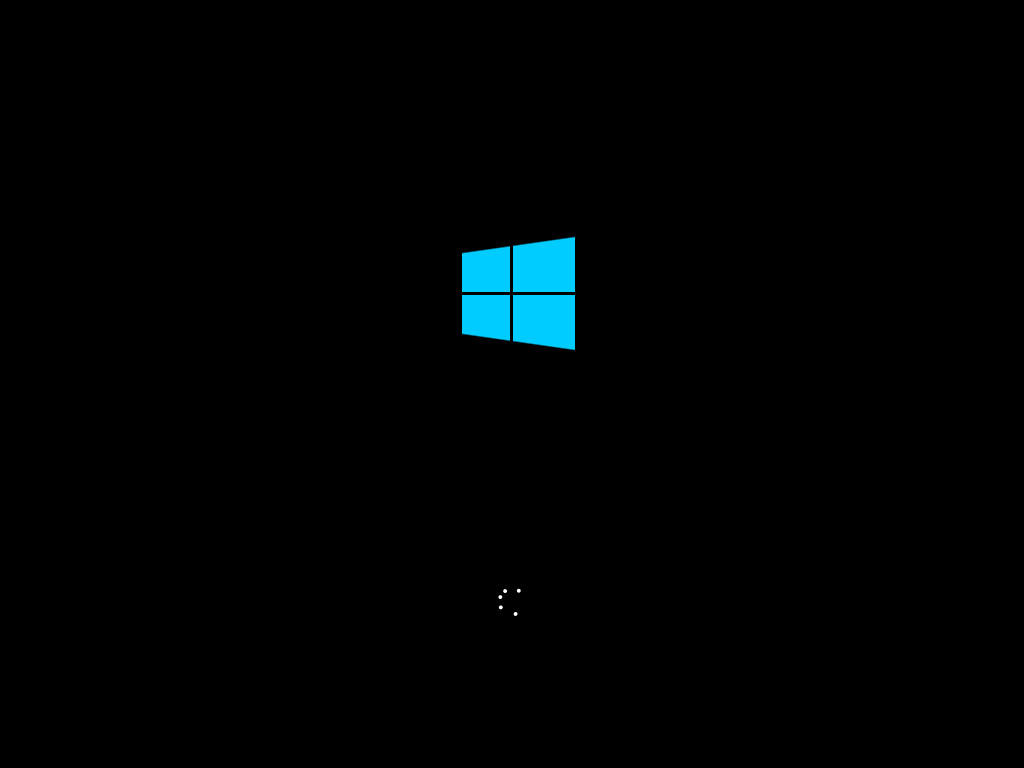
9. Entrez dans le menu système win7 et la réinstallation de win7 est terminée.
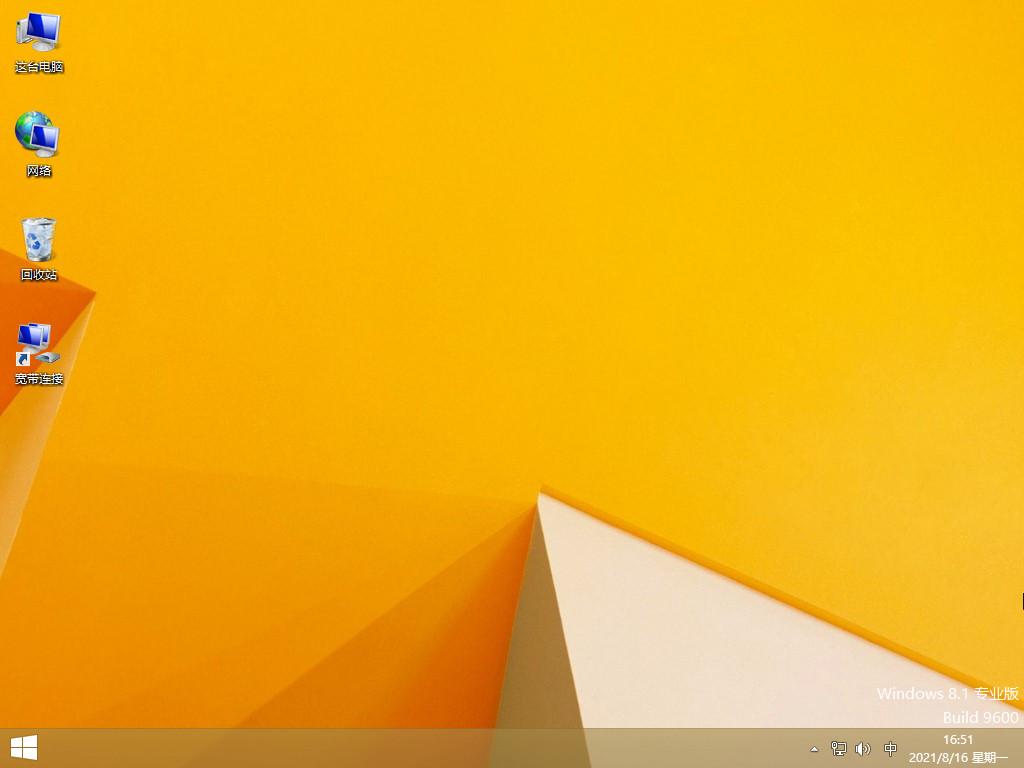
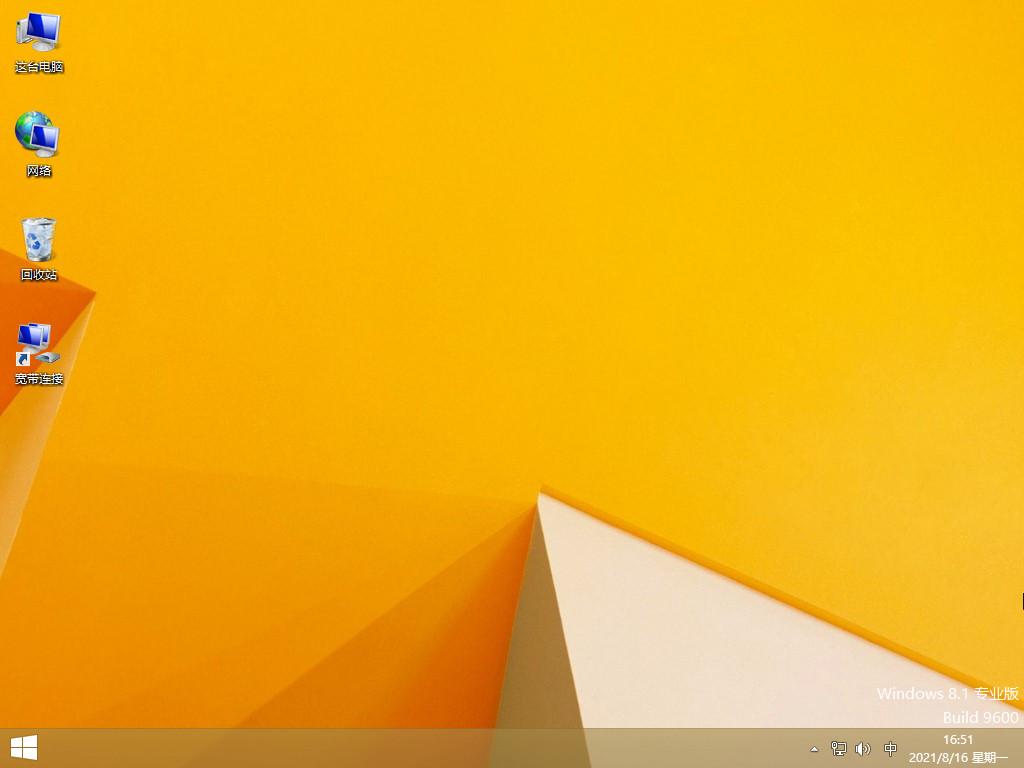
Résumé :
Attendez simplement lors de l'installation du système et maintenez l'alimentation électrique sans interruption ;
Sélectionnez « Mode d'installation en ligne XiaoYu PE-MSDN » lors du premier redémarrage. ; l'installation après le redémarrage ;
Redémarrez à nouveau une fois l'installation terminée ;
Redémarrez une deuxième fois et cliquez sur « Système Windows 8 » pour entrer dans le système.
Ce qui précède est le contenu détaillé de. pour plus d'informations, suivez d'autres articles connexes sur le site Web de PHP en chinois!

Outils d'IA chauds

Undresser.AI Undress
Application basée sur l'IA pour créer des photos de nu réalistes

AI Clothes Remover
Outil d'IA en ligne pour supprimer les vêtements des photos.

Undress AI Tool
Images de déshabillage gratuites

Clothoff.io
Dissolvant de vêtements AI

AI Hentai Generator
Générez AI Hentai gratuitement.

Article chaud

Outils chauds

Bloc-notes++7.3.1
Éditeur de code facile à utiliser et gratuit

SublimeText3 version chinoise
Version chinoise, très simple à utiliser

Envoyer Studio 13.0.1
Puissant environnement de développement intégré PHP

Dreamweaver CS6
Outils de développement Web visuel

SublimeText3 version Mac
Logiciel d'édition de code au niveau de Dieu (SublimeText3)

Sujets chauds
 1359
1359
 52
52
 Comment installer WinNTSetup dans le système Win11_Comment installer WinNTSetup dans le système Win11
May 08, 2024 am 11:19 AM
Comment installer WinNTSetup dans le système Win11_Comment installer WinNTSetup dans le système Win11
May 08, 2024 am 11:19 AM
Téléchargez d'abord la dernière image ISO du système Win11, puis dans le système Win10, vous pouvez cliquer avec le bouton droit sur le fichier image ISO téléchargé et sélectionner [Charger] ; s'il se trouve sous le système WinPE, WinXP ou Win7, vous devez utiliser le système virtuel. outil de lecteur optique pour charger l’image ISO ; ou vous pouvez directement décompresser le fichier image ISO sans utiliser de lecteur optique virtuel. Exécutez ensuite WinNTSetup. L'interface du logiciel est celle illustrée sur la figure : Localisez d'abord le fichier install.wim. Vous pouvez trouver le fichier install.wim dans le répertoire des sources de l'image ISO Win11 chargée ou décompressée par le lecteur optique virtuel. Définissez ensuite l’emplacement du disque de démarrage et du disque d’installation. Généralement, vous allez mettre W.
 Comment accéder au bios après avoir assemblé un ordinateur ? Comment entrer dans le bios lors de l'assemblage d'un ordinateur ?
May 07, 2024 am 09:13 AM
Comment accéder au bios après avoir assemblé un ordinateur ? Comment entrer dans le bios lors de l'assemblage d'un ordinateur ?
May 07, 2024 am 09:13 AM
Comment accéder au bios après avoir assemblé un ordinateur ? Avant d'accéder au BIOS, vous devez vous assurer que l'ordinateur est complètement éteint et éteint. Voici plusieurs manières courantes d'accéder au BIOS : 1. Utiliser les touches de raccourci : La plupart des fabricants d'ordinateurs affichent un message d'invite au démarrage vous indiquant sur quelle touche appuyer pour accéder aux paramètres du BIOS. Généralement la touche F2, F10, F12 ou Suppr. Après avoir appuyé sur les touches appropriées, vous devriez pouvoir voir un écran contenant des informations sur le matériel et les paramètres du BIOS de votre ordinateur. 2. Utilisez le bouton de la carte mère : Certaines cartes mères d'ordinateurs disposent d'un bouton dédié pour saisir les paramètres du BIOS. Ce bouton est généralement intitulé « BIOS » ou « UEFI ». Après avoir appuyé sur le bouton, vous devriez pouvoir voir
 Réseau de partage USB de téléphone portable Huawei vers ordinateur
May 08, 2024 am 08:25 AM
Réseau de partage USB de téléphone portable Huawei vers ordinateur
May 08, 2024 am 08:25 AM
Comment connecter un téléphone mobile Huawei à un ordinateur via USB pour accéder à Internet Tout d'abord, nous ouvrons les paramètres du téléphone et recherchons « HDB ». Ensuite, nous cliquons pour ouvrir « Partage de réseau mobile » dans Plus. Ensuite, nous pouvons cliquer pour ouvrir « Réseau de partage USB » dans la fenêtre contextuelle. Résumé Tout d'abord, connectez le téléphone mobile Huawei à l'ordinateur via le câble de données. Ouvrez « Paramètres » sur votre téléphone et entrez dans l'interface des paramètres. Cliquez sur « Point d'accès personnel », sélectionnez « Partage de connexion USB » et cliquez sur le bouton interrupteur à l'arrière pour l'activer. Cliquez d'abord sur « Paramètres à propos du téléphone », puis cliquez sur « Numéro de version ». " 7 fois de suite. Vous serez invité à entrer en mode développeur. Revenez ensuite à la liste "Paramètres", "Options du développeur" apparaîtra, puis cliquez pour entrer "Options du développeur", activez le commutateur "Débogage USB" et Cliquez sur
 Logo de démarrage de la carte mère MSI
May 08, 2024 pm 02:20 PM
Logo de démarrage de la carte mère MSI
May 08, 2024 pm 02:20 PM
Comment annuler l'icône de la carte mère MSI lors du démarrage 1. Appuyez sur la touche DEL lors du démarrage pour accéder au BIOS. Généralement, dans l'élément « Fonctionnalités avancées », vous pouvez trouver les mots Écran LOGO de la carte mère MSI. Sélectionnez DÉSACTIVÉ, enregistrez et quittez. Il n'y aura plus cet écran LOGO de la carte mère MSI lorsque vous allumerez l'ordinateur à l'avenir. La carte mère MSI fait référence à la marque de carte mère développée par MSI (MSI Technology Company). 2. Le logo affiché lorsque l’ordinateur est allumé est essentiellement celui du fabricant de la carte mère. Vous pouvez définir QUICKPOST sur DISENABLE dans le BIOS, afin que le logo ne soit généralement pas affiché. Il affichera des informations relatives à la configuration de l'ordinateur et vous donnera plus de détails. 3. Tout d’abord, apprenez à flasher le BIOS dans un environnement Windows. Premièrement : allez en ligne
 Comment activer tpm2.0 dans win11_Comment activer tpm2.0 dans win11
May 08, 2024 pm 06:10 PM
Comment activer tpm2.0 dans win11_Comment activer tpm2.0 dans win11
May 08, 2024 pm 06:10 PM
1. Carte mère Gigabyte 1. Tout d'abord, nous redémarrons l'ordinateur et utilisons le clavier [DEL] pour saisir les paramètres du BIOS lors du redémarrage. 2. Recherchez et entrez l'onglet [Paramètres] ci-dessus. 3. Ensuite, recherchez et entrez [Divers] sous Paramètres 4. Définissez [Intel Platform Trust Technology (PTT)] sur [Enabled] 5. Une fois les paramètres terminés, utilisez le clavier [F10] pour enregistrer, puis cliquez sur [OUI]. pour quitter. 2. Carte mère ASUS 1. Redémarrez d'abord l'ordinateur et appuyez continuellement sur [Suppr] sur le clavier pour accéder aux paramètres du BIOS lors du démarrage. 2. Cliquez sur [AdvancedMode] ou appuyez sur [F7] pour trouver [A
 Que dois-je faire si ma carte graphique est noircie à cause du flashage du BIOS ?
May 10, 2024 am 12:09 AM
Que dois-je faire si ma carte graphique est noircie à cause du flashage du BIOS ?
May 10, 2024 am 12:09 AM
Le flashage du BIOS de la carte graphique fait référence à la situation dans laquelle une erreur se produit lors de la modification du BIOS et la carte graphique ne peut pas démarrer. Les solutions incluent : 1. Méthode de mise hors tension : libérez l'alimentation résiduelle puis redémarrez ; 2. Méthode de court-circuit : court-circuitez le point de court-circuit sur le PCB 3. Restaurez les valeurs par défaut du BIOS ; -outils de fête pour actualiser le BIOS ; 5. Contactez le support technique pour demander de l'aide. Veillez à sauvegarder le BIOS d'origine, utilisez une version compatible et procédez avec prudence pour éviter tout dommage.
 Comment assembler un ordinateur de bureau Acer ?
May 08, 2024 pm 08:25 PM
Comment assembler un ordinateur de bureau Acer ?
May 08, 2024 pm 08:25 PM
Comment assembler un ordinateur de bureau Acer ? La méthode d'assemblage de l'ordinateur de bureau Acer est la suivante : ouvrez le boîtier, installez le bloc d'alimentation dans le boîtier et serrez les vis. Installez le processeur sur la carte mère, en vous assurant que les broches du processeur sont alignées avec les emplacements de la carte mère, puis serrez les vis du dissipateur thermique du processeur. Installez le module de mémoire sur la carte mère, en vous assurant que les bosses sur le module de mémoire sont alignées avec les emplacements de la carte mère. Appuyez fort jusqu'à ce que vous entendiez un son « pop » pour terminer l'installation. Installez les cartes graphiques, les cartes son, les cartes réseau et autres cartes sur la carte mère, en vous assurant que les vis des cartes sont serrées. Installez les périphériques de stockage tels que les disques durs et les lecteurs optiques dans le châssis, en vous assurant que les vis sont serrées. Connectez la carte mère au châssis, y compris les câbles d'alimentation, les câbles du disque dur, les câbles du lecteur optique, etc. Enfin, fermez le capot du châssis et serrez les vis pour terminer l'assemblage. exister
 À quelle fréquence la batterie d'une carte mère d'ordinateur doit-elle être remplacée ?
May 08, 2024 am 09:19 AM
À quelle fréquence la batterie d'une carte mère d'ordinateur doit-elle être remplacée ?
May 08, 2024 am 09:19 AM
Habituellement, la durée de vie de la batterie d'une carte mère d'ordinateur est de quatre ans. Dans des circonstances normales, nous remplaçons la batterie tous les trois ans. Après une utilisation de l'ordinateur pendant quatre ou cinq ans, la batterie vieillira facilement, ce qui entraînera une heure inexacte et invalide. paramètres du bios de la carte mère, etc. La solution est de remplacer la batterie, bien sûr, il est également possible de garder l'ordinateur branché sur une source d'alimentation externe, mais il est généralement plus pratique de remplacer la batterie. La méthode pour remplacer la batterie de la carte mère est la suivante : Éteignez l'alimentation de l'ordinateur. Ouvrez le couvercle du boîtier et il y aura une batterie ronde sur la carte mère. Appuyez ensuite sur le clip de l'emplacement de la batterie et la batterie sortira. Étant donné que le support de batterie sur chaque carte mère est différent, la méthode de retrait de la batterie est également différente. Il s’agit généralement d’un support de pile bouton externe. Pour retirer la batterie, appuyez simplement sur la boucle à côté du support de batterie, puis poussez la batterie vers l'extérieur.



