 Tutoriel logiciel
Tutoriel logiciel
 application mobile
application mobile
 Comment limiter le nombre de personnes dans un hotspot Apple « Pièce jointe : étapes détaillées pour configurer un hotspot iPhone »
Comment limiter le nombre de personnes dans un hotspot Apple « Pièce jointe : étapes détaillées pour configurer un hotspot iPhone »
Comment limiter le nombre de personnes dans un hotspot Apple « Pièce jointe : étapes détaillées pour configurer un hotspot iPhone »
l'éditeur php Strawberry vous présentera comment limiter le nombre de personnes connectées au hotspot Apple. La fonction hotspot permet un partage réseau pratique sur iPhone, mais nous souhaitons parfois limiter le nombre de personnes connectées pour garantir la stabilité et la vitesse du hotspot. Dans cet article, nous vous présenterons en détail les étapes pour limiter le nombre de personnes lors de la configuration d'un hotspot iPhone afin de vous aider à contrôler facilement le nombre d'utilisateurs connectés au hotspot. Voyons comment le configurer !
Avez-vous déjà voulu partager la connexion cellulaire 3G/4G de votre iPhone avec des appareils Wi-Fi uniquement à proximité, tels que des ordinateurs portables et des iPads non cellulaires ? Vous avez de la chance : il est facile de configurer votre iPhone comme point d'accès Wi-Fi portable, en ouvrant sa connexion réseau à toute personne suffisamment proche et disposant du mot de passe. C'est ça.
Dois-je créer un point d'accès Wi-Fi avec mon iPhone ?
Si vous voyagez avec un iPhone et un iPad Wi-Fi uniquement et que vous souhaitez travailler, vous avez deux options : travailler sur un appareil à grand écran, mais vous ne pouvez pas vous connecter aux ressources en ligne, ou partir ; en ligne, mais ne peut utiliser qu'un écran plus petit.
Vous pouvez configurer votre iPhone comme point d'accès Wi-Fi afin de pouvoir connecter facilement votre ordinateur portable et votre tablette. C'est très pratique pour travailler en déplacement.
Définir votre iPhone comme point d'accès est simple, mais vous devrez peut-être d'abord contacter votre opérateur téléphonique ou vérifier les termes et conditions de votre contrat. La plupart des réseaux prennent en charge le partage de connexion, mais certains peuvent le décourager et facturer des frais supplémentaires ou limiter les quotas de données. Si vous êtes un utilisateur payant mensuellement, le réseau peut prendre en compte le partage de connexion dans votre quota de données, mais si vous êtes un utilisateur prépayé, vous devrez peut-être payer un supplément. Donc, avant de configurer un point d'accès, assurez-vous de vérifier auprès de votre opérateur pour éviter des frais inutiles.
Encore une chose à retenir en ce qui concerne les quotas de données : si votre quota est limité, vous ne devez utiliser votre point d'accès Wi-Fi que brièvement. Veuillez noter que votre Mac ou PC peut consommer des données rapidement par rapport à une simple navigation sur votre iPhone.
Comment activer un point d'accès sur iPhone
La création d'un point d'accès transforme votre iPhone en un routeur Wi-Fi, tout comme le routeur de votre maison. L'iPhone se connecte à Internet à l'aide de sa connexion de données cellulaires 3G/4G, qui diffuse ensuite via une connexion Wi-Fi à laquelle un Mac, un iPad, un PC ou un autre appareil peut se connecter. Vous pouvez également créer une connexion filaire au port USB de votre ordinateur.
Veuillez noter qu'une fois le hotspot activé, l'iPhone utilisera la 3G ou la 4G pour la connexion de données. Ce fait est évident, mais mérite d'être mentionné, car vous vous connectez peut-être au Wi-Fi de votre hôtel avec votre iPhone et pensez que vous pouvez le partager de cette façon : vous ne pouvez pas.
Il existe deux façons de créer un point d'accès sur iPhone.
Ouvrir le point d'accès iPhone - Méthode rapide
Si iOS 13 est installé sur votre iPhone, le moyen le plus rapide d'ouvrir le point d'accès est de procéder comme suit :
Sur iPhone X, XS, XR, faites glisser vers le bas depuis le coin supérieur de 11. pour afficher le Centre de contrôle. Sur les anciens iPhones, faites glisser votre doigt vers le haut pour ouvrir le Centre de contrôle. Appuyez fermement sur les quatre blocs d'icônes représentant le mode avion, le Wi-Fi et le Bluetooth. Cela ouvrira un plus grand bloc d'icônes, notamment AirDrop et Personal Hotspot. Cliquez simplement sur « Personal Hotspot » et il deviendra « Détectable ».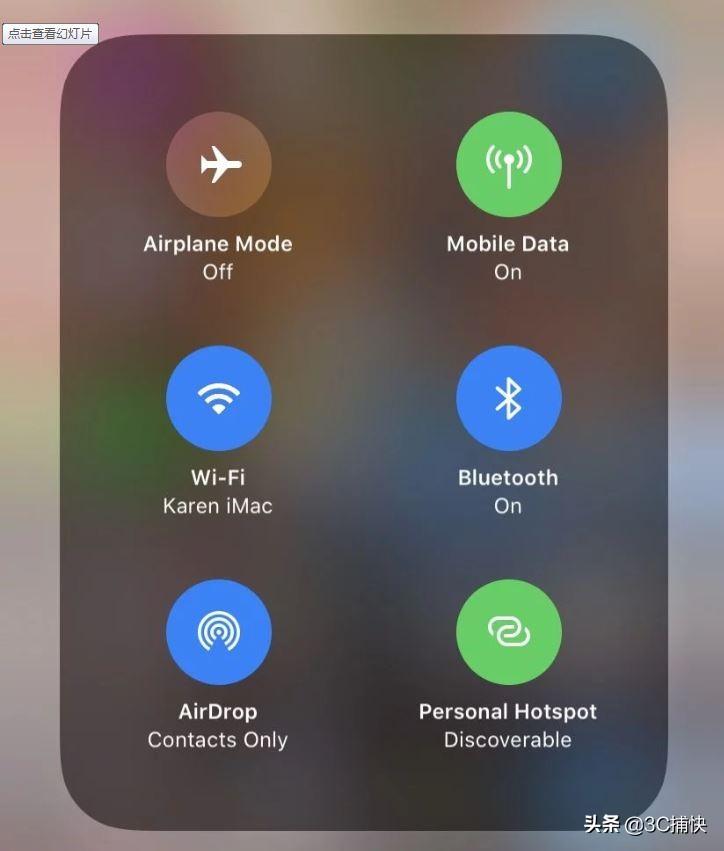
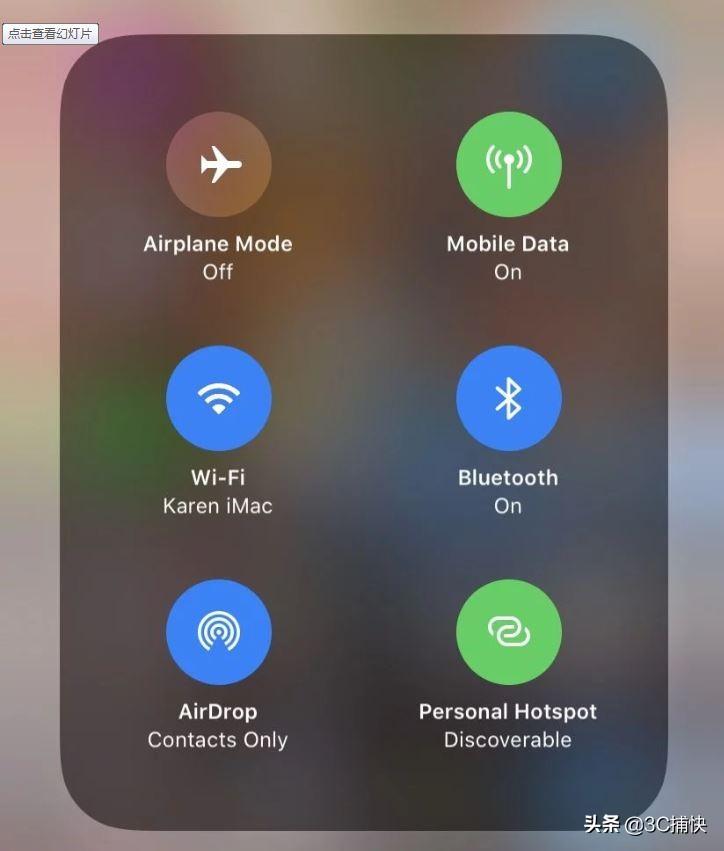
Activez le point d'accès iPhone via les paramètres
Dans les anciennes versions d'iOS, il n'est pas possible d'activer le point d'accès depuis le Centre de contrôle. Les hotspots ne peuvent être configurés que dans les paramètres. Il est toujours possible d'activer les hotspots via les paramètres dans iOS 13, mais cela fonctionne légèrement différemment.
Dans iOS 13
Ouvrez les paramètres Cliquez sur « Point d'accès personnel » (sous « Données mobiles/Données cellulaires »). Cela ouvrira automatiquement votre Hotspot dans iOS 13. Les nouvelles options d'iOS 13 incluent de nouvelles options pour « Partager un point d'accès personnel avec les membres du partage familial » et « Autoriser les autres à le rejoindre ». Si vous souhaitez créer un point d'accès, vous devez autoriser d'autres personnes à le rejoindre, même si vous ne prévoyez pas de laisser d'autres personnes le rejoindre. Votre Hotspot deviendra automatiquement « détectable », mais les autres devront saisir un mot de passe pour rejoindre le Hotspot.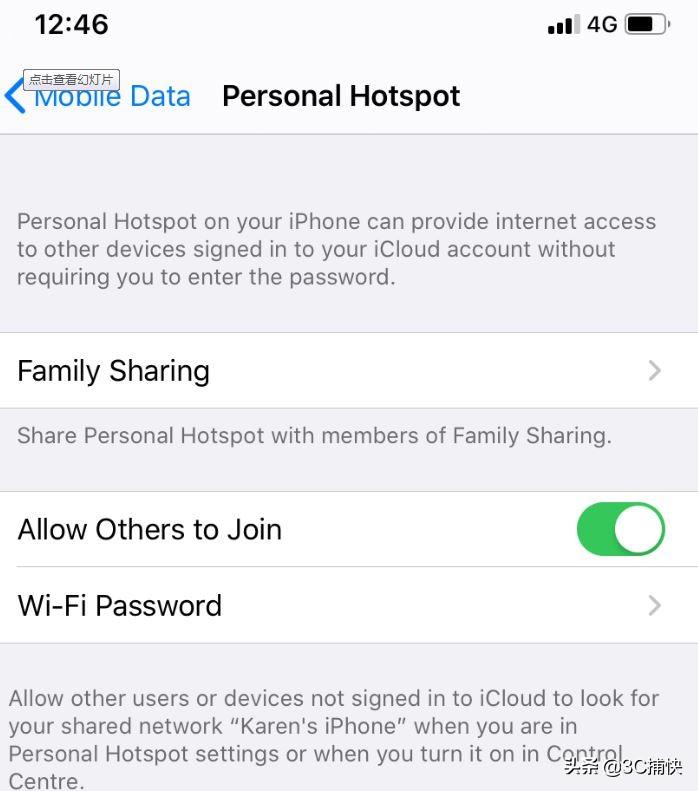
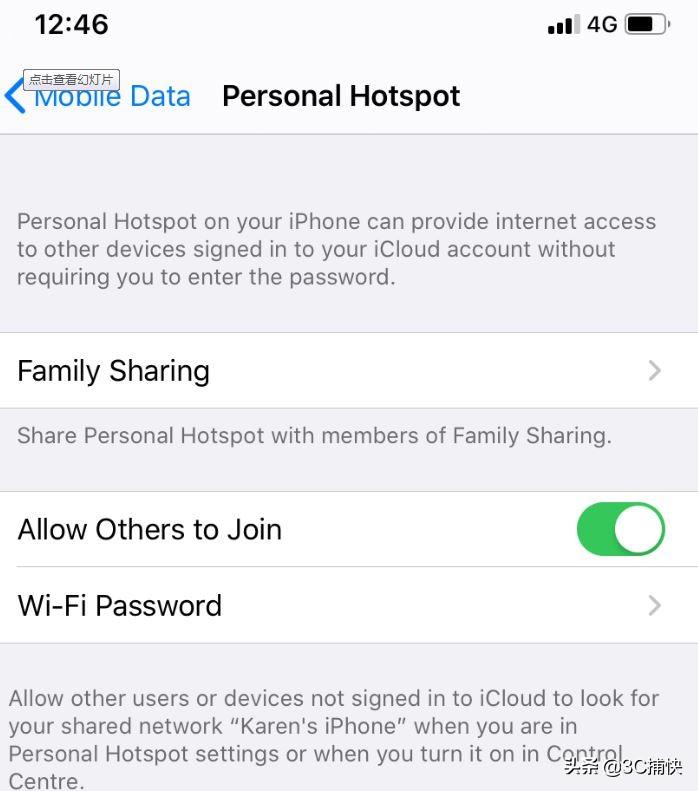
Vous et toute personne que vous partagez avec Home dans iOS 13 pourrez vous connecter automatiquement à Hotspot sans utiliser ce mot de passe : d'où le nouvel onglet Partage à domicile. Cliquez sur le bouton et vous verrez l'option permettant à d'autres membres de la famille de rejoindre votre point d'accès. Vous pouvez choisir entre « Demander l'approbation » ou « Automatiquement » pour déterminer comment ils rejoignent le hotspot. Vous et votre famille serez identifiés grâce à la garantie iCloud.
Lisez les autres fonctionnalités iOS 13 que nous aimons ici.
Versions pré-iOS 13
Ouvrez l'application Paramètres et appuyez sur Données mobiles/Données cellulaires. (Sous iOS 10 ou version ultérieure. Dans certaines anciennes versions d'iOS, vous pouvez simplement sélectionner Mobile/Cellulaire.) Appuyez sur Point d'accès personnel, puis définissez Point d'accès personnel sur Activé. (Appuyez sur le curseur pour qu'il devienne vert.) Si le Wi-Fi et/ou le Bluetooth sont désactivés, iOS vous demandera si vous souhaitez les réactiver. Nous le recommandons - sans eux, le point d'accès sera uniquement USB. (Ce qui est plus sécurisé.) Appuyez sur Mot de passe Wi-Fi et entrez un mot de passe approprié. (Cela n'a rien à voir avec votre identifiant Apple ou votre connexion Wi-Fi habituelle.) Maintenant, vérifiez le nom du point d'accès répertorié sous « Se connecter en utilisant le Wi-Fi » (dans notre cas, « l'iPhone de David »).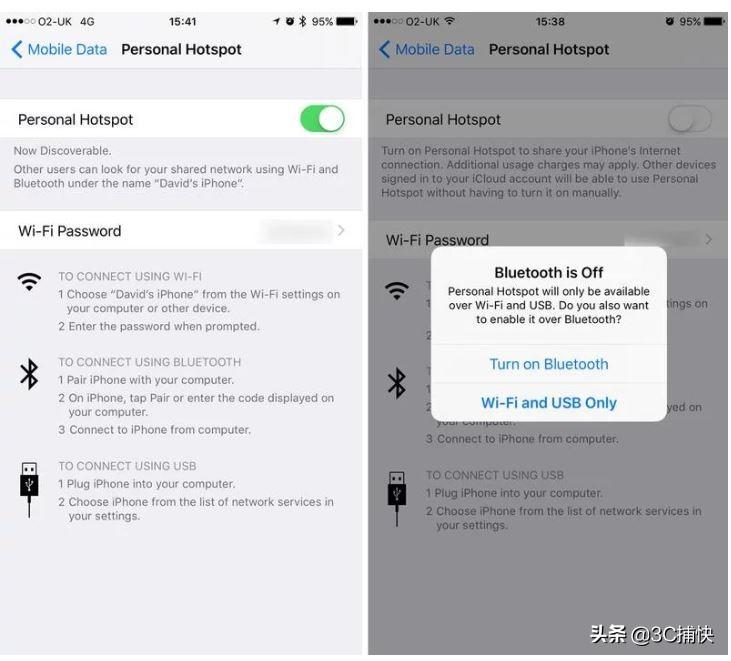
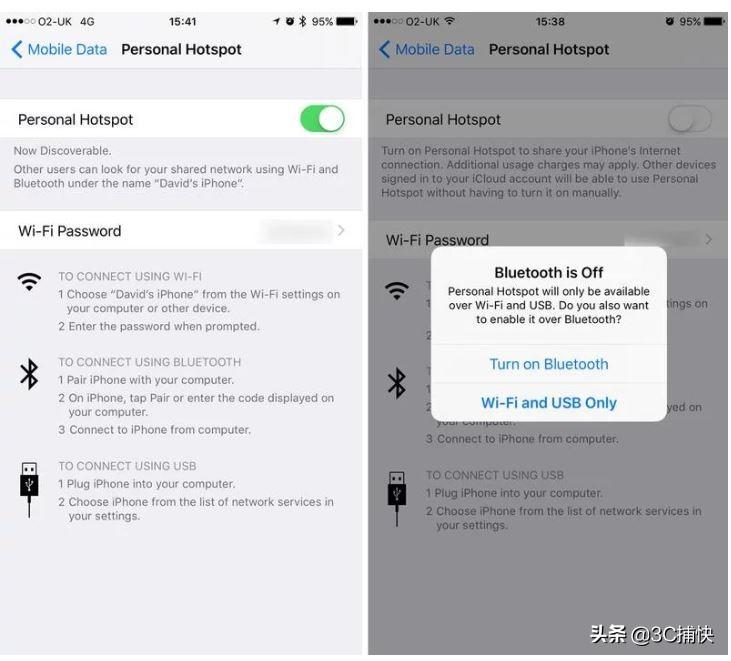
Comment se connecter au point d'accès iPhone depuis un iPhone ou un iPad
Connecter votre iPhone ou iPad à un point d'accès est facile. Suivez ces étapes :
Lorsque vous partagez un point d'accès depuis un iPhone, ouvrez le deuxième iPhone ou ouvrez les paramètres de l'iPad. Cliquez sur WLAN. Divers réseaux Wi-Fi apparaîtront. Ceux-ci devraient inclure les hotspots créés par l'iPhone. Sélectionnez ce point d'accès. Vous devrez peut-être vous connecter (selon la version d'iOS que vous utilisez). Si vous avez besoin d'un mot de passe, vérifiez-le sur l'iPhone partagé Hotspot. Vous le verrez dans Paramètres > Point d'accès personnel (ou Paramètres > Données mobiles > Point d'accès personnel).Vous serez désormais connecté au Web via la connexion de données de cet iPhone.
Si vous vous connectez à un point d'accès diffusé par votre propre appareil, tous les autres appareils que vous possédez devraient pouvoir se connecter sans mot de passe tant que vous êtes connecté à iCloud. Si vous utilisez iOS 13 et utilisez le partage familial, vous pouvez vous connecter automatiquement aux hotspots des membres de votre famille (et à leurs hotspots) sans mot de passe.
Dans iOS 13
Nous adorons cette nouvelle fonctionnalité d'iOS 13 permettant de modifier le réseau WiFi auquel vous êtes connecté :
Ouvrez le Centre de contrôle sur votre iPhone (en fonction de l'iPhone que vous utilisez, faites glisser vers le bas depuis le coin supérieur droit ou faites glisser votre doigt vers le bas). en partant du bas). Appuyez et maintenez le groupe d'icônes contenant l'icône Wi-Fi. Maintenant, appuyez et maintenez l'icône Wi-Fi. Regarder! Un nouvel écran s'ouvrira avec tous les réseaux Wi-Fi des environs, afin que vous puissiez choisir celui que vous souhaitez.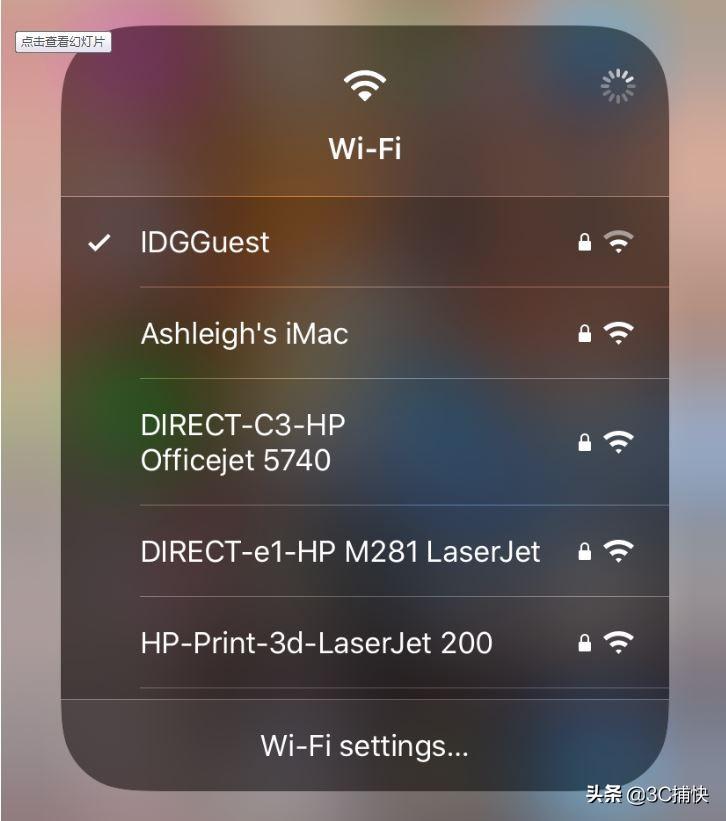
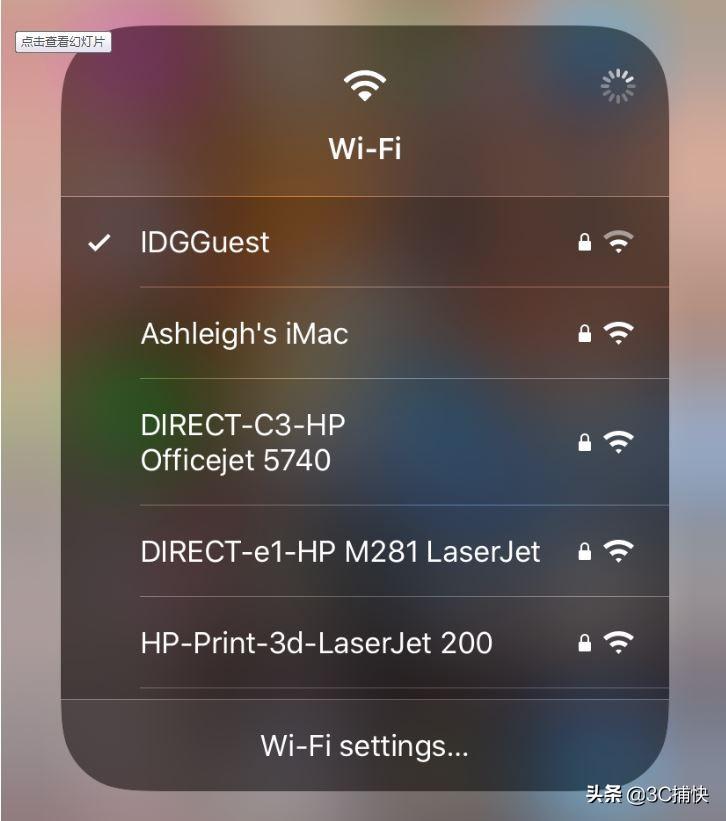
Comment se connecter au point d'accès iPhone depuis Mac
Vous pouvez désormais partager le point d'accès depuis votre iPhone et vous pouvez facilement vous y connecter depuis votre Mac. C'est tout :
1 Cliquez sur l'icône Wi-Fi dans la barre de menu de votre Mac. Vous verrez un certain nombre de réseaux Wi-Fi visibles localement. Si nécessaire, activez le Wi-Fi.
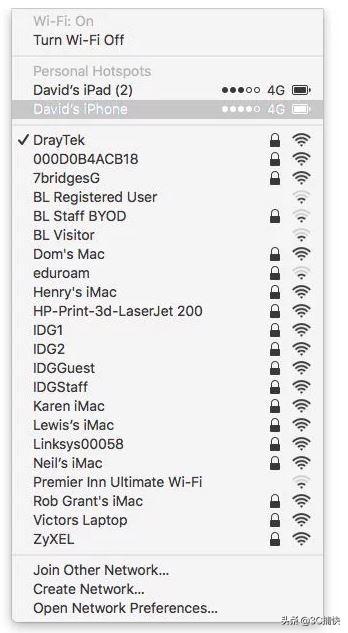
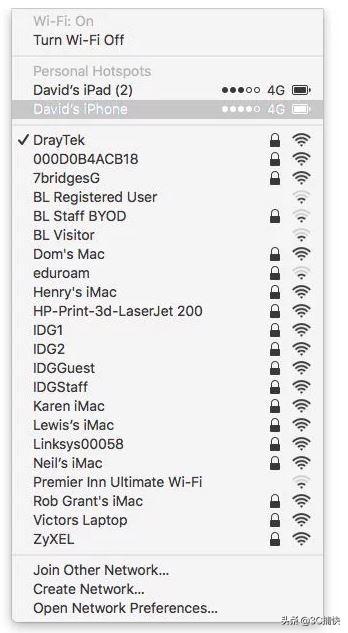
2 Dans la section Point d'accès personnel, vous devriez voir le point d'accès de votre iPhone (si vous n'avez pas de section Point d'accès personnel, vous devriez le trouver ci-dessous). Sélectionnez-le.
3 Si vous utilisez iOS 13, votre Mac se connectera automatiquement dès que vous serez connecté à iCloud, sinon saisissez le mot de passe affiché dans la section Personal Hotspot de votre iPhone.
Si vous n'avez pas l'icône Wi-Fi dans la barre de menu de votre Mac, ouvrez les Préférences Système et cliquez sur Réseau. Sélectionnez Wi-Fi dans la liste de gauche. Sélectionnez iPhone Hotspot dans le menu déroulant du nom du réseau.
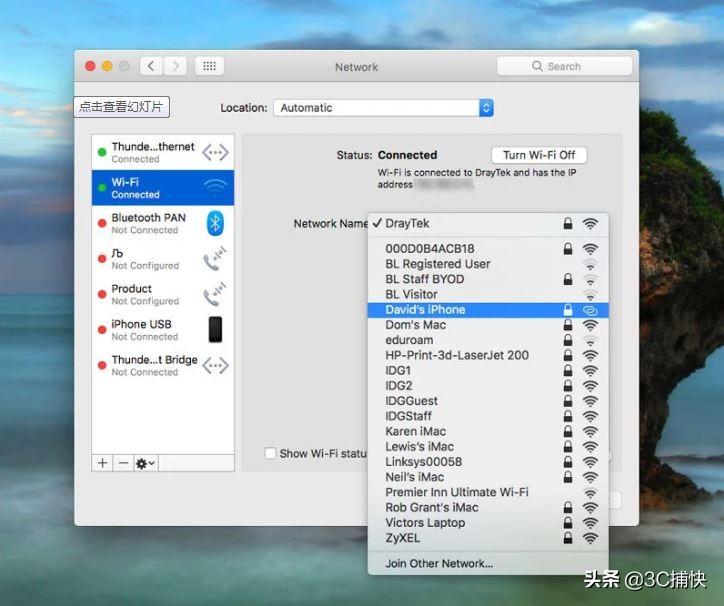
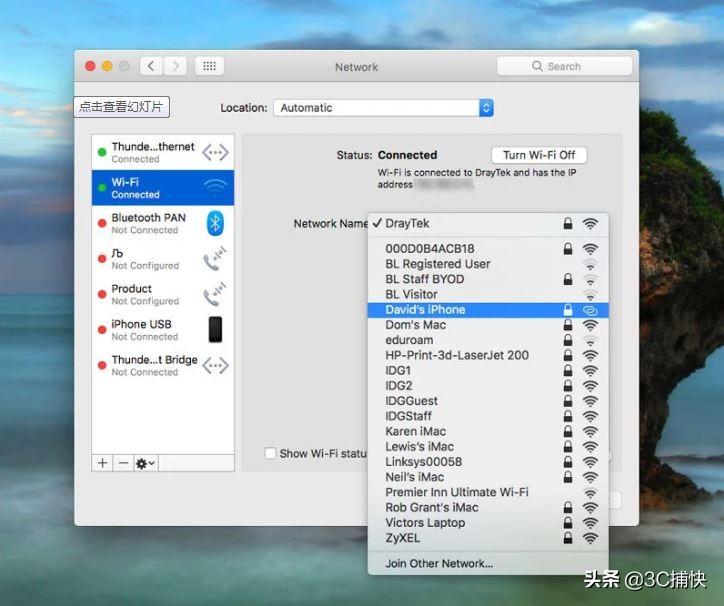
Pendant que vous êtes ici, il devrait y avoir une coche à côté de « Afficher l'état du Wi-Fi dans la barre de menus ».
Vous pouvez désormais naviguer sur Internet sur votre Mac ou iPad en utilisant la connexion de données sur votre iPhone. Cependant, votre kilométrage peut varier en fonction de la connexion réseau de votre iPhone. Vous constaterez peut-être que votre connexion Internet fonctionne un peu plus lentement qu’avant.
Une fois terminé, n'oubliez pas d'appuyer sur « Paramètres » > « Mobile » > « Point d'accès personnel » sur votre iPhone et de le régler sur « Désactivé ».
Que faire si votre Mac ne parvient pas à se connecter à un point d'accès Wi-Fi ?
Problème de connexion de votre Mac à un point d'accès Wi-Fi créé par votre iPhone. Il s'est finalement résolu tout seul, ce qui peut indiquer un problème avec iOS 13 qui empêchait le partage Hotspot de fonctionner correctement.
Comment se connecter au point d'accès iPhone depuis un PC (Windows)
Après avoir partagé le point d'accès depuis votre iPhone, vous devriez pouvoir voir le point d'accès Wi-Fi et vous y connecter via votre PC.
Allumez d’abord le Wi-Fi. Cliquez ensuite sur l'icône Wi-Fi dans la barre des tâches. Choisissez votre iPhone. Cliquez sur Connecter.Entrez votre mot de passe.
Comment se connecter au point d'accès iPhone via Bluetooth
Vous pouvez vous connecter via Bluetooth. Vous devez utiliser le code pour coupler votre iPhone et votre ordinateur.
Sur un Mac, vous devez ouvrir Préférences Système > Bluetooth > Activer Bluetooth, recherchez-le sur votre iPhone et cliquez sur Connecter. Sur un PC, vous devez cliquer sur Rejoindre un réseau personnel > Ajouter un appareil et sélectionner votre iPhone parmi les appareils affichés.Comment se connecter à un point d'accès iPhone via USB
Vous pouvez également utiliser un câble USB pour vous connecter directement de votre Mac à votre iPhone, ce qui pourrait être pour vous si vous vous trouvez dans un endroit avec de nombreux réseaux Wi-Fi concurrents , ou parce que vous préférez ne pas faire ce meilleur choix. La diffusion de votre connexion est sécurisée (même si personne ne devrait pouvoir y accéder sans mot de passe), mais elle est également susceptible d'être plus rapide en utilisant une connexion USB qu'en Wi-Fi. C'est tout :
Vous avez besoin de la dernière version d'iTunes sur votre Mac (cette version n'est plus nécessaire car vous gérez votre iPhone via le Finder une fois Catalina lancé).
Connectez votre iPhone à votre Mac à l'aide du câble USB fourni avec votre iPhone (ce sera le câble USB - si votre Mac dispose de l'USB-C, vous aurez besoin d'un adaptateur).
Vous devriez voir un avertissement vous demandant si vous devez « faire confiance à cet ordinateur ». Cliquez sur Confiance.
Maintenant, sélectionnez iPhone dans la liste des réseaux que vous pouvez voir lorsque vous cliquez sur le logo Wi-Fi dans la barre de menu.
Dangers et avertissements
Que se passe-t-il si quelqu'un tente de détourner votre connexion, de brûler votre connexion de données et/ou d'accéder à des sites Web et à du contenu douteux ?
Vous devriez pouvoir le faire car le point d'accès iPhone est protégé par mot de passe. (Une raison plus importante de ne pas choisir le mot « mot de passe » ou quelque chose d'autre facile à deviner.) Vous verrez une petite notification en haut de l'écran de votre iPhone lorsque l'appareil accède à son point d'accès, vous serez donc averti si vous êtes dans un wagon. Quelqu'un a réussi à deviner votre mot de passe.
Un avertissement plus important concerne vos propres limites de données de navigation. Il est facile d'oublier les limites de données 3G ou 4G lorsque l'on accède au Web via des appareils généralement limités aux connexions Wi-Fi. N'oubliez pas, pour ainsi dire, et nous vous recommandons d'éviter de télécharger des applications volumineuses ou similaires.
ok, cet article se termine ici. J'espère qu'il pourra vous aider dans une certaine mesure. Après l'avoir lu, je pense à cet article sur la façon de limiter le nombre de personnes dans un hotspot Apple "Pièce jointe : étapes détaillées pour configurer un iPhone". hotspot" est bien écrit. , n'oubliez pas de l'aimer !
Ce qui précède est le contenu détaillé de. pour plus d'informations, suivez d'autres articles connexes sur le site Web de PHP en chinois!

Outils d'IA chauds

Undresser.AI Undress
Application basée sur l'IA pour créer des photos de nu réalistes

AI Clothes Remover
Outil d'IA en ligne pour supprimer les vêtements des photos.

Undress AI Tool
Images de déshabillage gratuites

Clothoff.io
Dissolvant de vêtements AI

AI Hentai Generator
Générez AI Hentai gratuitement.

Article chaud

Outils chauds

Bloc-notes++7.3.1
Éditeur de code facile à utiliser et gratuit

SublimeText3 version chinoise
Version chinoise, très simple à utiliser

Envoyer Studio 13.0.1
Puissant environnement de développement intégré PHP

Dreamweaver CS6
Outils de développement Web visuel

SublimeText3 version Mac
Logiciel d'édition de code au niveau de Dieu (SublimeText3)
 iPhone 16 Pro et iPhone 16 Pro Max officiels avec de nouveaux appareils photo, un SoC A18 Pro et des écrans plus grands
Sep 10, 2024 am 06:50 AM
iPhone 16 Pro et iPhone 16 Pro Max officiels avec de nouveaux appareils photo, un SoC A18 Pro et des écrans plus grands
Sep 10, 2024 am 06:50 AM
Apple a enfin dévoilé ses nouveaux modèles d'iPhone haut de gamme. L'iPhone 16 Pro et l'iPhone 16 Pro Max sont désormais dotés d'écrans plus grands que leurs homologues de dernière génération (6,3 pouces sur le Pro, 6,9 pouces sur le Pro Max). Ils obtiennent un Apple A1 amélioré
 Le verrouillage d'activation des pièces d'iPhone repéré dans iOS 18 RC — pourrait être le dernier coup porté par Apple au droit de réparation vendu sous couvert de protection des utilisateurs
Sep 14, 2024 am 06:29 AM
Le verrouillage d'activation des pièces d'iPhone repéré dans iOS 18 RC — pourrait être le dernier coup porté par Apple au droit de réparation vendu sous couvert de protection des utilisateurs
Sep 14, 2024 am 06:29 AM
Plus tôt cette année, Apple a annoncé qu'elle étendrait sa fonctionnalité de verrouillage d'activation aux composants de l'iPhone. Cela relie efficacement les composants individuels de l'iPhone, tels que la batterie, l'écran, l'assemblage FaceID et le matériel de l'appareil photo, à un compte iCloud.
 Le verrouillage d'activation des pièces d'iPhone pourrait être le dernier coup porté par Apple au droit de réparation vendu sous couvert de protection de l'utilisateur
Sep 13, 2024 pm 06:17 PM
Le verrouillage d'activation des pièces d'iPhone pourrait être le dernier coup porté par Apple au droit de réparation vendu sous couvert de protection de l'utilisateur
Sep 13, 2024 pm 06:17 PM
Plus tôt cette année, Apple a annoncé qu'elle étendrait sa fonctionnalité de verrouillage d'activation aux composants de l'iPhone. Cela relie efficacement les composants individuels de l'iPhone, tels que la batterie, l'écran, l'assemblage FaceID et le matériel de l'appareil photo, à un compte iCloud.
 Gate.io Trading Platform Office Application Téléchargement et Adresse d'installation
Feb 13, 2025 pm 07:33 PM
Gate.io Trading Platform Office Application Téléchargement et Adresse d'installation
Feb 13, 2025 pm 07:33 PM
Cet article détaille les étapes pour enregistrer et télécharger la dernière application sur le site officiel de Gate.io. Premièrement, le processus d'enregistrement est introduit, notamment le remplissage des informations d'enregistrement, la vérification du numéro de messagerie électronique / téléphone portable et la réalisation de l'enregistrement. Deuxièmement, il explique comment télécharger l'application gate.io sur les appareils iOS et les appareils Android. Enfin, les conseils de sécurité sont soulignés, tels que la vérification de l'authenticité du site officiel, l'activation de la vérification en deux étapes et l'alerte aux risques de phishing pour assurer la sécurité des comptes et des actifs d'utilisateurs.
 ANBI App Office Télécharger V2.96.2 Dernière version Installation de la version Android officielle de l'ANBI
Mar 04, 2025 pm 01:06 PM
ANBI App Office Télécharger V2.96.2 Dernière version Installation de la version Android officielle de l'ANBI
Mar 04, 2025 pm 01:06 PM
Les étapes d'installation officielles de l'application Binance: Android doit visiter le site officiel pour trouver le lien de téléchargement, choisissez la version Android pour télécharger et installer; iOS recherche "Binance" sur l'App Store. Tous devraient prêter attention à l'accord par le biais des canaux officiels.
 Plusieurs utilisateurs d'iPhone 16 Pro signalent des problèmes de gel de l'écran tactile, éventuellement liés à la sensibilité au rejet de la paume
Sep 23, 2024 pm 06:18 PM
Plusieurs utilisateurs d'iPhone 16 Pro signalent des problèmes de gel de l'écran tactile, éventuellement liés à la sensibilité au rejet de la paume
Sep 23, 2024 pm 06:18 PM
Si vous avez déjà mis la main sur un appareil de la gamme iPhone 16 d'Apple, plus précisément le 16 Pro/Pro Max, il est probable que vous ayez récemment rencontré un problème avec l'écran tactile. Le bon côté des choses, c'est que vous n'êtes pas seul – rapporte
 Télécharger le lien du package d'installation de la version ouyi iOS
Feb 21, 2025 pm 07:42 PM
Télécharger le lien du package d'installation de la version ouyi iOS
Feb 21, 2025 pm 07:42 PM
OUYI est un échange de crypto-monnaie de pointe avec son application iOS officielle qui offre aux utilisateurs une expérience de gestion des actifs numériques pratique et sécurisée. Les utilisateurs peuvent télécharger gratuitement le package d'installation de la version ouyi iOS via le lien de téléchargement fourni dans cet article, et profiter des principales fonctions suivantes: plateforme de trading pratique: les utilisateurs peuvent facilement acheter et vendre des centaines de crypto-monnaies sur l'application OUYI iOS, y compris Bitcoin et Ethereum . Stockage sûr et fiable: OUYI adopte une technologie de sécurité avancée pour fournir aux utilisateurs un stockage d'actifs numériques sûrs et fiables. 2FA, l'authentification biométrique et d'autres mesures de sécurité garantissent que les actifs des utilisateurs ne sont pas violés. Données de marché en temps réel: l'application OUYI iOS fournit des données et des graphiques de marché en temps réel, permettant aux utilisateurs de saisir le cryptage à tout moment
 Comment résoudre le problème de la 'Erreur du signe de la clé de tableau non définie' lors de l'appel d'alipay easysdk à l'aide de PHP?
Mar 31, 2025 pm 11:51 PM
Comment résoudre le problème de la 'Erreur du signe de la clé de tableau non définie' lors de l'appel d'alipay easysdk à l'aide de PHP?
Mar 31, 2025 pm 11:51 PM
Description du problème Lors de l'appel d'Alipay Easysdk en utilisant PHP, après avoir rempli les paramètres en fonction du code officiel, un message d'erreur a été signalé pendant l'opération: "UNDEFINED ...





