 Tutoriel logiciel
Tutoriel logiciel
 application mobile
application mobile
 Solution d'écran noir Lenovo z5pro Explication détaillée: Solution d'écran Lenovo z5pro non lumineuse
Solution d'écran noir Lenovo z5pro Explication détaillée: Solution d'écran Lenovo z5pro non lumineuse
Solution d'écran noir Lenovo z5pro Explication détaillée: Solution d'écran Lenovo z5pro non lumineuse
l'éditeur php Youzi vous expliquera en détail comment résoudre le problème d'écran noir du Lenovo Z5 Pro. Lors de l'utilisation du téléphone mobile Lenovo Z5 Pro, l'écran peut parfois devenir noir, ce qui pose des problèmes aux utilisateurs. Mais ne vous inquiétez pas, nous sommes là pour vous proposer quelques méthodes pour résoudre le problème d’écran noir, nous espérons que cela vous aidera à résoudre ce désagrément. Lisez la suite pour en savoir plus sur la façon de résoudre le problème d'écran noir sur Lenovo Z5 Pro.
Certains internautes souhaitent réinstaller le système sur les ordinateurs portables Lenovo pour bénéficier de nouvelles fonctions. Cependant, ils constatent que l'écran devient noir après la réinstallation du système. Il est désormais impossible d'accéder au système, et encore moins de l'utiliser. Ce qui suit vous apprendra les raisons et les solutions de l'écran noir sur les ordinateurs portables Lenovo après la réinstallation du système.
Outils/Matériaux :
Version du système : système Windows 10
Modèle de marque : Lenovo
Version du logiciel : réinstallation du système en un clic par Xiaobai
Méthode 1 : Réveiller l'écran de l'ordinateur
1. un problème causé par le gel de l'écran de l'ordinateur, il suffit d'appuyer sur n'importe quelle touche du clavier et l'ordinateur reprendra l'affichage.


2. Si l'écran de l'ordinateur est éteint par la touche de raccourci, cliquez simplement sur la combinaison de touches [FN+F7] pour allumer l'écran.
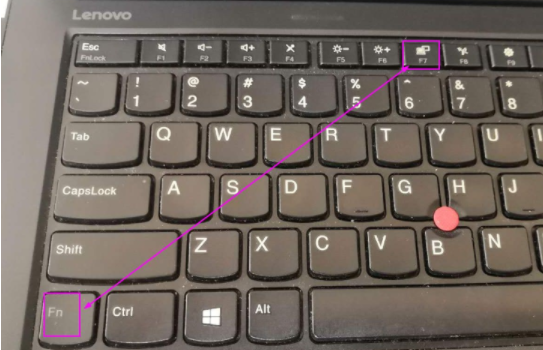
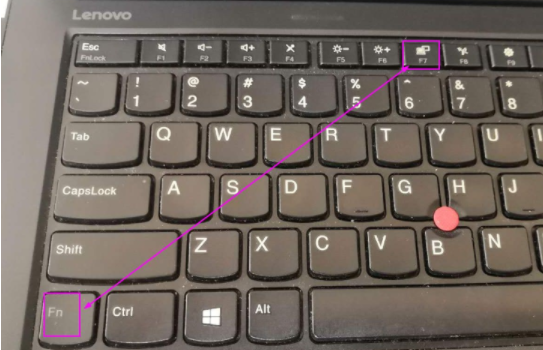
Méthode 2 : Réinstaller le système informatique
Si le fichier système de l'ordinateur est endommagé et que l'ordinateur ne peut pas entrer dans le système et que l'écran noir apparaît, nous pouvons utiliser l'outil de réinstallation du système en un clic de Xiaobai pour créer un disque USB pour réinstaller le système. Pour les étapes de réinstallation spécifiques, veuillez vous référer à : Tutoriel du système Windows de réinstallation du disque flash USB Xiaobai.
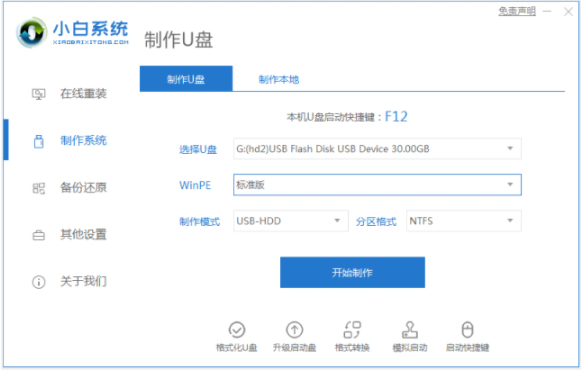
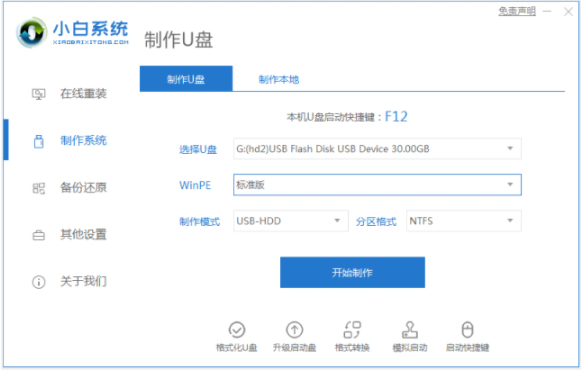
Méthode 3 : Le matériel informatique est endommagé
1 Problème de carte graphique
Si vous utilisez une carte graphique indépendante, vous pouvez retirer la carte graphique indépendante et l'essayer avec la carte graphique intégrée à la carte mère, ou la changer. le port de sortie vidéo de la carte graphique ; s'il fonctionne normalement. Allumez l'ordinateur. Dans le premier cas, vous pouvez essayer d'utiliser de l'alcool ou une gomme pour nettoyer la partie dorée de la carte graphique. Le port de sortie est peut-être défectueux.


2. Problème de moniteur
Le moniteur est peut-être cassé. Vous pouvez essayer de changer le moniteur, mais la probabilité que le moniteur soit allumé est relativement faible si le voyant du moniteur est vert mais qu'il n'y a pas d'image après la mise sous tension. , le moniteur est peut-être défectueux.


3. Problème de module de mémoire
Si le voyant du clavier ne répond pas, il se peut que la mémoire soit en mauvais contact et ne puisse pas entrer dans le système. Une fois l'alimentation coupée, ouvrez le boîtier ou démontez le. couvercle inférieur de l'ordinateur portable, réinsérez et débranchez le module de mémoire, puis utilisez une gomme pour essuyer le doigt doré, qui est la partie de contact métallique, dans une direction, essuyez-le, puis réinstallez-le dans l'emplacement.


Résumé :
Méthode 1 : Réveillez l'écran de l'ordinateur et utilisez les touches de raccourci pour réveiller l'écran de l'ordinateur Lenovo ;
Méthode 2 : Réinstallez le système informatique Les débutants utilisent les outils système de réinstallation en un clic pour créer. Disques USB pour réinstaller le système ;
Méthode 3 : Le matériel informatique est endommagé. Vérifiez séparément la carte graphique, le moniteur et le module de mémoire.
Ce qui précède est le contenu détaillé de. pour plus d'informations, suivez d'autres articles connexes sur le site Web de PHP en chinois!

Outils d'IA chauds

Undresser.AI Undress
Application basée sur l'IA pour créer des photos de nu réalistes

AI Clothes Remover
Outil d'IA en ligne pour supprimer les vêtements des photos.

Undress AI Tool
Images de déshabillage gratuites

Clothoff.io
Dissolvant de vêtements AI

AI Hentai Generator
Générez AI Hentai gratuitement.

Article chaud

Outils chauds

Bloc-notes++7.3.1
Éditeur de code facile à utiliser et gratuit

SublimeText3 version chinoise
Version chinoise, très simple à utiliser

Envoyer Studio 13.0.1
Puissant environnement de développement intégré PHP

Dreamweaver CS6
Outils de développement Web visuel

SublimeText3 version Mac
Logiciel d'édition de code au niveau de Dieu (SublimeText3)
 Réseau de partage USB de téléphone portable Huawei vers ordinateur
May 08, 2024 am 08:25 AM
Réseau de partage USB de téléphone portable Huawei vers ordinateur
May 08, 2024 am 08:25 AM
Comment connecter un téléphone mobile Huawei à un ordinateur via USB pour accéder à Internet Tout d'abord, nous ouvrons les paramètres du téléphone et recherchons « HDB ». Ensuite, nous cliquons pour ouvrir « Partage de réseau mobile » dans Plus. Ensuite, nous pouvons cliquer pour ouvrir « Réseau de partage USB » dans la fenêtre contextuelle. Résumé Tout d'abord, connectez le téléphone mobile Huawei à l'ordinateur via le câble de données. Ouvrez « Paramètres » sur votre téléphone et entrez dans l'interface des paramètres. Cliquez sur « Point d'accès personnel », sélectionnez « Partage de connexion USB » et cliquez sur le bouton interrupteur à l'arrière pour l'activer. Cliquez d'abord sur « Paramètres à propos du téléphone », puis cliquez sur « Numéro de version ». " 7 fois de suite. Vous serez invité à entrer en mode développeur. Revenez ensuite à la liste "Paramètres", "Options du développeur" apparaîtra, puis cliquez pour entrer "Options du développeur", activez le commutateur "Débogage USB" et Cliquez sur
 La résolution du moniteur est-elle liée à la carte graphique ?
May 08, 2024 pm 01:34 PM
La résolution du moniteur est-elle liée à la carte graphique ?
May 08, 2024 pm 01:34 PM
Quelle est la relation entre les performances de la carte graphique et la résolution du moniteur ? 1. Le moniteur et la carte graphique ont la résolution la plus élevée (et la meilleure) (généralement avec un taux de rafraîchissement correspondant). Lorsque les deux correspondent, c'est parfait. Sinon, les graphiques. La carte a la résolution la plus élevée. Elle doit être supérieure à la résolution maximale du moniteur pour obtenir l'affichage de la résolution maximale du moniteur. Par exemple. 2. La résolution de l’écran de l’ordinateur dépend à la fois de la carte graphique et du moniteur. Plus la carte graphique est performante, plus la résolution qu'elle prendra en charge est élevée. Généralement, la résolution maximale de la carte graphique est supérieure à la résolution maximale du moniteur, il suffit donc de régler la résolution sur la résolution maximale prise en charge par le moniteur. 3. Pour les écrans LCD, la résolution maximale indiquée est la meilleure résolution. Plus l'écran est grand, plus la résolution optimale est élevée. Plus la résolution est élevée, plus les exigences en matière de configuration de la carte graphique sont élevées.
 Rendu 3D, configuration informatique ? Quel type d'ordinateur faut-il pour concevoir un rendu 3D ?
May 06, 2024 pm 06:25 PM
Rendu 3D, configuration informatique ? Quel type d'ordinateur faut-il pour concevoir un rendu 3D ?
May 06, 2024 pm 06:25 PM
Rendu 3D, configuration informatique ? 1 La configuration de l'ordinateur est très importante pour le rendu 3D, et des performances matérielles suffisantes sont nécessaires pour garantir l'effet et la vitesse du rendu. Le rendu 23D nécessite beaucoup de calculs et de traitement d'image, il nécessite donc un processeur, une carte graphique et une mémoire hautes performances. 3 Il est recommandé de configurer au moins un ordinateur avec au moins 6 cœurs et 12 threads CPU, plus de 16 Go de mémoire et une carte graphique hautes performances pour répondre aux besoins de rendu 3D plus élevés. Dans le même temps, vous devez également faire attention à la dissipation thermique et à la configuration de l'alimentation électrique de l'ordinateur pour garantir le fonctionnement stable de l'ordinateur. Quel type d’ordinateur faut-il pour concevoir un rendu 3D ? Je suis aussi designer, je vais donc vous donner un ensemble de configurations (je l'utiliserai à nouveau) CPU : amd960t avec 6 cœurs (ou 1090t directement overclocké) Mémoire : 1333
 Ordinateur portable allumé mais écran noir
May 09, 2024 am 09:04 AM
Ordinateur portable allumé mais écran noir
May 09, 2024 am 09:04 AM
Que dois-je faire si le voyant de mise sous tension de l'ordinateur portable s'allume et que l'écran devient noir ? Cela peut être dû à un mauvais contact. Il est recommandé de redémarrer l'ordinateur portable. Si le problème ne peut toujours pas être résolu, le moniteur est cassé et il est recommandé de se rendre dans un atelier de réparation pour le réparer. Lorsque l'ordinateur portable est allumé, l'écran est noir, mais du son pénètre dans le système et le moniteur externe est toujours anormal. Il peut s'agir d'un problème avec la carte graphique ou la carte mère. Retirez-le et remplacez-le simplement. Problème de commutateur de démarrage. Écran noir au démarrage, pas d'autotest. Utilisez la broche du compteur pour court-circuiter la borne de démarrage de la carte mère et elle démarrera normalement. Problème de clé mémoire. Il y aura un long bip lorsque l'écran deviendra noir lorsque le téléphone sera allumé. Retirez simplement la clé USB, nettoyez-la puis rebranchez-la. problème de processeur. Il est recommandé d'utiliser un moniteur externe de l'ordinateur, qui est un moniteur de bureau général, et de le connecter à l'interface d'affichage externe de l'ordinateur portable.
 Ce que vous devez savoir lors de la réinstallation du système à partir d'une clé USB : Comment configurer correctement le BIOS
May 06, 2024 pm 03:00 PM
Ce que vous devez savoir lors de la réinstallation du système à partir d'une clé USB : Comment configurer correctement le BIOS
May 06, 2024 pm 03:00 PM
La réinstallation du système est un problème que de nombreux utilisateurs d'ordinateurs rencontrent souvent. Que ce soit en raison d'un crash du système, d'un empoisonnement ou d'une volonté de mettre à niveau le système, la réinstallation du système est un bon choix. Cependant, de nombreuses personnes rencontrent divers problèmes lors de la réinstallation du système, comme ne pas savoir comment configurer le BIOS, ne pas savoir comment choisir un disque d'installation approprié, etc. Aujourd'hui, nous allons parler de certaines choses que vous devez savoir lors de la réinstallation du système à partir d'une clé USB et vous apprendre à configurer correctement le BIOS et à terminer avec succès la réinstallation du système. Matériel d'outils : Version du système : Windows1020H2 Modèle de marque : Lenovo Xiaoxin Air14 Version du logiciel : Pocket machine Réinstallation en un clic du logiciel système v1.0 1. Préparation 1. Préparez un disque U d'une capacité d'au moins 8 Go, de préférence USB3 0. , donc la vitesse sera plus rapide
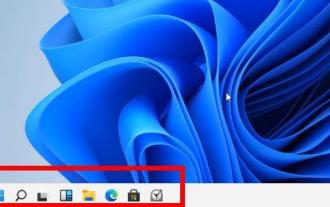 Que faire s'il y a une bordure noire sur l'écran Win11_Que faire s'il y a une bordure noire sur l'écran Win11
May 06, 2024 pm 12:04 PM
Que faire s'il y a une bordure noire sur l'écran Win11_Que faire s'il y a une bordure noire sur l'écran Win11
May 06, 2024 pm 12:04 PM
1. Faites un clic droit sur une zone vide du bureau et sélectionnez [Résolution d'écran]. 2. Dans la page secondaire, vous pouvez voir que la résolution actuelle de l'ordinateur est de 1024X768. 3. Cliquez sur ce bouton et vous pouvez voir que le curseur de résolution se trouve à une position proche de l'extrémité la plus basse et qu'il y a le mot « Recommandé. " Au dessus de. 4. Poussez le [Curseur] vers le haut [Recommandé] 1440X900. À ce moment, le moniteur n° 1 dans la partie supérieure [Apparence du moniteur] apparaîtra en mode écran large. 5. Cliquez sur [Appliquer], puis sélectionnez [Conserver les modifications]. Cliquez ensuite sur OK pour que les bordures noires des deux côtés de l'écran de l'ordinateur disparaissent.
 Comment assembler un ordinateur de bureau Acer ?
May 08, 2024 pm 08:25 PM
Comment assembler un ordinateur de bureau Acer ?
May 08, 2024 pm 08:25 PM
Comment assembler un ordinateur de bureau Acer ? La méthode d'assemblage de l'ordinateur de bureau Acer est la suivante : ouvrez le boîtier, installez le bloc d'alimentation dans le boîtier et serrez les vis. Installez le processeur sur la carte mère, en vous assurant que les broches du processeur sont alignées avec les emplacements de la carte mère, puis serrez les vis du dissipateur thermique du processeur. Installez le module de mémoire sur la carte mère, en vous assurant que les bosses sur le module de mémoire sont alignées avec les emplacements de la carte mère. Appuyez fort jusqu'à ce que vous entendiez un son « pop » pour terminer l'installation. Installez les cartes graphiques, les cartes son, les cartes réseau et autres cartes sur la carte mère, en vous assurant que les vis des cartes sont serrées. Installez les périphériques de stockage tels que les disques durs et les lecteurs optiques dans le châssis, en vous assurant que les vis sont serrées. Connectez la carte mère au châssis, y compris les câbles d'alimentation, les câbles du disque dur, les câbles du lecteur optique, etc. Enfin, fermez le capot du châssis et serrez les vis pour terminer l'assemblage. exister
 Comment définir le temps de veille de l'écran dans Windows 11__Comment définir le temps d'utilisation de l'écran dans Windows 11
May 08, 2024 am 10:40 AM
Comment définir le temps de veille de l'écran dans Windows 11__Comment définir le temps d'utilisation de l'écran dans Windows 11
May 08, 2024 am 10:40 AM
Méthode 1 : ouvrez le menu Démarrer dans l'interface des paramètres et cliquez sur [Paramètres]. Cliquez sur [Système]>>[Alimentation] dans l'ordre. Entrez dans l'interface d'alimentation pour régler l'heure d'extinction de l'écran et l'heure de mise en veille. Méthode 2 : cliquez avec le bouton droit sur l'icône [Démarrer] dans la barre des tâches dans le menu Démarrer, puis cliquez sur [Options d'alimentation] dans le menu contextuel. Entrez dans l'interface d'alimentation pour régler l'heure d'extinction de l'écran et l'heure de mise en veille.





