 Tutoriel logiciel
Tutoriel logiciel
 application mobile
application mobile
 Que dois-je faire si mon ordinateur se bloque et ne répond plus Pièce jointe : Comment gérer rapidement un blocage soudain de l'ordinateur ?
Que dois-je faire si mon ordinateur se bloque et ne répond plus Pièce jointe : Comment gérer rapidement un blocage soudain de l'ordinateur ?
Que dois-je faire si mon ordinateur se bloque et ne répond plus Pièce jointe : Comment gérer rapidement un blocage soudain de l'ordinateur ?
L'éditeur PHP Xigua vous propose une méthode rapide pour résoudre le problème de panne informatique. Les pannes informatiques sont un problème très courant, mais pour de nombreuses personnes, c'est un véritable casse-tête. Comment devons-nous réagir lorsque notre ordinateur tombe en panne soudainement ? Cet article vous présentera quelques causes courantes et solutions aux pannes informatiques pour vous aider à résoudre rapidement le problème des pannes informatiques. Que vous soyez novice en informatique ou un utilisateur possédant certaines compétences informatiques, vous pouvez trouver dans cet article des solutions pratiques pour rendre votre ordinateur plus stable et plus fluide.


Nous rencontrons tous des situations dans lesquelles l'ordinateur se bloque, l'écran se fige et parfois le clavier et la souris fonctionnent également mal. Surtout quand le fichier n'est pas sauvegardé, je me sens désespéré !
Alors la question est : que dois-je faire si mon ordinateur se bloque souvent ? Les blocages informatiques sont causés par différentes raisons. Lorsque nous connaissons les raisons qui les sous-tendent, nous pouvons naturellement trouver des solutions.
Situation 1. Bégaiement causé par une utilisation élevée de la mémoire et du processeur
Si l'ordinateur est en retard causé par une utilisation élevée de la mémoire et du processeur, nous pouvons utiliser la méthode suivante pour le résoudre.
1. Appuyez d'abord sur les trois touches [ctrl+alt+delete] du clavier pour afficher le
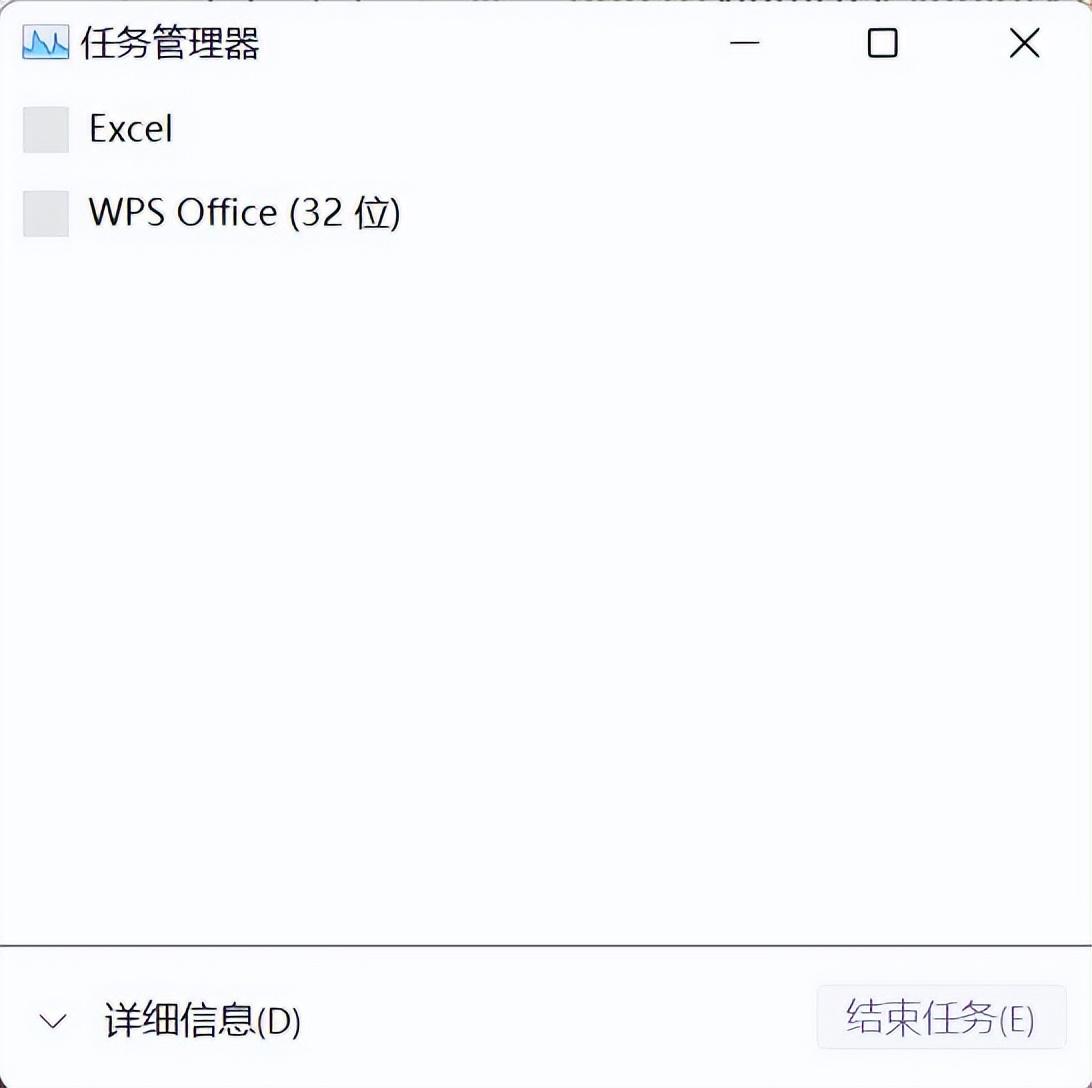
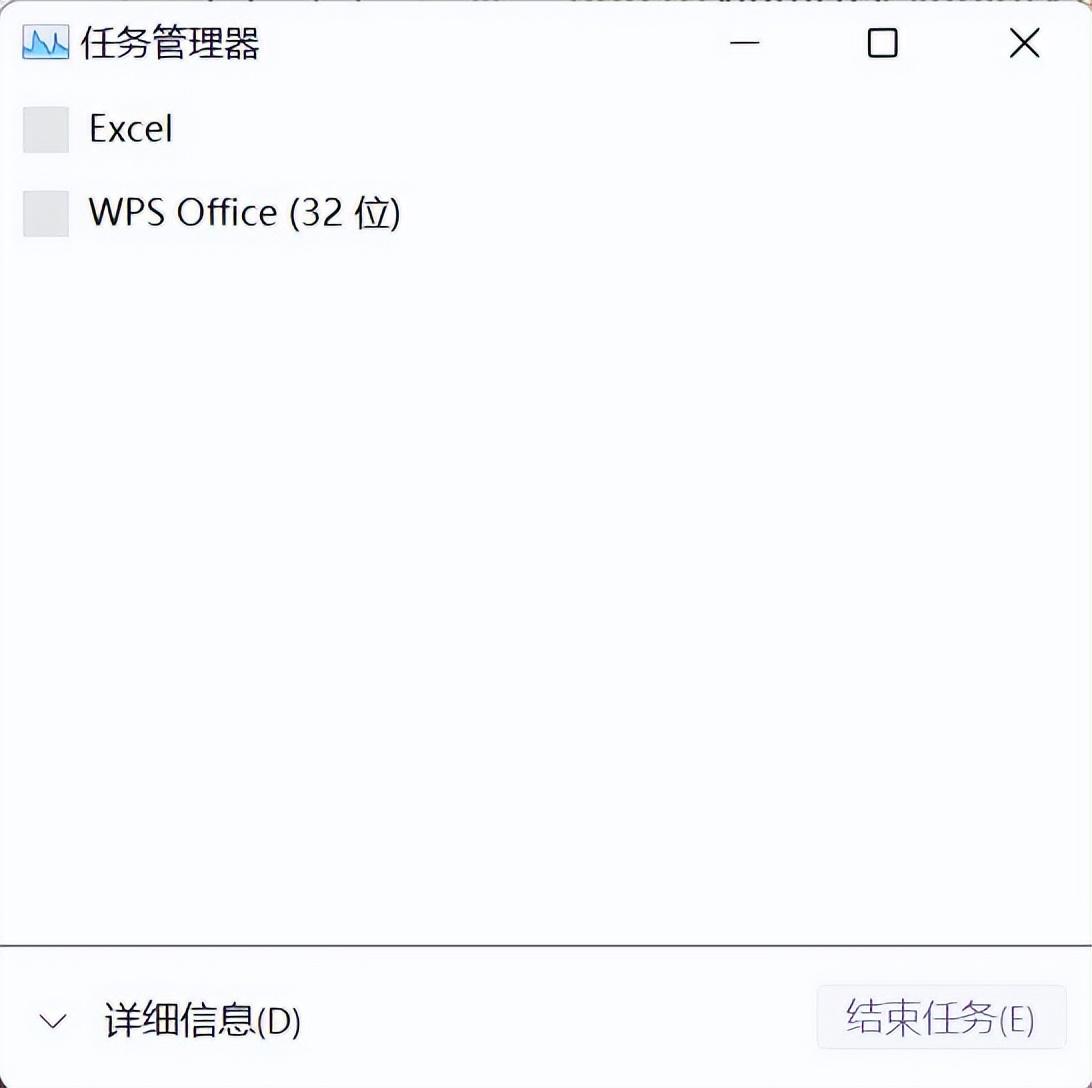
2. Gestion [Performance] dans le processeur, après avoir ouvert la fenêtre de performance, nous pouvons voir ici que [CPU Usage] et [Memory] sont affichés dans la fenêtre
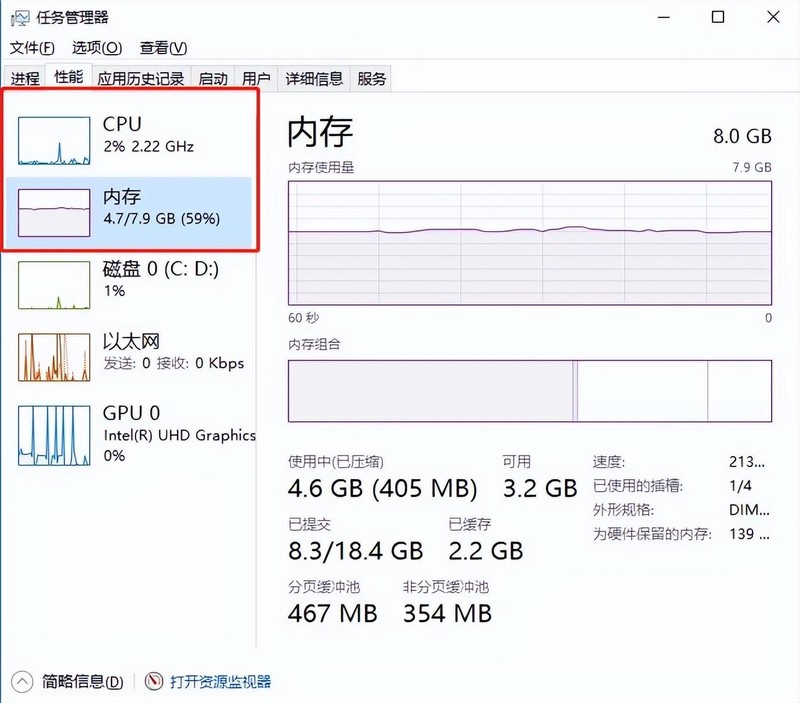
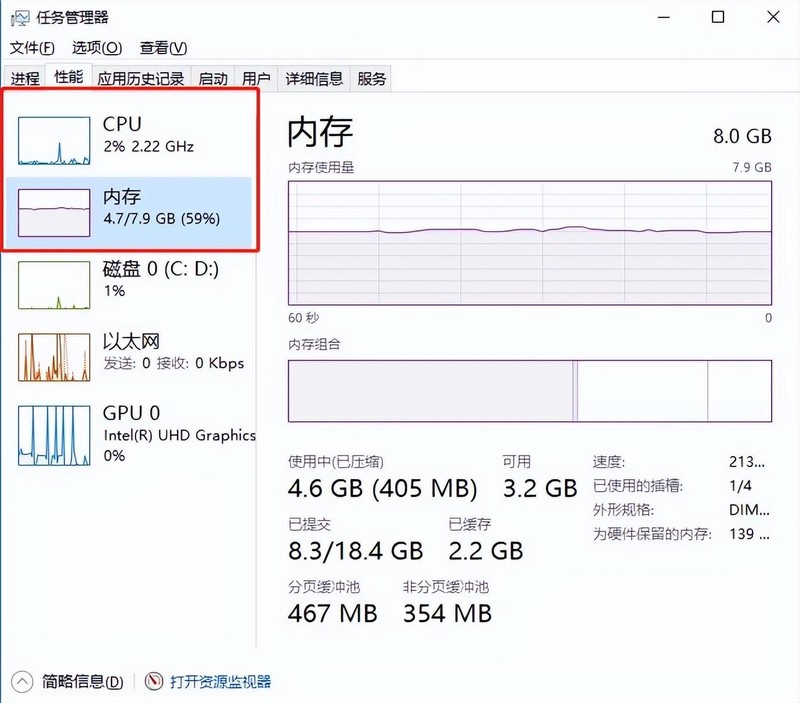
3. comparaison du taux d'occupation élevé, puis cliquez sur [Ouvrir le moniteur de ressources] en bas de la fenêtre, entrez dans le « Moniteur de ressources », sélectionnez la ligne avec l'occupation la plus élevée, cliquez avec le bouton droit et « Terminer le processus ».
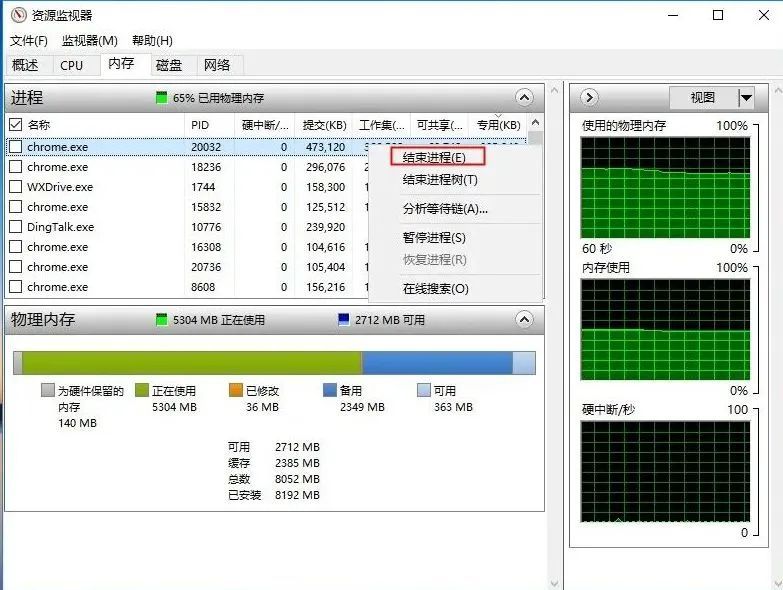
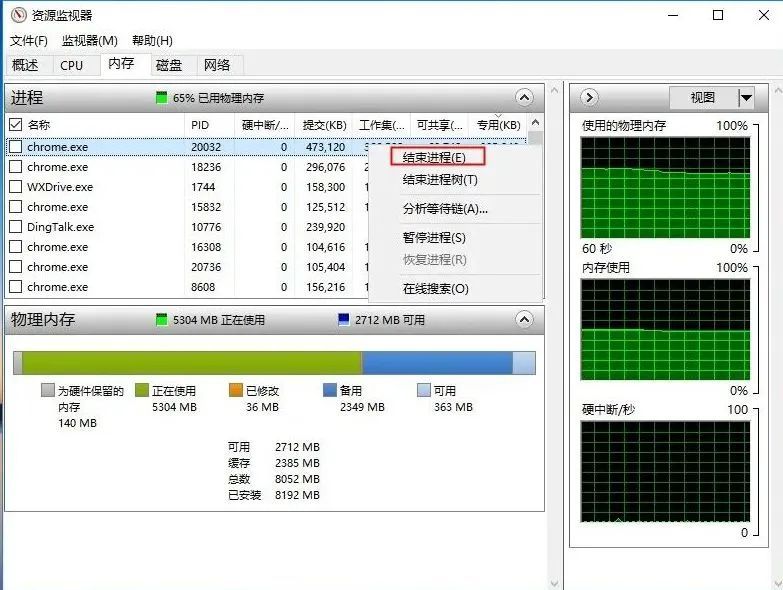
Situation 2. Bégaiement causé par des problèmes de disque dur
Le disque système du disque dur est plein, ce qui entraînera souvent le blocage de l'ordinateur. Le disque système est généralement le lecteur C, donc si c'est le cas. est causé par un problème de disque dur, le décalage sera résolu. La méthode est la suivante :
1. Ouvrez d'abord [Poste de travail], également appelé [Cet ordinateur] ; Lecteur C de l'ordinateur, cliquez avec le bouton droit et sélectionnez [Propriétés], cliquez sur [Nettoyage de disque], Ordinateur L'espace libre est automatiquement calculé.


3. Enfin, cliquez sur [Nettoyer les fichiers système], recherchez [Windows Update Cleanup], [Fichiers temporaires] et supprimez-les.
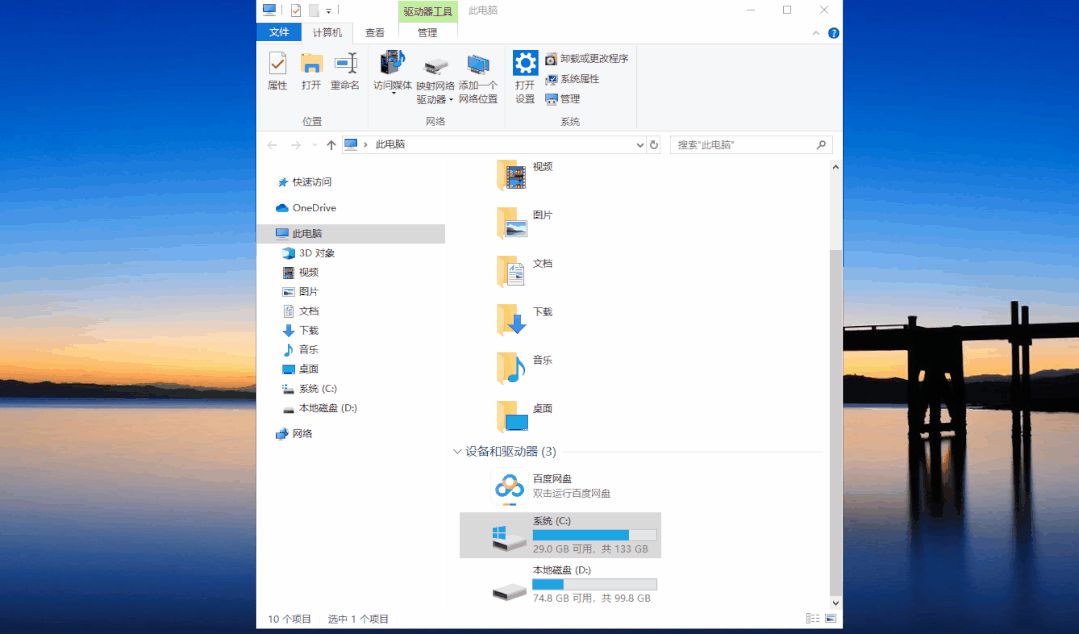
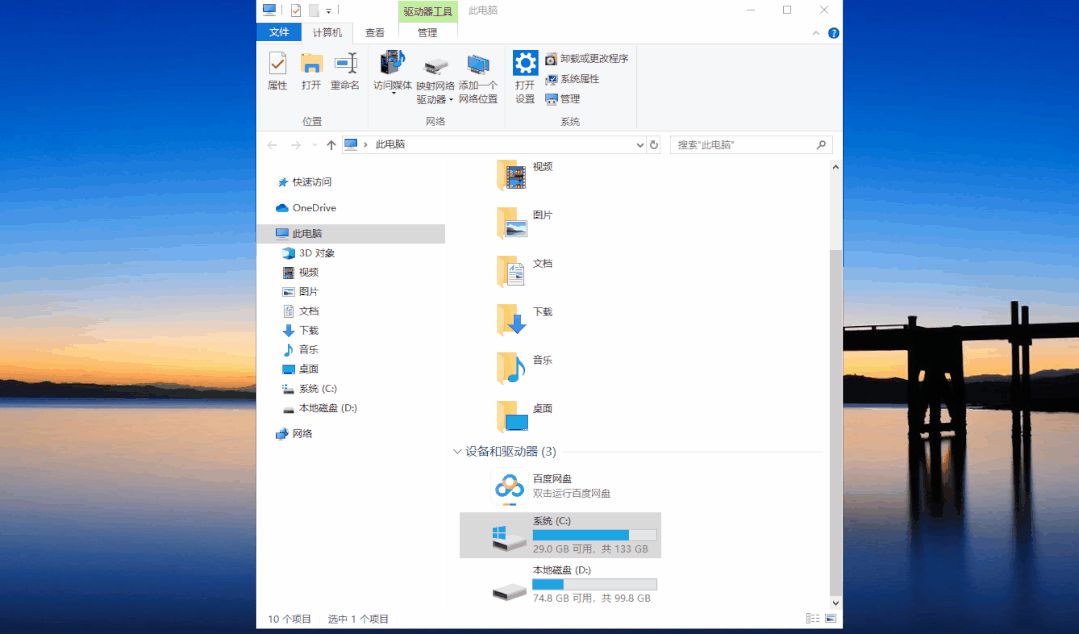
Situation 3. La température du processeur est trop élevée et provoque un décalage
Si la température du processeur est trop élevée, l'ordinateur gèlera. En raison de la surchauffe du processeur, le processeur ne peut pas exercer ses performances et les programmes informatiques ne peuvent pas être utilisés normalement. La solution est la suivante : 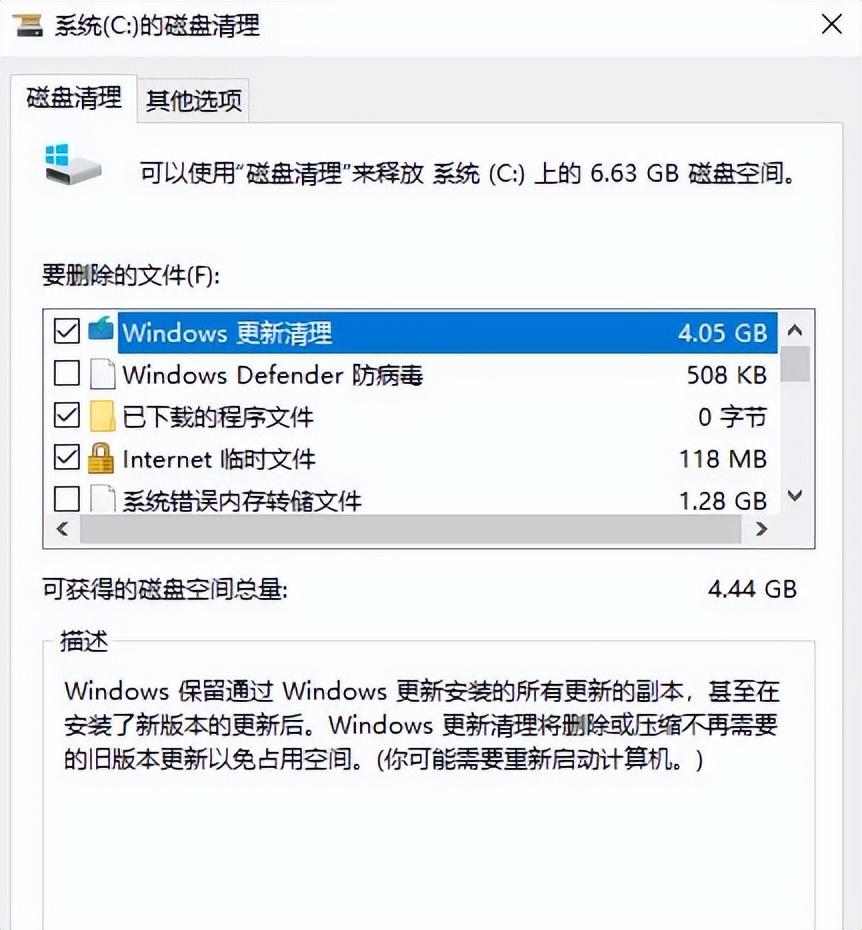
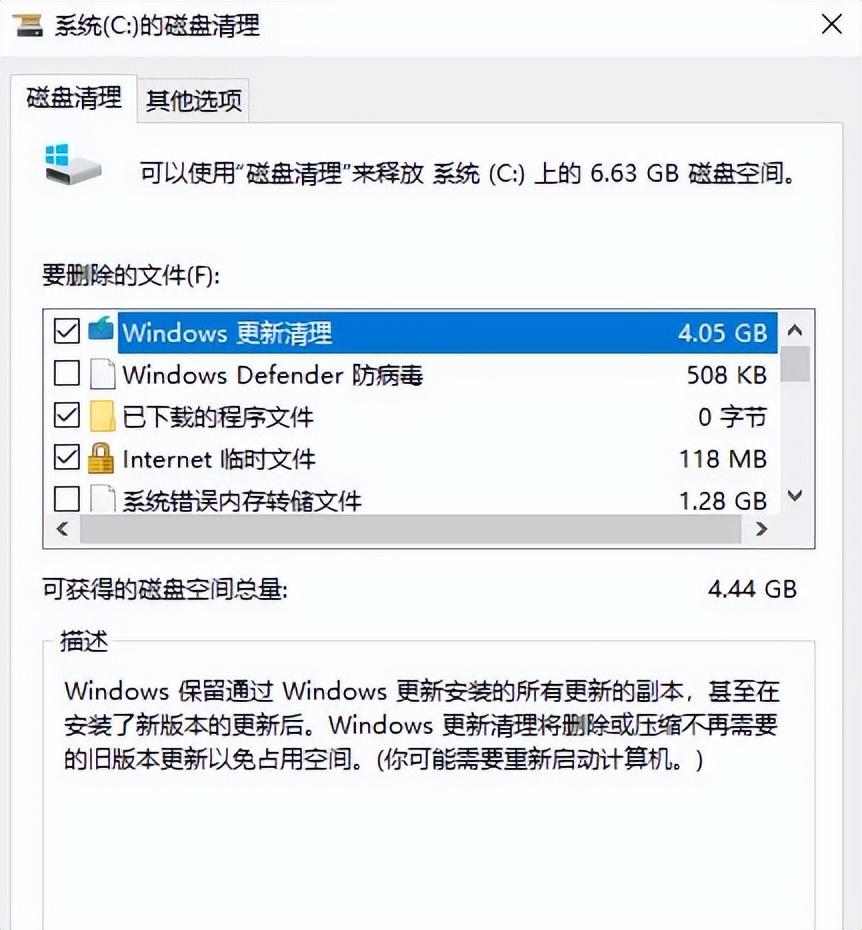 Tout d’abord, restaurez le processeur overclocké à son état d’origine.
Tout d’abord, restaurez le processeur overclocké à son état d’origine.
Deuxièmement, vérifiez le ventilateur de refroidissement et remplacez-le immédiatement s'il est endommagé.
Troisièmement, appliquez du silicone uniformément entre le processeur et le radiateur.
Situation 4. Des problèmes matériels informatiques provoquent du décalage
S'il s'agit d'un problème matériel qui provoque le blocage de l'ordinateur, la seule façon de résoudre le problème est de dépenser de l'argent pour résoudre le problème. Si cela ne fonctionne pas, remplacez-le simplement. Si la mémoire est insuffisante, remplacez-la. mémoire. Si le disque dur est insuffisant, remplacez le disque dur !
Il est cependant recommandé de faire appel à un professionnel pour le remplacer au lieu de démonter l'ordinateur vous-même.


Situation 5. Forcer le redémarrage de l'ordinateur
Certains ordinateurs tombent en panne et les méthodes ci-dessus sont inefficaces, notamment lorsque le clavier et la souris fonctionnent mal, la seule solution est de forcer le redémarrage de l'ordinateur.
La touche de raccourci pour redémarrer rapidement votre ordinateur est Ctrl+Alt+Accueil.
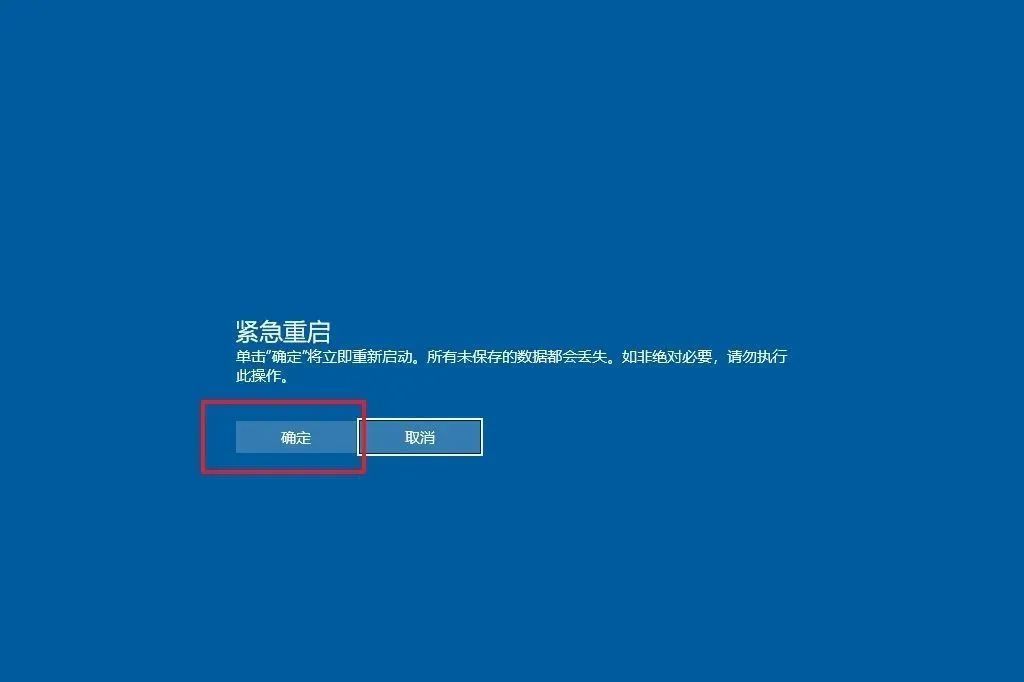
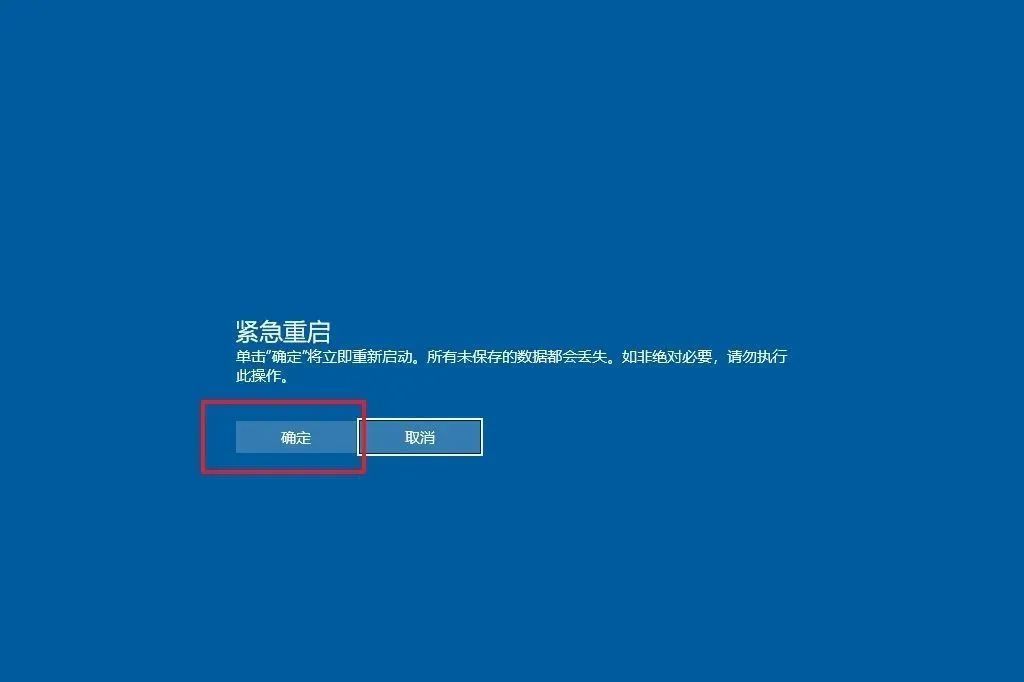
Dans la vie quotidienne, nous pouvons prêter attention aux petits détails suivants concernant l'utilisation de l'ordinateur pour éviter les pannes informatiques.
Ne faites pas fonctionner l'ordinateur pendant une longue période : cela générera beaucoup de déchets dans le système, ce qui ralentira le fonctionnement du système et le bloquera dans une certaine mesure.
Nettoyez les fichiers indésirables de l'ordinateur en temps opportun : bien que l'espace sur le disque dur de l'ordinateur soit relativement important, trop de fichiers indésirables ralentiront sérieusement le système et ne favoriseront pas le fonctionnement de l'ordinateur.
Évitez d'exécuter un grand nombre de logiciels en même temps : Si la configuration de l'ordinateur est moyenne, le système sera relativement faible dans les tâches de traitement, et un fonctionnement bloqué entraînera directement un crash du système.
ok, c'est tout ce dont je parle aujourd'hui. Quoi qu'il en soit, je suis très heureux de pouvoir vous aider. Après l'avoir lu, j'ai l'impression que cet article explique ce qu'il faut faire si l'ordinateur tombe en panne et ne répond plus. " Pièce jointe : Comment gérer rapidement une panne informatique soudaine. " Si c'est bon, n'oubliez pas de donner un coup de pouce !
Ce qui précède est le contenu détaillé de. pour plus d'informations, suivez d'autres articles connexes sur le site Web de PHP en chinois!

Outils d'IA chauds

Undresser.AI Undress
Application basée sur l'IA pour créer des photos de nu réalistes

AI Clothes Remover
Outil d'IA en ligne pour supprimer les vêtements des photos.

Undress AI Tool
Images de déshabillage gratuites

Clothoff.io
Dissolvant de vêtements AI

Video Face Swap
Échangez les visages dans n'importe quelle vidéo sans effort grâce à notre outil d'échange de visage AI entièrement gratuit !

Article chaud

Outils chauds

Bloc-notes++7.3.1
Éditeur de code facile à utiliser et gratuit

SublimeText3 version chinoise
Version chinoise, très simple à utiliser

Envoyer Studio 13.0.1
Puissant environnement de développement intégré PHP

Dreamweaver CS6
Outils de développement Web visuel

SublimeText3 version Mac
Logiciel d'édition de code au niveau de Dieu (SublimeText3)

Sujets chauds
 Comment supprimer le pilote de la carte graphique en mode sans échec
Feb 20, 2024 am 11:57 AM
Comment supprimer le pilote de la carte graphique en mode sans échec
Feb 20, 2024 am 11:57 AM
Comment désinstaller le pilote de la carte graphique en mode sans échec Avec le développement continu de la technologie, les ordinateurs sont devenus l'un des outils indispensables dans la vie et le travail des gens. Dans le cadre de l'utilisation quotidienne des ordinateurs, les internautes rencontrent souvent divers problèmes, parmi lesquels les problèmes de pilote de carte graphique sont relativement courants. Lorsqu'il y a un problème avec le pilote de la carte graphique, nous devons parfois désinstaller le pilote en mode sans échec. Cet article présentera les étapes à suivre pour désinstaller le pilote de la carte graphique en mode sans échec. Qu’est-ce que le mode sans échec ? Le mode sans échec est un mode spécial utilisé pour réparer et résoudre les problèmes informatiques. Quand l'électricité
 Comment vérifier la cause première du crash du système Windows 10
Apr 23, 2024 pm 04:22 PM
Comment vérifier la cause première du crash du système Windows 10
Apr 23, 2024 pm 04:22 PM
Face au problème de crash soudain du système Windows 10 lors de son utilisation, les utilisateurs sont souvent confus et ne connaissent pas les raisons spécifiques qui en sont la cause. Afin de vous aider à identifier et à résoudre efficacement ce problème, cet article fournira des conseils détaillés sur la façon de résoudre la cause première du crash du système Win10 et fournira une série d'étapes pratiques de détection et d'analyse. Que vous soyez un utilisateur fréquemment confronté à des plantages ou que vous souhaitiez prendre des mesures préventives à l'avance, vous souhaiterez peut-être suivre le contenu suivant pour en savoir plus sur les stratégies efficaces permettant d'interroger les causes des plantages. Méthode de fonctionnement 1. Utilisez la touche de raccourci « win+R » pour démarrer l'exécution, entrez « eventvwr » et cliquez sur « OK » pour ouvrir. 2. Après avoir accédé à la page « Observateur d'événements », cliquez sur l'option « Journal Windows » dans la colonne de gauche. 3. Ensuite, vous pouvez choisir
 Tableau des échelles de processeurs pour ordinateurs portables 2024
Feb 22, 2024 pm 06:52 PM
Tableau des échelles de processeurs pour ordinateurs portables 2024
Feb 22, 2024 pm 06:52 PM
À l'heure actuelle, il existe de nombreuses mises à niveau de processeur pour les ordinateurs portables. Lorsque nous achetons un ordinateur portable, en plus de la carte graphique, nous devons également faire attention au processeur. De nombreux ordinateurs portables ont des positionnements différents. Vous pouvez donc vous référer au schéma à contacts. ci-dessous pour sélectionner un ordinateur portable en termes de CPU. Graphique d'échelle de CPU 2024 : Introduction du CPU : 1. L'unité centrale de traitement (CPU, unité centrale de traitement), en tant que noyau de calcul et de contrôle du système informatique, est l'unité d'exécution finale pour les informations. traitement et exécution du programme. 2. Depuis la création du CPU, de grands progrès ont été réalisés en termes de structure logique, d'efficacité opérationnelle et d'extension des fonctions. Comment vérifier à quelle génération de série Intel appartient votre processeur : Introduction à la signification des lettres de suffixe : U : basse tension, performances faibles, principalement
 Quelle est la température normale du processeur pour jouer à des jeux sur un ordinateur portable ?
Feb 08, 2024 am 08:33 AM
Quelle est la température normale du processeur pour jouer à des jeux sur un ordinateur portable ?
Feb 08, 2024 am 08:33 AM
Quelle est la température normale d'un ordinateur portable ? 1. La température d'un ordinateur portable est normale entre 30 et 90 degrés, ce qui est lié à son environnement, à son état de fonctionnement, etc. 2. D'une manière générale, il est normal que la température de l'ordinateur portable soit contrôlée dans une plage d'augmentation de température de 30 degrés. En été, il est préférable de contrôler la température de l'ordinateur portable entre 50 et 80 degrés, et en hiver, entre 30 et 60 degrés. 3. Dans la plupart des cas, la plage de température du processeur de l'ordinateur portable comprise entre 30 et 75 degrés est considérée comme une plage normale. Si la température dépasse 80 degrés, il est facile de provoquer une panne ou un arrêt automatique de l'ordinateur, ce qui est le signe d'une mauvaise dissipation thermique de l'ordinateur. Quelle est la température normale du processeur pour jouer à des jeux ? 1. La température du processeur ne fait pas de différence entre les conditions d'utilisation. En principe, une température d'environ 65 degrés (température constante + augmentation de la température de 30 degrés) est considérée comme normale.
 La carte graphique a-t-elle besoin d'un pilote ?
Jan 31, 2024 am 10:54 AM
La carte graphique a-t-elle besoin d'un pilote ?
Jan 31, 2024 am 10:54 AM
Dois-je réinstaller le pilote lors du remplacement de la carte graphique ? 1. Oui, après avoir remplacé la carte graphique, vous devez généralement installer un nouveau pilote pour que la carte graphique fonctionne correctement. Tout d’abord, vous devez désinstaller le pilote d’origine de la carte graphique 1650. Cela peut être fait via le Gestionnaire de périphériques dans le Panneau de configuration ou à l'aide d'un logiciel spécialisé de désinstallation de pilotes. 2. Besoin. Si la nouvelle carte graphique et l'ancienne carte graphique ne sont pas la même carte graphique, vous devez désinstaller le pilote de la carte graphique d'origine et installer le nouveau pilote de la carte graphique. La carte graphique est un appareil qui convertit les signaux numériques en analogiques dans un ordinateur et est responsable de la sortie et de l'affichage des graphiques. 3. Certains pilotes de carte graphique sont fournis par Microsoft et n'ont pas besoin d'être installés. Il sera installé automatiquement. Voulez-vous l'installer : Si le pilote graphique intégré que vous installez actuellement est adapté à une carte graphique discrète, il n'est pas nécessaire de le réinstaller. Cependant, même s'il fonctionne, les performances ne peuvent pas être complimentées.
 Comment synchroniser le corsair rgb avec l'éclairage de la carte mère asus ?
Feb 20, 2024 am 08:40 AM
Comment synchroniser le corsair rgb avec l'éclairage de la carte mère asus ?
Feb 20, 2024 am 08:40 AM
Comment synchroniser le corsair rgb avec l'éclairage de la carte mère asus ? Pour synchroniser Corsair RGB avec l'éclairage de la carte mère ASUS, vous pouvez vous référer aux étapes suivantes : 1. **Installez le logiciel nécessaire** : - Corsair iCUE : Il s'agit du logiciel de contrôle officiel de Corsair pour régler et gérer vos appareils RGB. -CORSAIRRGBMemoryPluginforASUSAURASYNC : Il s'agit d'un plug-in spécialement conçu pour ASUS AURASYNC, utilisé pour synchroniser l'éclairage de la mémoire Corsair et de la carte mère ASUS. 2. **Assurez-vous que le matériel est correctement connecté** : Assurez-vous que votre mémoire Corsair et votre carte mère ASUS sont correctement connectées et qu'elles prennent toutes deux en charge les fonctions d'éclairage RVB. 3.**Lancez le logiciel et configurez-le** :-Ouvrir
 Comment redémarrer votre ordinateur à l'aide du clavier
Mar 18, 2024 pm 10:52 PM
Comment redémarrer votre ordinateur à l'aide du clavier
Mar 18, 2024 pm 10:52 PM
Comment utiliser les touches de raccourci pour redémarrer l'ordinateur 1. Appuyez sur Ctrl+Alt+Suppr pour redémarrer l'ordinateur. Utilisez d’abord les trois combinaisons de touches Ctrl+Alt+Suppr en même temps. Ensuite, on peut directement sélectionner l'icône « Arrêter » dans le coin inférieur droit. Enfin, cliquez sur Redémarrer l'arrêt. De plus, vous pouvez également redémarrer rapidement via "Ctrl+Alt+Home". 2. ++. ++. , puis une boîte de dialogue apparaîtra et vous pourrez également forcer le redémarrage de l'ordinateur en appuyant sur le clavier. 3. Redémarrez rapidement l'ordinateur (touche de raccourci Ctrl+Alt+Accueil). Vous pouvez configurer manuellement un fichier de commandes pour redémarrer l'ordinateur, et cliquer dessus devient une touche de raccourci pour redémarrer l'ordinateur. 4. Pour redémarrer l'ordinateur, appuyez sur Ctrl+Alt+Suppr.
 La carte graphique peut-elle être utilisée sans installer le pilote ?
Mar 28, 2024 pm 02:31 PM
La carte graphique peut-elle être utilisée sans installer le pilote ?
Mar 28, 2024 pm 02:31 PM
Une carte graphique indépendante peut-elle être utilisée sans pilote installé ? 1. Si une carte graphique indépendante n'a pas de pilote installé, le moniteur ne pourra pas afficher l'image et l'ordinateur ne pourra pas utiliser les fonctionnalités du carte graphique indépendante, ce qui réduira considérablement les performances et la stabilité de l'ordinateur, et même provoquera un crash de l'ordinateur, un écran bleu et d'autres anomalies. 2. Il ne peut pas être utilisé sans pilote de carte graphique dans le système informatique. Le pilote de la carte graphique est un langage de commande utilisé pour communiquer entre le système de contrôle de l'ordinateur et le matériel de la carte graphique. Grâce à cet outil de commande, des commandes de contrôle sont émises pour permettre à la carte graphique d'effectuer des tâches associées. Sans le pilote, la connexion ne peut pas être établie et l'écran est noir au démarrage. 3. Ne peut pas être utilisé. Si le pilote n'est pas installé, la carte graphique indépendante ne fonctionnera pas. Sans la carte graphique intégrée, l'ordinateur ne fonctionnera pas correctement. 4. S'il s'agit d'un système WIN7 ou WIN8, après avoir installé la carte graphique indépendante, n'installez pas la carte graphique indépendante.





