 Tutoriel logiciel
Tutoriel logiciel
 application mobile
application mobile
 Comment démonter un ordinateur portable Toshiba 'Une lecture incontournable pour les débutants : démontage et assemblage d'un ordinateur portable avec disque SSD Toshiba TR200'
Comment démonter un ordinateur portable Toshiba 'Une lecture incontournable pour les débutants : démontage et assemblage d'un ordinateur portable avec disque SSD Toshiba TR200'
Comment démonter un ordinateur portable Toshiba 'Une lecture incontournable pour les débutants : démontage et assemblage d'un ordinateur portable avec disque SSD Toshiba TR200'
éditeur php Strawberry vous propose un guide sur le démontage et le montage des ordinateurs portables Toshiba, notamment le démontage des disques SSD Toshiba TR200. Pour les novices, démonter un ordinateur portable peut être un peu déroutant, mais cet article vous expliquera chaque étape en détail afin que vous puissiez facilement terminer le démontage. Qu'il s'agisse de remplacer un disque dur ou de nettoyer l'intérieur, il est important de connaître la bonne méthode de démontage. Apprenons à démonter et assembler un ordinateur portable Toshiba !
Depuis 2015, les disques SSD sont de plus en plus adoptés par de nombreux bricoleurs. Qu'ils soient utilisateurs ordinaires ou joueurs passionnés, ils privilégieront la combinaison solutions SSD + mécanique lors de l'installation de leurs ordinateurs. Généralement, des disques système à semi-conducteurs sont utilisés, de sorte que le temps de démarrage d'un disque dur mécanique traditionnel peut être réduit d'une demi-minute à 10 secondes, ce qui peut être considéré comme une amélioration considérable. Les disques non système utilisent des disques mécaniques traditionnels moins chers. disques durs pour stocker de grandes quantités de données personnelles.


Dans ce numéro, nous vous présentons le dernier disque SSD SSD TR200 de Toshiba. Le disque dur a une capacité de 240 Go et une taille de 2,5 pouces. Il est actuellement au prix de 579 yuans sur la plate-forme JD (carte électronique de cashback de 30 yuans pour les commandes effectuées entre le 25/12/2017 et le 1/7/2017, les membres de JD.com et plus peuvent le faire). profitez d'un prix inférieur de 567 yuans). Ce disque SSD est doté d'une transmission haute vitesse et d'une forte stabilité, ce qui en fait un choix idéal pour améliorer les performances de l'ordinateur. Qu'il soit utilisé pour stocker de grandes quantités de fichiers ou exécuter des applications à forte charge, le TR200 peut offrir d'excellentes performances. L'achat du TR200 offre non seulement des performances élevées, mais bénéficie également des avantages supplémentaires des membres JD.com Plus.


En termes d'interface, le TR200 utilise SATA3 6 Gb/s, et son contrôle principal et ses particules proviennent de l'usine d'origine Toshiba. En tant que fabricant professionnel de disques durs, le plus grand avantage de Toshiba est qu'il utilise le contrôle principal d'origine de Toshiba et la nouvelle mémoire FLASH BiCS 3D à 64 couches, ce qui le rend moins bruyant et consomme moins d'énergie.


La taille de 2,5 pouces peut être utilisée que vous ayez un PC de bureau ou un ordinateur portable. Aujourd'hui, je vais prendre mon ThinkPad t430 personnel comme exemple pour vous montrer comment démonter et installer le SSD. conduire.
Le disque dur du ThinkPad t430 est situé dans le coin supérieur gauche de l'ordinateur portable. Ouvrez le capot de protection, utilisez un outil pour retirer la sangle noire du disque dur, puis retirez-le doucement.


Desserrez ensuite les vis des deux côtés du plateau (en fait, il est très solide dans le support sans installer les vis), retirez l'ancien disque dur et installez le nouveau SSD Toshiba TR200.


Lors de l'installation, alignez la direction de l'interface et poussez-la avec un peu de force. Notez que la sangle de traction noire peut être pressée à l'avance et insérée dans le compartiment du disque dur.


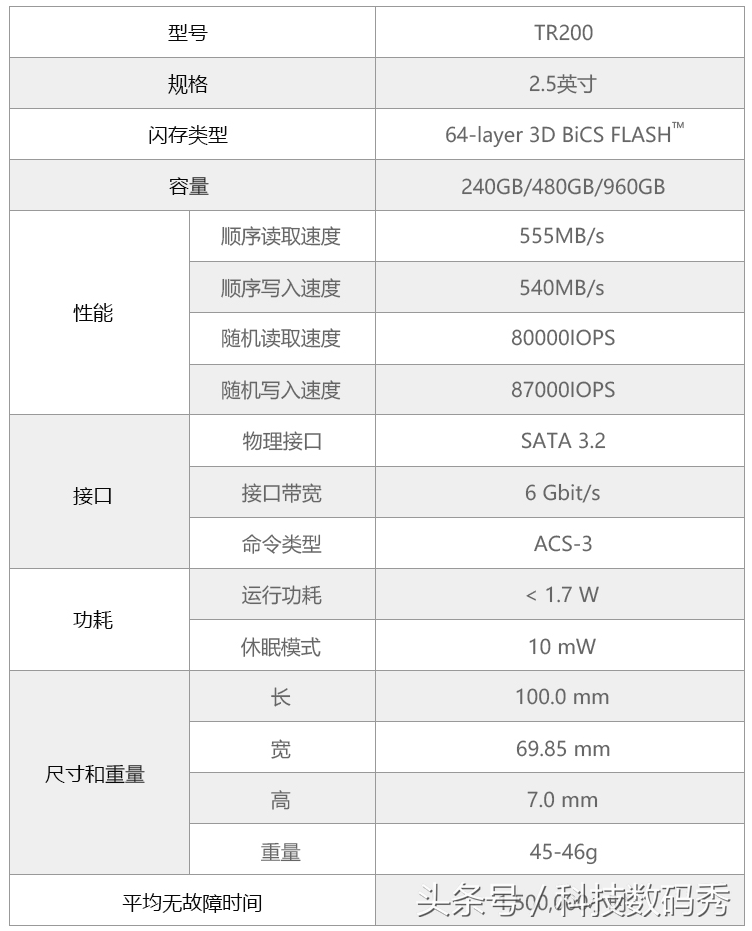
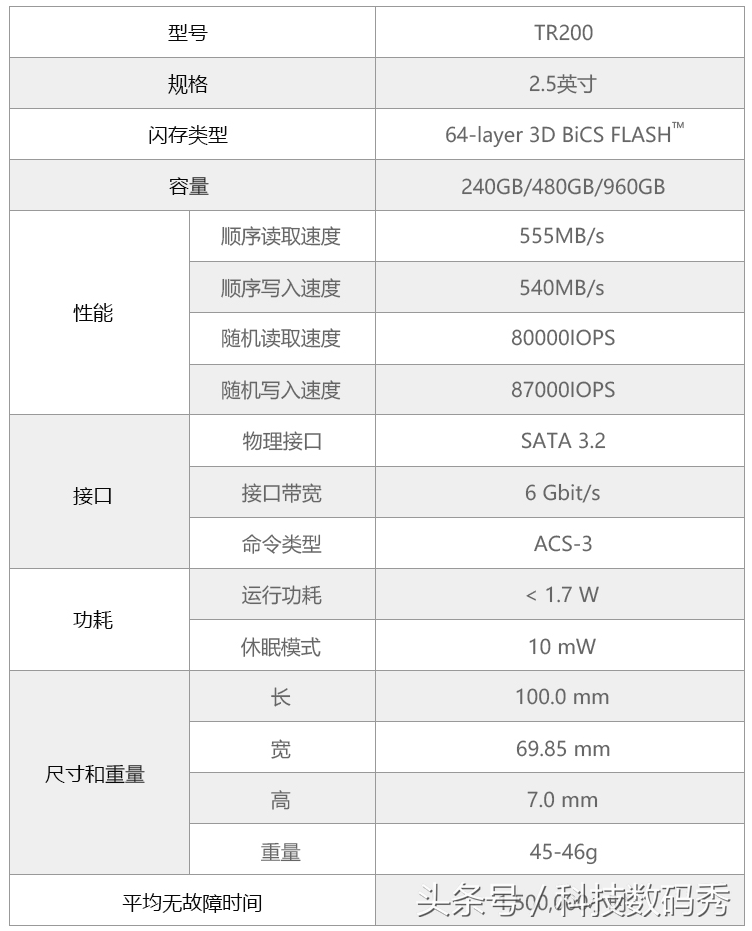
Selon les paramètres officiels, nous pouvons savoir que les performances de lecture du TR200 sont de 555 Mo/s et la vitesse d'écriture est de 540 Mo/s, ce qui est également la vitesse que la plupart des marques de premier ordre peuvent atteindre. La consommation électrique de fonctionnement est


Parce que je l'avais déjà placé dans le boîtier du disque dur et que je l'avais divisé en deux partitions à l'aide de DiskGen. À l'aide d'une clé USB avec démarrage PE, Ghost a installé avec succès le système Win7 sur le lecteur C de la partition principale. Ensuite, nous utilisons deux logiciels professionnels de test de vitesse du disque dur pour tester.


Tout d'abord, dans ATTO Disk Benchmark, en écrivant et en lisant des données de différentes tailles, nous pouvons voir que lorsque le fichier est supérieur à 64 Ko, sa vitesse de lecture et d'écriture a tendance à être stable, et il est essentiellement au milieu de 500-600, c'est fondamentalement la même chose que les données officielles.
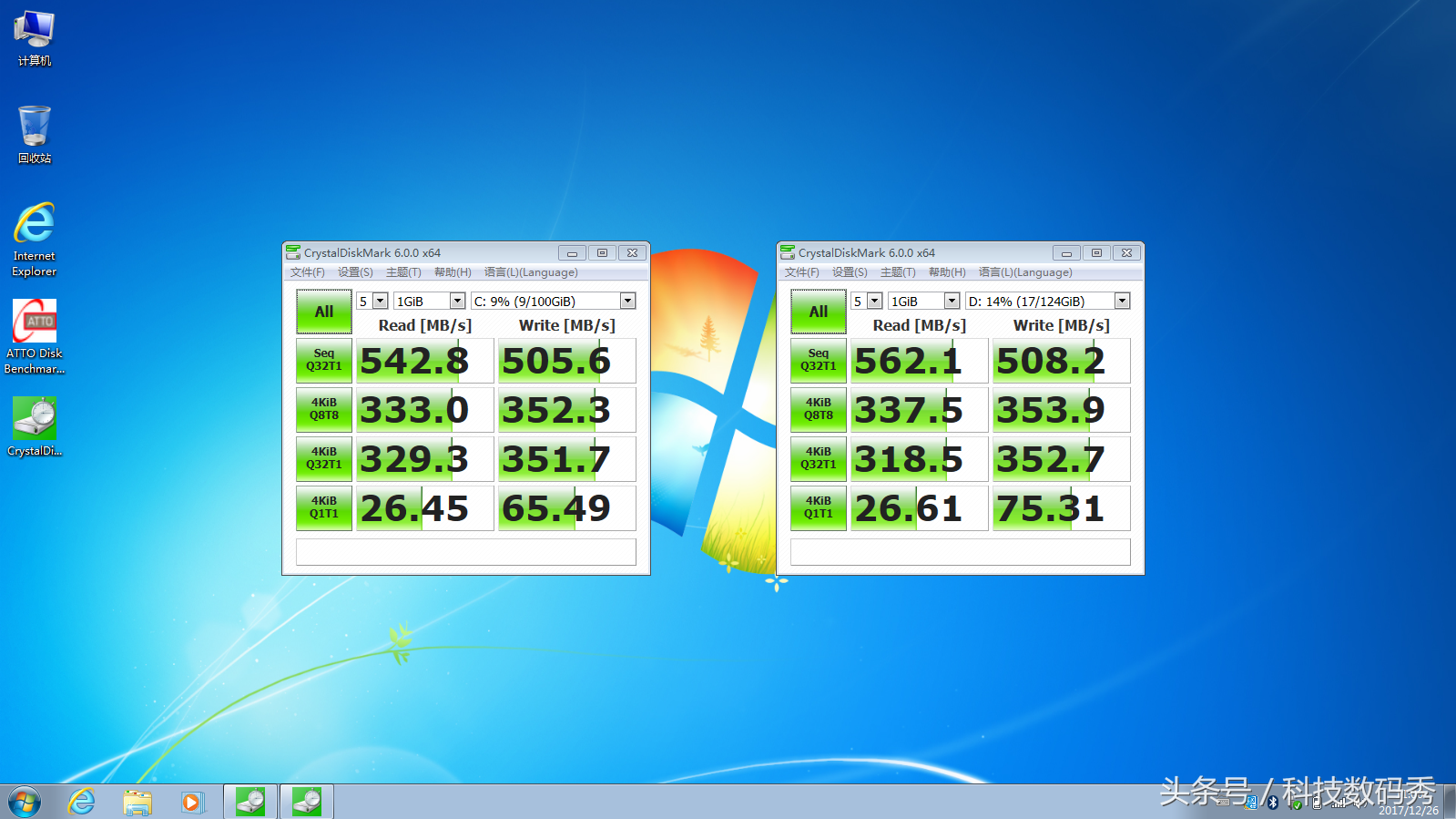
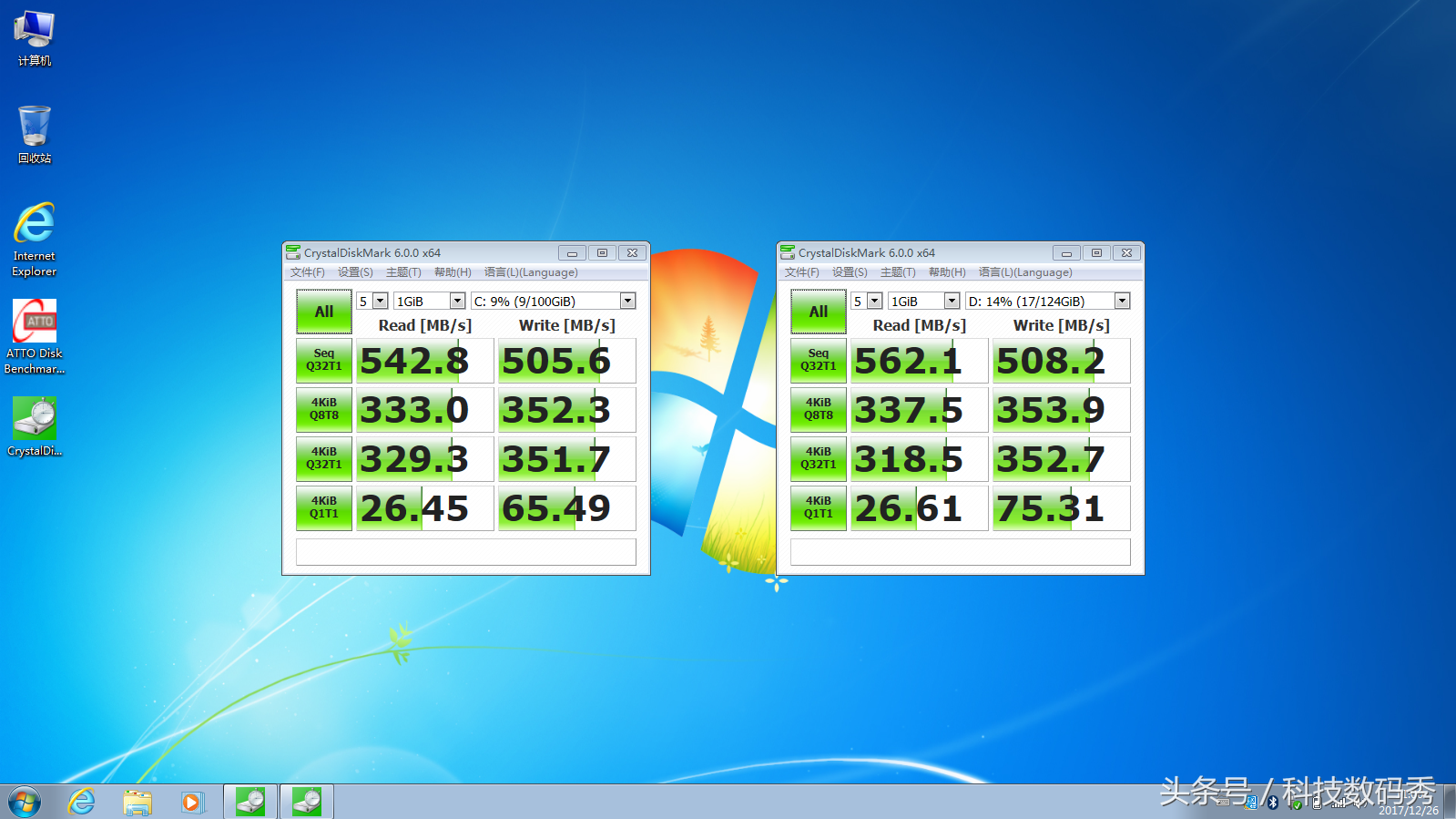
Dans un autre logiciel de mesure de vitesse faisant autorité, CrystalDiskMark, la vitesse des deux partitions a été mesurée (en fait, elle devrait être la même, un seul disque dur est divisé en deux zones), et la vitesse de lecture du système disque et partition de données Ils ont également atteint 542,8 Mo/s et 562,1 Mo/s, et les vitesses d'écriture étaient respectivement de 505,6 Mo/s et 508,2 Mo/s.
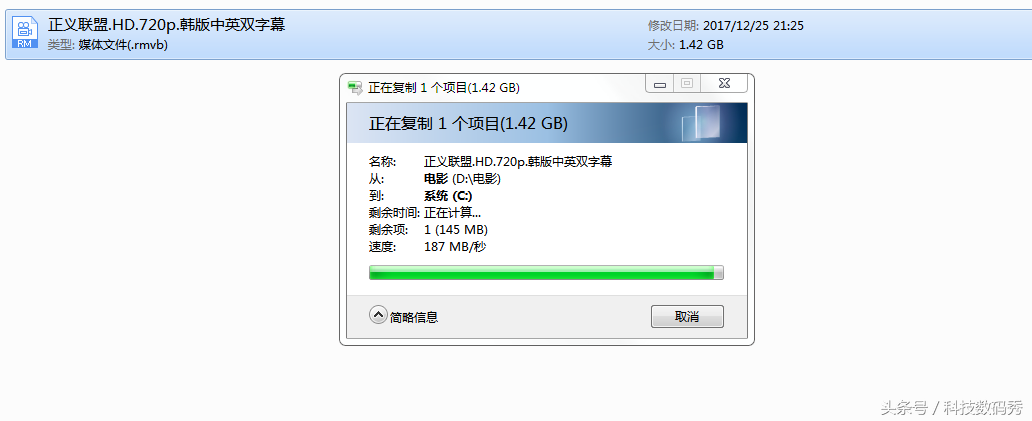
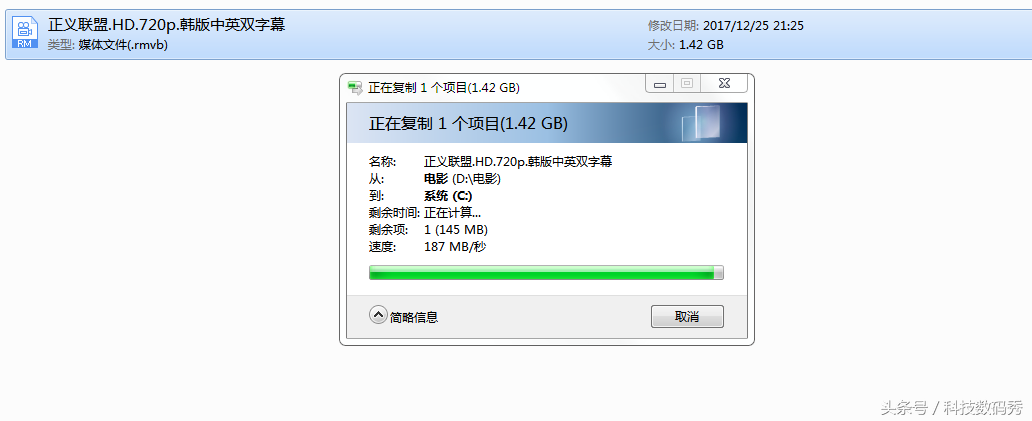
Les deux logiciels de test de vitesse faisant autorité peuvent eux-mêmes expliquer le problème, mais afin de me concentrer sur l'expérience réelle, je l'ai reformaté en partition et je l'ai installé sur mon ordinateur de bureau à la maison. Le disque D est un disque dur mécanique traditionnel. Lors de la lecture à partir d'un disque dur mécanique et de l'écriture sur le lecteur C Toshiba TR200, en raison du goulot d'étranglement de la lecture mécanique du disque dur, la vitesse d'écriture est de 187 Mo/s, ce qui est principalement affecté par la lecture du disque dur mécanique.
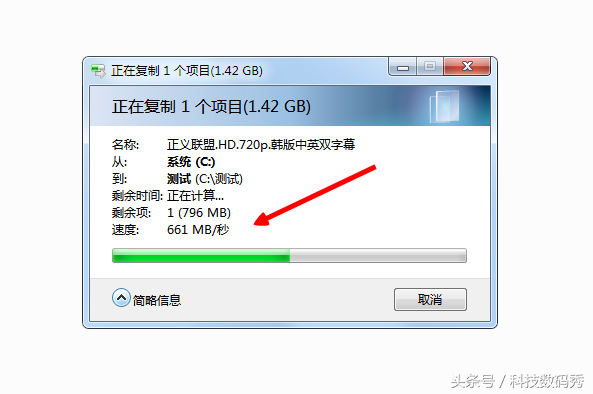
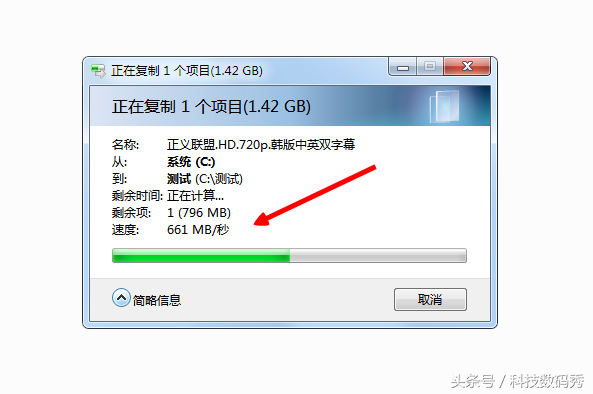
En mettant de côté l'influence des disques durs mécaniques, lors du test de la copie du TR200 lui-même, nous pouvons constater que sa vitesse moyenne est essentiellement maintenue à environ 550 Mo/s, et la valeur maximale atteint même 661 Mo. /s. On peut dire que cette vitesse est déjà assez incroyable. Une copie de 1,42 Go de « Justice League » ne prend que 3 secondes, ce qui est assez impressionnant.


Lors de l'exécution de jeux à grande échelle, ce disque SSD de lecture et d'écriture à haute vitesse a un effet extrêmement évident sur l'amélioration de la fluidité globale lorsque vous jouez au "poulet" dans les champs de bataille de PlayerUnknown, vous pouvez clairement le sentir. le jeu se charge rapidement. C'est bien mieux, surtout lorsque les détails de l'image sont plus riches et qu'il n'y a pas de bruit de lecture et d'écriture sur le disque dur, ce qui le rend encore plus puissant.


Une apparence exquise, une interface SATA3 haute vitesse et des performances de lecture de 550 Mo/s et d'écriture de 540 Mo/s font que ce disque dur joue un rôle clé dans l'amélioration globale de l'ordinateur. Les performances mesurées sont conformes aux données théoriques et dépassent même les attentes. Toshiba TR200 est le meilleur choix pour l'installation !
Ce qui précède est le contenu détaillé de. pour plus d'informations, suivez d'autres articles connexes sur le site Web de PHP en chinois!

Outils d'IA chauds

Undresser.AI Undress
Application basée sur l'IA pour créer des photos de nu réalistes

AI Clothes Remover
Outil d'IA en ligne pour supprimer les vêtements des photos.

Undress AI Tool
Images de déshabillage gratuites

Clothoff.io
Dissolvant de vêtements AI

AI Hentai Generator
Générez AI Hentai gratuitement.

Article chaud

Outils chauds

Bloc-notes++7.3.1
Éditeur de code facile à utiliser et gratuit

SublimeText3 version chinoise
Version chinoise, très simple à utiliser

Envoyer Studio 13.0.1
Puissant environnement de développement intégré PHP

Dreamweaver CS6
Outils de développement Web visuel

SublimeText3 version Mac
Logiciel d'édition de code au niveau de Dieu (SublimeText3)
 Comment installer WinNTSetup dans le système Win11_Comment installer WinNTSetup dans le système Win11
May 08, 2024 am 11:19 AM
Comment installer WinNTSetup dans le système Win11_Comment installer WinNTSetup dans le système Win11
May 08, 2024 am 11:19 AM
Téléchargez d'abord la dernière image ISO du système Win11, puis dans le système Win10, vous pouvez cliquer avec le bouton droit sur le fichier image ISO téléchargé et sélectionner [Charger] ; s'il se trouve sous le système WinPE, WinXP ou Win7, vous devez utiliser le système virtuel. outil de lecteur optique pour charger l’image ISO ; ou vous pouvez directement décompresser le fichier image ISO sans utiliser de lecteur optique virtuel. Exécutez ensuite WinNTSetup. L'interface du logiciel est celle illustrée sur la figure : Localisez d'abord le fichier install.wim. Vous pouvez trouver le fichier install.wim dans le répertoire des sources de l'image ISO Win11 chargée ou décompressée par le lecteur optique virtuel. Définissez ensuite l’emplacement du disque de démarrage et du disque d’installation. Généralement, vous allez mettre W.
 Raisons pour lesquelles le téléchargement de Baidu Netdisk a échoué 125201
Apr 30, 2024 pm 10:42 PM
Raisons pour lesquelles le téléchargement de Baidu Netdisk a échoué 125201
Apr 30, 2024 pm 10:42 PM
Échec du téléchargement de Baidu Netdisk 125201 Raison de l'erreur : Problèmes de réseau : connexion instable/lente, panne de routeur, serveur occupé Problèmes de fichiers : fichiers endommagés/incomplets, liens invalides Restrictions de Baidu Netdisk : limite de téléchargement dépassée, expiration de l'adhésion/compte restreint Problèmes de navigateur/d'application : sorti Version à jour/mauvaise compatibilité, échec du gestionnaire de téléchargement. Problèmes système : virus/programmes malveillants, composants/pilotes manquants.
 Comment installer le système Windows sur une tablette
May 03, 2024 pm 01:04 PM
Comment installer le système Windows sur une tablette
May 03, 2024 pm 01:04 PM
Comment flasher le système Windows sur la tablette BBK ? La première façon est d'installer le système sur le disque dur. Tant que le système informatique ne tombe pas en panne, vous pouvez accéder au système et télécharger des éléments, vous pouvez utiliser le disque dur de l'ordinateur pour installer le système. La méthode est la suivante : Selon la configuration de votre ordinateur, vous pouvez installer le système d'exploitation WIN7. Nous choisissons de télécharger le système de réinstallation en un clic de Xiaobai dans vivopad pour l'installer. Tout d'abord, sélectionnez la version du système adaptée à votre ordinateur, puis cliquez sur « Installer ce système » pour passer à l'étape suivante. Nous attendons ensuite patiemment que les ressources d'installation soient téléchargées, puis attendons que l'environnement soit déployé et redémarré. Les étapes pour installer win11 sur vivopad sont les suivantes : utilisez d’abord le logiciel pour vérifier si win11 peut être installé. Après avoir réussi la détection du système, entrez les paramètres du système. Sélectionnez-y l’option Mise à jour et sécurité. Cliquez sur
 Comment accéder au bios après avoir assemblé un ordinateur ? Comment entrer dans le bios lors de l'assemblage d'un ordinateur ?
May 07, 2024 am 09:13 AM
Comment accéder au bios après avoir assemblé un ordinateur ? Comment entrer dans le bios lors de l'assemblage d'un ordinateur ?
May 07, 2024 am 09:13 AM
Comment accéder au bios après avoir assemblé un ordinateur ? Avant d'accéder au BIOS, vous devez vous assurer que l'ordinateur est complètement éteint et éteint. Voici plusieurs manières courantes d'accéder au BIOS : 1. Utiliser les touches de raccourci : La plupart des fabricants d'ordinateurs affichent un message d'invite au démarrage vous indiquant sur quelle touche appuyer pour accéder aux paramètres du BIOS. Généralement la touche F2, F10, F12 ou Suppr. Après avoir appuyé sur les touches appropriées, vous devriez pouvoir voir un écran contenant des informations sur le matériel et les paramètres du BIOS de votre ordinateur. 2. Utilisez le bouton de la carte mère : Certaines cartes mères d'ordinateurs disposent d'un bouton dédié pour saisir les paramètres du BIOS. Ce bouton est généralement intitulé « BIOS » ou « UEFI ». Après avoir appuyé sur le bouton, vous devriez pouvoir voir
 Comment mettre à niveau le système Win11 sur d'anciens ordinateurs_Tutoriel sur la mise à niveau du système Win11 sur d'anciens ordinateurs
May 07, 2024 pm 08:07 PM
Comment mettre à niveau le système Win11 sur d'anciens ordinateurs_Tutoriel sur la mise à niveau du système Win11 sur d'anciens ordinateurs
May 07, 2024 pm 08:07 PM
1. Nous devons d’abord télécharger le fichier image win11. 2. Placez l'image win11 téléchargée sur un autre disque. 3. Ensuite, nous trouvons le fichier image win11 parmi les fichiers image recherchés. 4. Ensuite, lorsque nous arrivons à cette interface, nous sélectionnons install.wim pour passer à l'étape suivante. 5. Sélectionnez ensuite le système Windows 11 et cliquez sur OK pour restaurer le fichier image. 6. Ensuite, nous attendons que pe soit téléchargé et installé. Attendez patiemment une fois le téléchargement terminé, cliquez sur redémarrer selon les invites. 7. Accédez ensuite à cette interface, sélectionnez le deuxième xiaobaiPE. Après la sélection, le système win11 sera automatiquement installé pour nous. Une fois l'installation terminée, cliquez pour redémarrer l'ordinateur immédiatement selon les invites. 8. Enfin, l'installation du système est terminée et nous arrivons à
 Ce que vous devez savoir lors de la réinstallation du système à partir d'une clé USB : Comment configurer correctement le BIOS
May 06, 2024 pm 03:00 PM
Ce que vous devez savoir lors de la réinstallation du système à partir d'une clé USB : Comment configurer correctement le BIOS
May 06, 2024 pm 03:00 PM
La réinstallation du système est un problème que de nombreux utilisateurs d'ordinateurs rencontrent souvent. Que ce soit en raison d'un crash du système, d'un empoisonnement ou d'une volonté de mettre à niveau le système, la réinstallation du système est un bon choix. Cependant, de nombreuses personnes rencontrent divers problèmes lors de la réinstallation du système, comme ne pas savoir comment configurer le BIOS, ne pas savoir comment choisir un disque d'installation approprié, etc. Aujourd'hui, nous allons parler de certaines choses que vous devez savoir lors de la réinstallation du système à partir d'une clé USB et vous apprendre à configurer correctement le BIOS et à terminer avec succès la réinstallation du système. Matériel d'outils : Version du système : Windows1020H2 Modèle de marque : Lenovo Xiaoxin Air14 Version du logiciel : Pocket machine Réinstallation en un clic du logiciel système v1.0 1. Préparation 1. Préparez un disque U d'une capacité d'au moins 8 Go, de préférence USB3 0. , donc la vitesse sera plus rapide
 Configuration de l'ordinateur de dessin 3D et recommandations d'assemblage ?
May 04, 2024 am 09:34 AM
Configuration de l'ordinateur de dessin 3D et recommandations d'assemblage ?
May 04, 2024 am 09:34 AM
Configuration de l'ordinateur de dessin 3D et recommandations d'assemblage ? S'il est utilisé pour des rendus 3D, les exigences de configuration de l'ordinateur portable sont les suivantes : 1. Système d'exploitation : Windows 7 (64 bits recommandé) 2. Mémoire : au moins 2 Go (4 Go et plus recommandés) 3. Carte graphique : 1 Go ou plus de vidéo mémoire, largeur de bits 256 bits ou supérieure, le type de mémoire vidéo est DDR3 ou supérieur, il est recommandé d'utiliser une carte graphique de marque NVIDIA (il est recommandé d'utiliser des cartes graphiques professionnelles certifiées par solidworks : telles que : série NVIDIA Quadro, série ATI FireGL ou Série Firepro) 4. CPU : Intel dual-core haute fréquence 64 bits, il est recommandé d'utiliser la série i5 ou la série i7, il est recommandé que la fréquence du processeur soit supérieure à 2,8 GHz, au centre
 Comment assembler un ordinateur de bureau Acer ?
May 08, 2024 pm 08:25 PM
Comment assembler un ordinateur de bureau Acer ?
May 08, 2024 pm 08:25 PM
Comment assembler un ordinateur de bureau Acer ? La méthode d'assemblage de l'ordinateur de bureau Acer est la suivante : ouvrez le boîtier, installez le bloc d'alimentation dans le boîtier et serrez les vis. Installez le processeur sur la carte mère, en vous assurant que les broches du processeur sont alignées avec les emplacements de la carte mère, puis serrez les vis du dissipateur thermique du processeur. Installez le module de mémoire sur la carte mère, en vous assurant que les bosses sur le module de mémoire sont alignées avec les emplacements de la carte mère. Appuyez fort jusqu'à ce que vous entendiez un son « pop » pour terminer l'installation. Installez les cartes graphiques, les cartes son, les cartes réseau et autres cartes sur la carte mère, en vous assurant que les vis des cartes sont serrées. Installez les périphériques de stockage tels que les disques durs et les lecteurs optiques dans le châssis, en vous assurant que les vis sont serrées. Connectez la carte mère au châssis, y compris les câbles d'alimentation, les câbles du disque dur, les câbles du lecteur optique, etc. Enfin, fermez le capot du châssis et serrez les vis pour terminer l'assemblage. exister





