 Tutoriel logiciel
Tutoriel logiciel
 Logiciel
Logiciel
 Comment vérifier l'utilisation de la mémoire de chaque tâche dans le navigateur Edge
Comment vérifier l'utilisation de la mémoire de chaque tâche dans le navigateur Edge
Comment vérifier l'utilisation de la mémoire de chaque tâche dans le navigateur Edge
L'éditeur PHP Youzi vous expliquera comment vérifier la quantité de mémoire occupée par chaque tâche dans le navigateur Edge. Le navigateur Edge est un navigateur de nouvelle génération lancé par Microsoft, doté de performances élevées et de fonctions de gestion de mémoire optimisées. Pour vérifier la quantité de mémoire occupée par chaque tâche, vous pouvez suivre les étapes suivantes. Tout d’abord, ouvrez le navigateur Edge et cliquez sur le bouton de menu dans le coin supérieur droit. Ensuite, sélectionnez "Gestionnaire des tâches" dans le menu. Dans le Gestionnaire des tâches, vous pouvez voir toutes les tâches en cours d'exécution et leur empreinte mémoire. En affichant ces informations, vous pouvez comprendre la quantité de mémoire utilisée par chaque tâche et l'optimiser et l'ajuster en conséquence si nécessaire. De cette façon, vous pouvez mieux gérer l'utilisation de la mémoire du navigateur Edge et améliorer les performances et la stabilité du navigateur.
Méthode d'affichage :
1. Double-cliquez pour ouvrir le logiciel et cliquez sur l'icône à trois points "..." dans le coin supérieur droit.
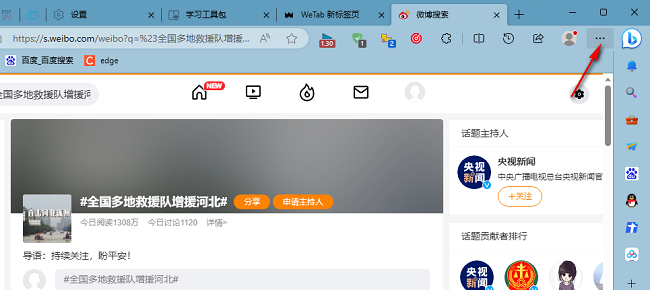
2. Cliquez ensuite sur "Plus d'outils" dans la liste d'options ci-dessous.
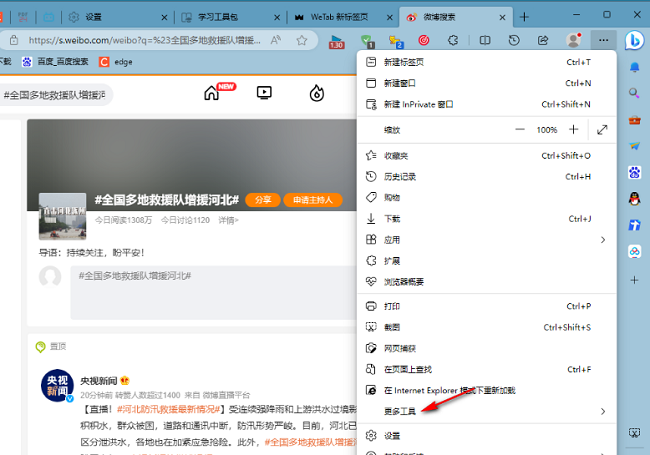
3. Cliquez ensuite sur "Gestionnaire des tâches du navigateur".
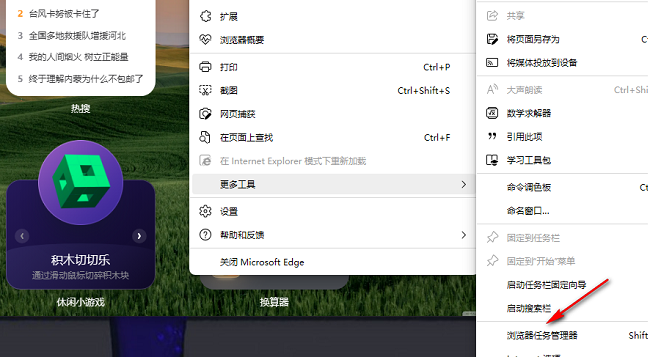
4. Dans l'interface de la fenêtre qui s'ouvre, vous pouvez vérifier la taille de la mémoire occupée par chaque processus dans le navigateur Dasou.
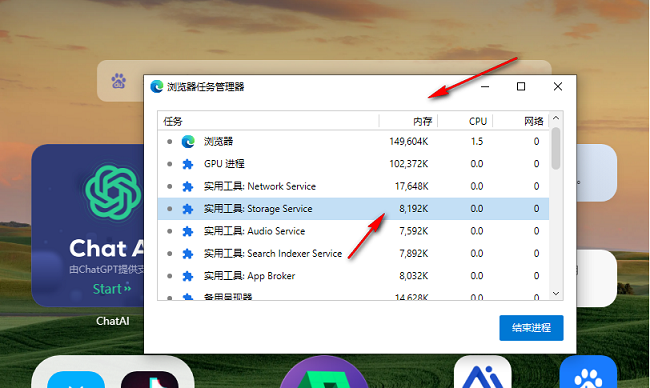
5. Si vous souhaitez fermer un processus, sélectionnez simplement le processus et cliquez sur « Terminer le processus » dans le coin inférieur droit.
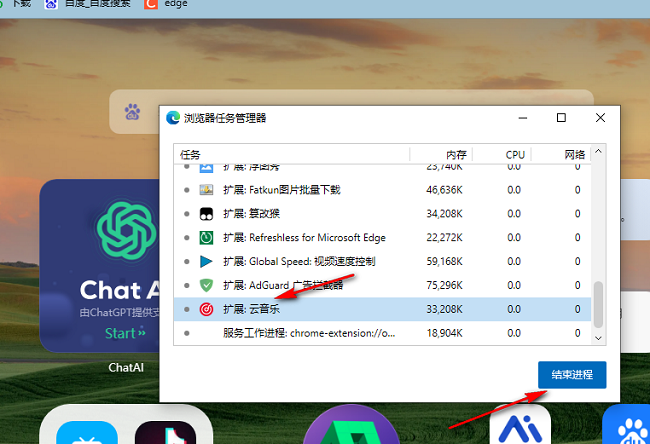
Ce qui précède est le contenu détaillé de. pour plus d'informations, suivez d'autres articles connexes sur le site Web de PHP en chinois!

Outils d'IA chauds

Undresser.AI Undress
Application basée sur l'IA pour créer des photos de nu réalistes

AI Clothes Remover
Outil d'IA en ligne pour supprimer les vêtements des photos.

Undress AI Tool
Images de déshabillage gratuites

Clothoff.io
Dissolvant de vêtements AI

AI Hentai Generator
Générez AI Hentai gratuitement.

Article chaud

Outils chauds

Bloc-notes++7.3.1
Éditeur de code facile à utiliser et gratuit

SublimeText3 version chinoise
Version chinoise, très simple à utiliser

Envoyer Studio 13.0.1
Puissant environnement de développement intégré PHP

Dreamweaver CS6
Outils de développement Web visuel

SublimeText3 version Mac
Logiciel d'édition de code au niveau de Dieu (SublimeText3)
 Comment définir le plein écran dans le navigateur Edge Comment définir le plein écran dans le navigateur Edge
May 09, 2024 am 10:40 AM
Comment définir le plein écran dans le navigateur Edge Comment définir le plein écran dans le navigateur Edge
May 09, 2024 am 10:40 AM
1. Utilisez la touche de raccourci [Win+Shift+Enter]. 2. Après être entré en plein écran, cliquez sur F11 pour quitter. Méthode 2 : 1. Entrez dans le navigateur et cliquez sur les trois points dans le coin supérieur droit. 2. Cliquez sur la flèche d'agrandissement derrière le zoom. 3. Appuyez sur F11 après être entré en plein écran pour quitter.
 Comment configurer Microsoft Edge Autofill_Microsoft Edge Autofill Setting Tutoriel
May 09, 2024 pm 01:22 PM
Comment configurer Microsoft Edge Autofill_Microsoft Edge Autofill Setting Tutoriel
May 09, 2024 pm 01:22 PM
1. Ouvrez d'abord Microsoft Edge, cliquez sur le bouton […], puis cliquez sur le bouton d'option [Paramètres]. 2. Cliquez ensuite sur le bouton [Mot de passe et saisie automatique]. 3. La dernière étape est la zone de paramètres de remplissage automatique de Microsoft Edge.
 Comment activer l'autorisation du microphone dans le navigateur Edge Comment activer l'autorisation du microphone
May 09, 2024 pm 04:40 PM
Comment activer l'autorisation du microphone dans le navigateur Edge Comment activer l'autorisation du microphone
May 09, 2024 pm 04:40 PM
1. Tout d'abord, cliquez sur Démarrer, cliquez avec le bouton droit et sélectionnez [Microsoft Edge]. 2. Ensuite, cliquez sur [Plus] pour ouvrir [Paramètres de l'application]. 3. Ensuite, recherchez et saisissez [Autorisations d'application]. 4. Ensuite, recherchez [Microphone] dans les autorisations ci-dessous. 5. Enfin, allumez l'interrupteur derrière le microphone.
 Que faire s'il n'y a pas de son dans le navigateur Edge Que faire s'il n'y a pas de son dans le navigateur Edge
May 09, 2024 pm 12:30 PM
Que faire s'il n'y a pas de son dans le navigateur Edge Que faire s'il n'y a pas de son dans le navigateur Edge
May 09, 2024 pm 12:30 PM
1. Tout d'abord, cliquez avec le bouton droit sur le volume dans le coin inférieur droit et cliquez sur [Ouvrir le mixage du volume]. 2. Ensuite, cliquez sur le petit haut-parleur situé sous le haut-parleur pour l'éteindre. 3. Encore une fois, cliquez sur le petit haut-parleur pour l'ouvrir, puis redémarrez l'ordinateur. Solution 2 : 1. Tout d'abord, cliquez avec le bouton droit sur le volume dans le coin inférieur droit et cliquez sur [Périphérique de lecture]. 2. Ensuite, cliquez avec le bouton droit sur l'appareil dans la liste de l'interface et [Désactiver] tous les appareils. 3. Après cela, activez les applications une par une, cliquez sur [OK] pour redémarrer l'ordinateur.
 Comment enregistrer des vidéos Web dans le navigateur Edge ? Il est recommandé d'utiliser des extensions !
May 07, 2024 pm 02:58 PM
Comment enregistrer des vidéos Web dans le navigateur Edge ? Il est recommandé d'utiliser des extensions !
May 07, 2024 pm 02:58 PM
Comment enregistrer des vidéos Web dans le navigateur Edge ? Il est recommandé d'utiliser des extensions ! Il existe des didacticiels sur Internet qui présentent diverses méthodes, mais ils ne sont pas très pratiques. L'utilisation d'extensions de navigateur est la plus pratique et peut gérer diverses situations. L'installation de plug-ins d'extension est également très simple. Apprenons-le ensemble et voyons comment. . Installez le plug-in de détection de vidéos Web pour obtenir des ressources vidéo en ligne. 1. Cliquez sur les trois points dans le coin supérieur droit du navigateur Edge et sélectionnez les extensions. 2. Cliquez pour obtenir l'extension dans la petite fenêtre qui apparaît. 3. Vous pouvez rechercher « téléchargement vidéo » et il y aura de nombreux plug-ins de détection de vidéos associés. Cliquez sur Obtenir pour les installer et les ajouter. 4. Après l'ajout et l'installation, lorsque les utilisateurs regardent des vidéos en ligne, la fonction de détection de ce plug-in réagira.
 Comment affiner la profondeur localement
Feb 19, 2025 pm 05:21 PM
Comment affiner la profondeur localement
Feb 19, 2025 pm 05:21 PM
Le réglage fin local des modèles de classe Deepseek est confronté au défi des ressources informatiques insuffisantes et de l'expertise. Pour relever ces défis, les stratégies suivantes peuvent être adoptées: quantification du modèle: convertir les paramètres du modèle en entiers à faible précision, réduisant l'empreinte de la mémoire. Utilisez des modèles plus petits: sélectionnez un modèle pré-entraîné avec des paramètres plus petits pour un réglage fin local plus facile. Sélection des données et prétraitement: sélectionnez des données de haute qualité et effectuez un prétraitement approprié pour éviter une mauvaise qualité des données affectant l'efficacité du modèle. Formation par lots: pour les grands ensembles de données, chargez les données en lots de formation pour éviter le débordement de la mémoire. Accélération avec GPU: Utilisez des cartes graphiques indépendantes pour accélérer le processus de formation et raccourcir le temps de formation.
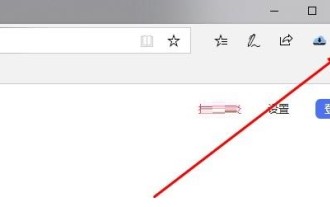 Que faire si le navigateur Edge prend trop de mémoire Que faire si le navigateur Edge prend trop de mémoire
May 09, 2024 am 11:10 AM
Que faire si le navigateur Edge prend trop de mémoire Que faire si le navigateur Edge prend trop de mémoire
May 09, 2024 am 11:10 AM
1. Tout d’abord, entrez dans le navigateur Edge et cliquez sur les trois points dans le coin supérieur droit. 2. Ensuite, sélectionnez [Extensions] dans la barre des tâches. 3. Ensuite, fermez ou désinstallez les plug-ins dont vous n'avez pas besoin.
 Comment réinitialiser le navigateur Microsoft Edge_Tutoriel de réinitialisation du navigateur Microsoft Edge
May 09, 2024 pm 02:19 PM
Comment réinitialiser le navigateur Microsoft Edge_Tutoriel de réinitialisation du navigateur Microsoft Edge
May 09, 2024 pm 02:19 PM
Étape 1 : Ouvrez le navigateur Microsoft Edge (comme indiqué sur l'image). Étape 2 : Cliquez sur l'icône à trois points dans le coin supérieur droit de la fenêtre du navigateur (comme indiqué sur l'image). Étape 3 : Dans le menu déroulant qui apparaît, sélectionnez Paramètres (comme indiqué sur l'image). Étape 4 : Cliquez ensuite sur Réinitialiser les paramètres (comme indiqué sur l'image). Étape 5 : Sous [Réinitialiser les paramètres], cliquez pour restaurer les paramètres à leurs valeurs par défaut (comme indiqué sur l'image). Étape 6 : Lorsque vous y êtes invité, cliquez sur le bouton [Réinitialiser] (comme indiqué sur l'image).





