 Tutoriel logiciel
Tutoriel logiciel
 application mobile
application mobile
 Comment imprimer un PDF recto verso de l'imprimante 'Explication détaillée : Comment imprimer recto verso des fichiers PDF'
Comment imprimer un PDF recto verso de l'imprimante 'Explication détaillée : Comment imprimer recto verso des fichiers PDF'
Comment imprimer un PDF recto verso de l'imprimante 'Explication détaillée : Comment imprimer recto verso des fichiers PDF'
l'éditeur php Banana vous expliquera en détail comment réaliser une impression recto verso de fichiers PDF sur l'imprimante. Dans l'environnement de bureau moderne, l'impression recto verso est devenue une exigence courante, ce qui non seulement permet d'économiser du papier, mais protège également l'environnement. Cependant, l’impression recto verso peut être un peu déroutante pour certaines personnes qui ne sont pas familiarisées avec ce fonctionnement. Dans cet article, nous vous présenterons plusieurs méthodes d'impression recto verso courantes pour vous aider à atteindre facilement l'objectif d'imprimer des fichiers PDF recto verso. Que vous soyez débutant ou utilisateur expérimenté, cet article vous fournira des conseils détaillés. commençons!
1. L'impression recto verso de documents PDF n'a rien à voir avec les paramètres du logiciel PDF
1. L'impression recto verso de PDF nécessite la prise en charge de l'imprimante
2.
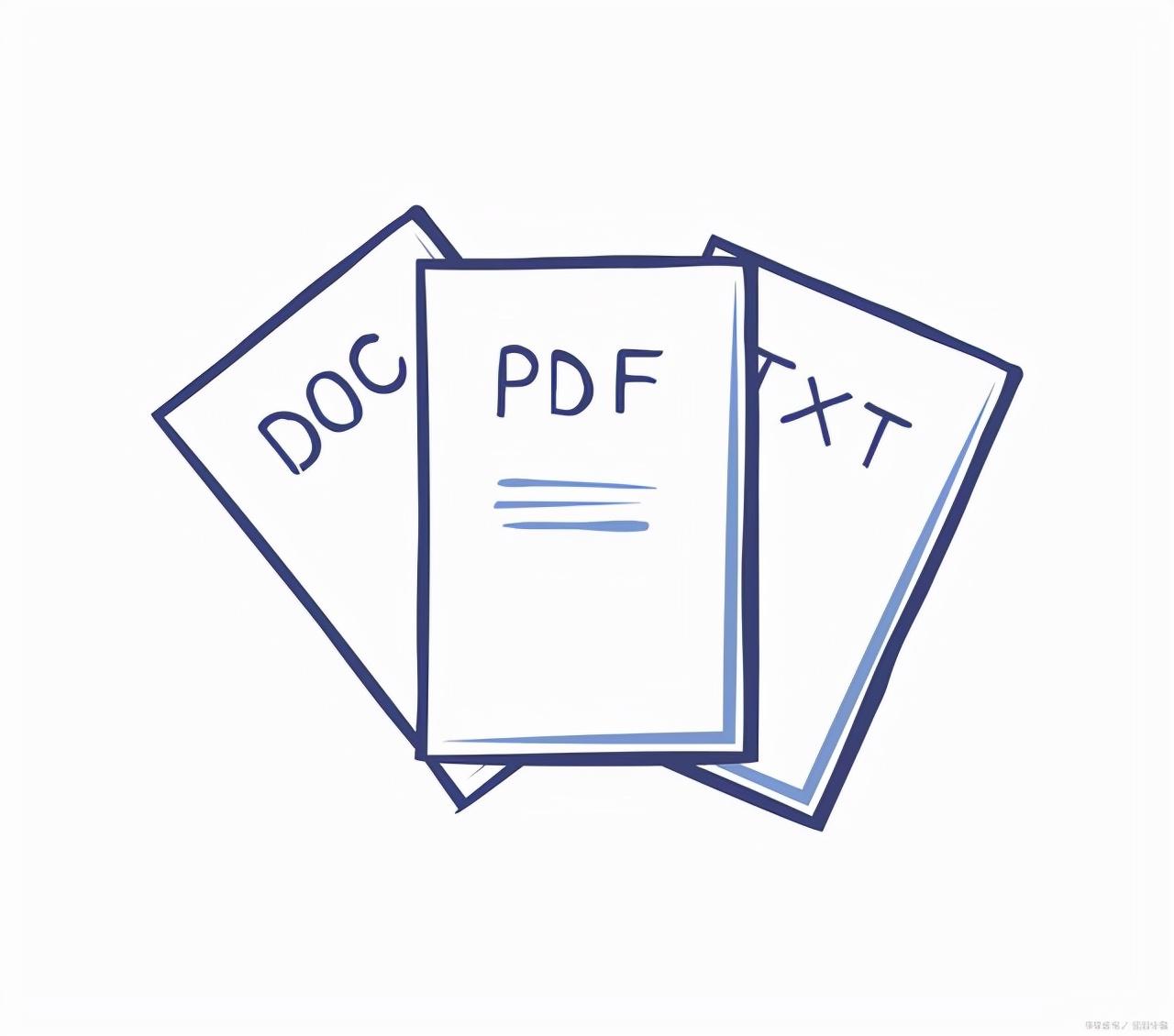
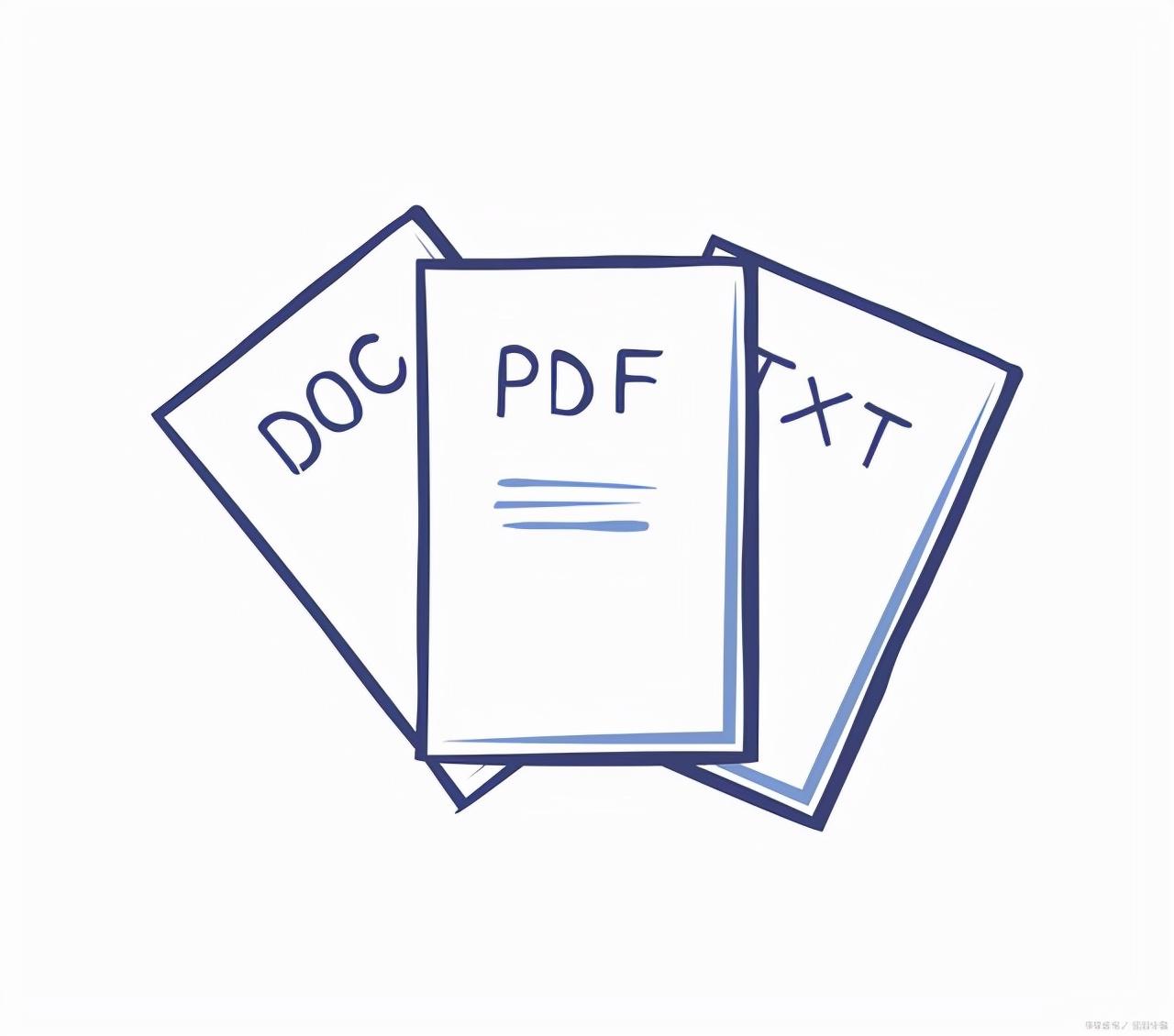
2. Comment mettre en place l'impression recto verso directe de documents PDF ?
1. Ouvrez le document PDF, cliquez sur le menu Fichier - Imprimer (vous pouvez également utiliser la touche de raccourci : CTRL+P)
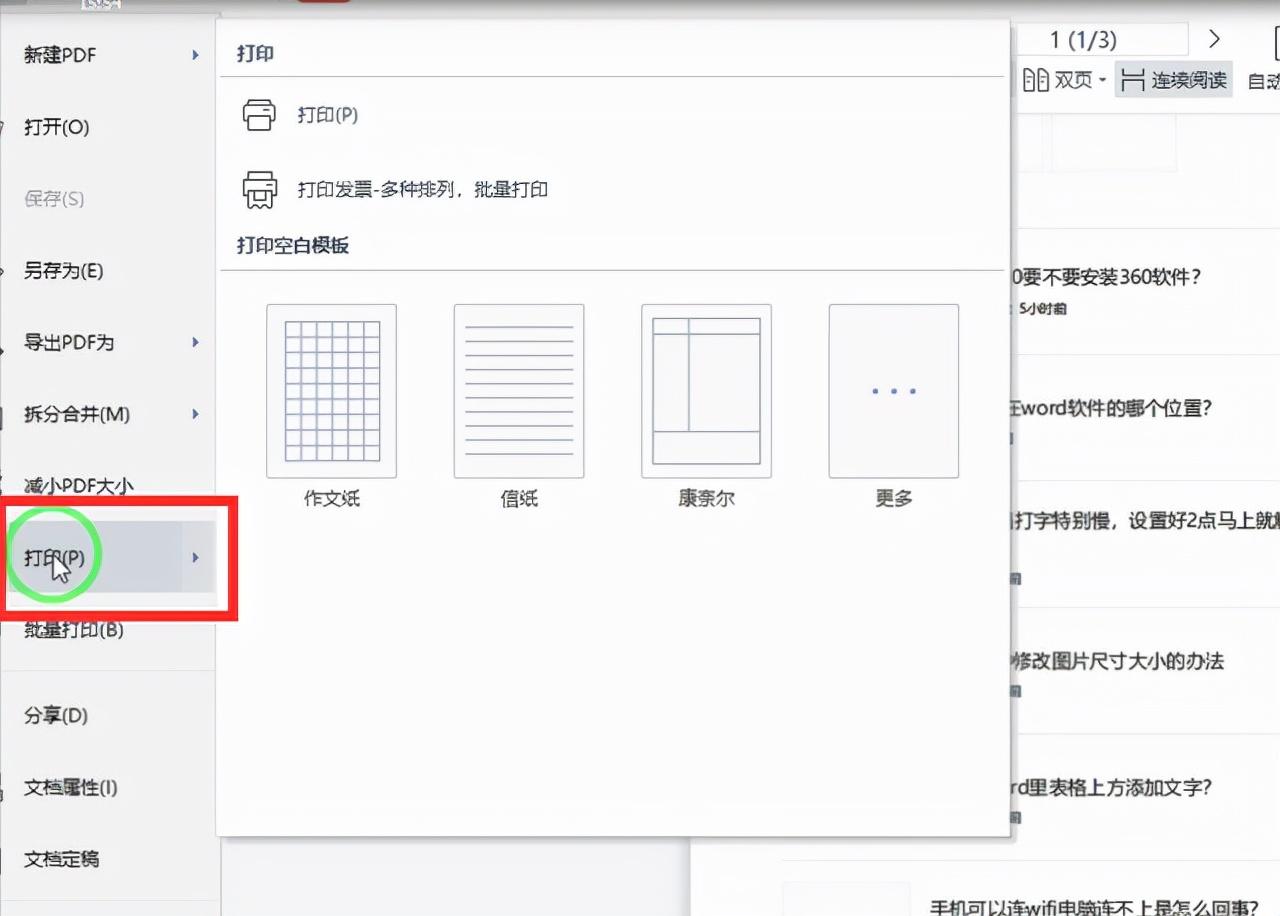
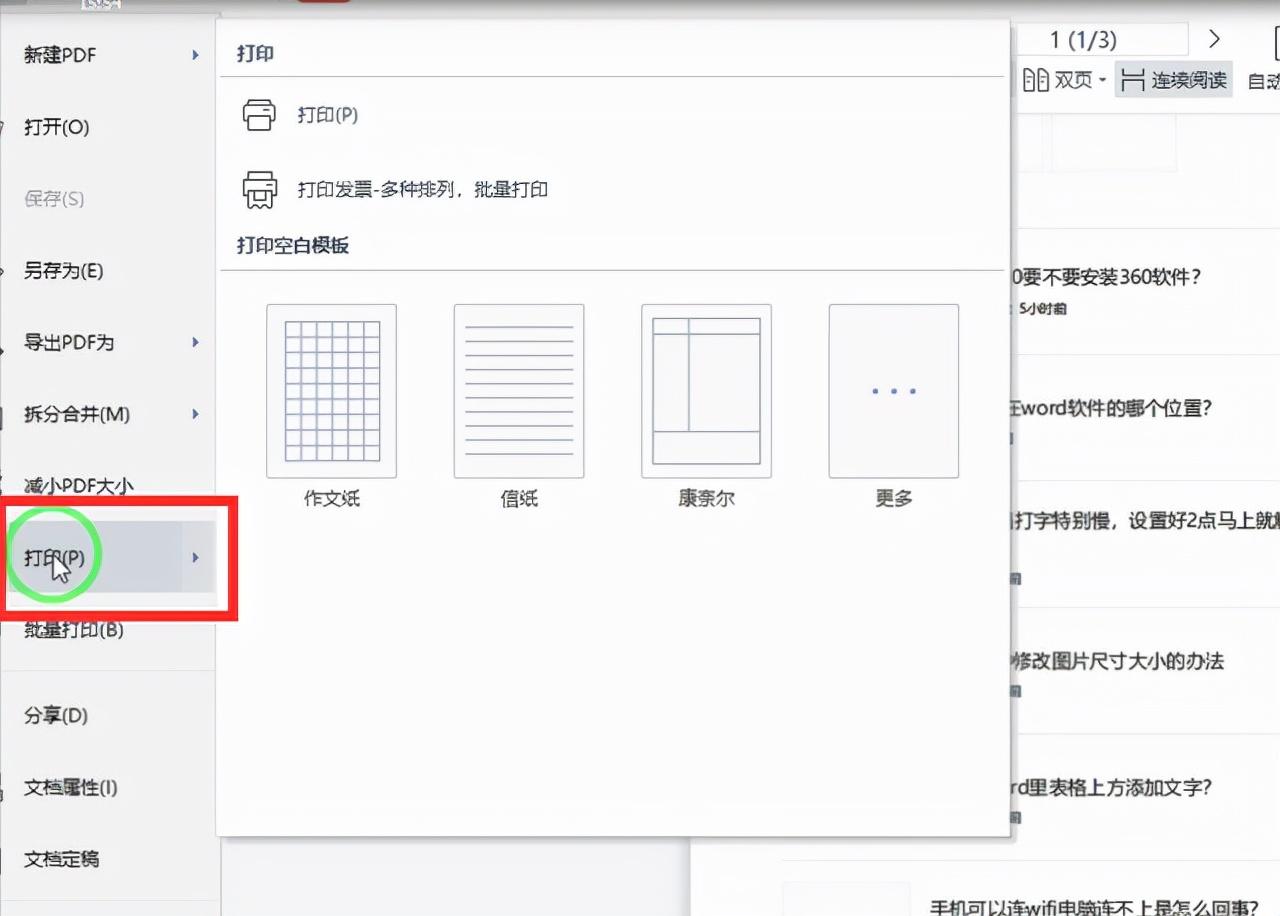
2 Dans la fenêtre des paramètres d'impression qui apparaît, sélectionnez une imprimante. qui prend en charge l'impression recto verso. Vérifiez l'impression recto verso :
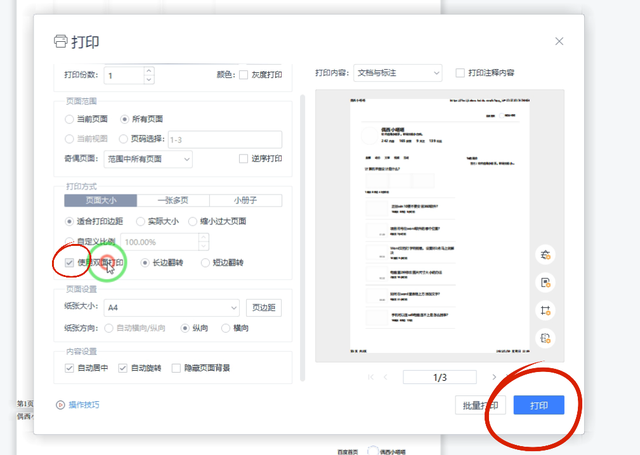
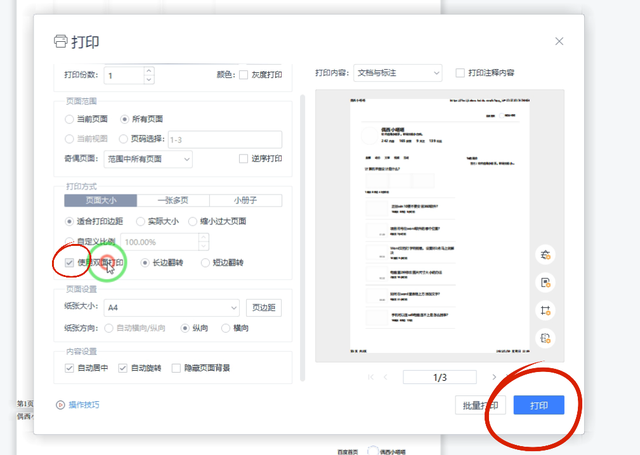
3. Imprimez, et c'est OK.
3. Que dois-je faire si l'imprimante ne prend pas en charge l'impression recto verso directe ?
L'imprimante ne prend pas en charge l'impression recto verso manuelle, mais c'est plus gênant. Il n'y a aucun problème si vous le faites avec soin.
Le paramètre d'impression recto verso manuel nécessite une alimentation ou un retournement manuel du papier, comme indiqué dans la figure ci-dessous :
1 Ouvrez le document PDF, cliquez sur le menu Fichier - Imprimer (vous pouvez également utiliser la touche de raccourci : CTRL+P).
2 . Dans le nouvel onglet contextuel à gauche, sélectionnez l'imprimante que vous avez installée au milieu. Sous l'imprimante, sélectionnez "Impression recto verso manuelle"
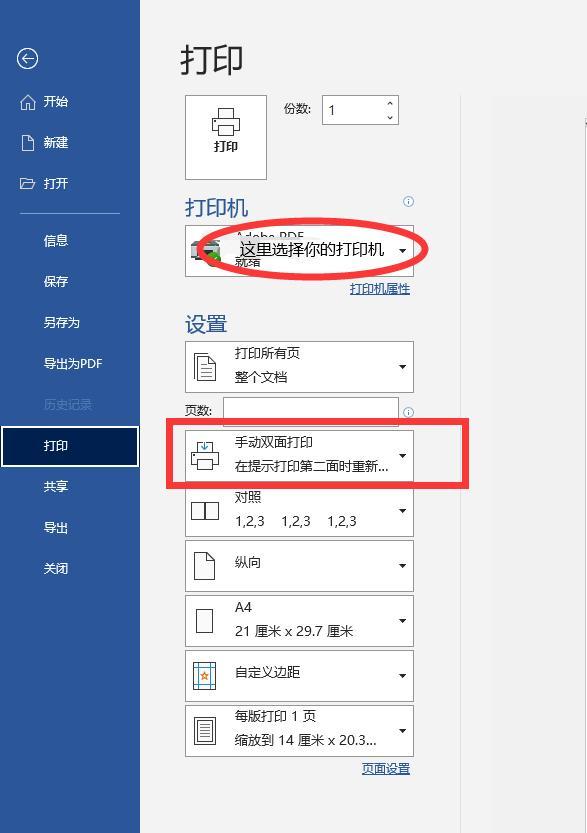
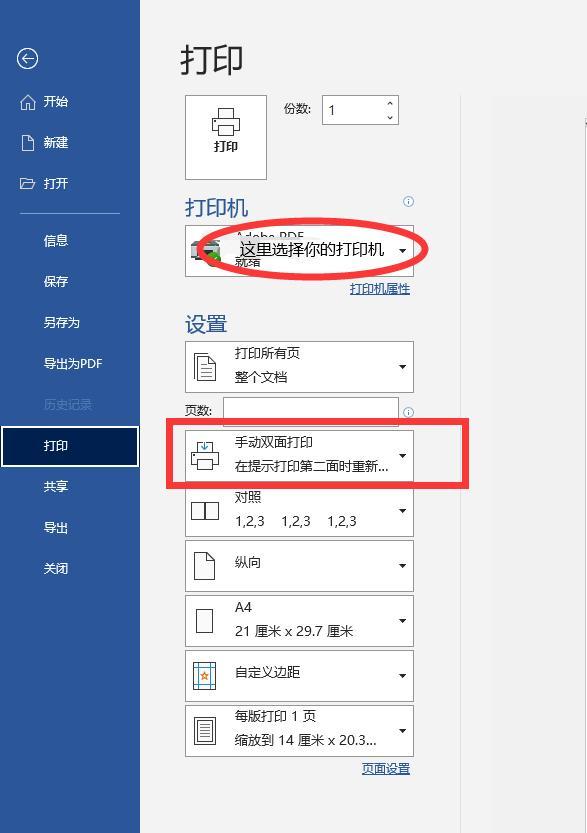
3. et "Impression recto verso manuelle", cliquez sur "Imprimer" et c'est OK
4. Lorsque vous imprimez manuellement des fichiers PDF recto verso, vous devez vous rappeler de lire les invites de l'imprimante. Vous devez retourner et alimenter manuellement le papier. quitter la machine.
Ce qui précède est tout le contenu partagé dans cet article. J'espère que cela pourra vous aider dans une certaine mesure. Après avoir lu cet article sur la façon d'imprimer un PDF recto verso avec une imprimante « Explication détaillée : Comment imprimer des deux côtés d'un document ». Fichiers PDF", si vous ne comprenez toujours pas, donnez-moi plus de suggestions. Lisez-le plusieurs fois. Pour des connaissances plus pertinentes, veuillez visiter le site d'apprentissage de ce site, qui sera mis à jour quotidiennement !
Ce qui précède est le contenu détaillé de. pour plus d'informations, suivez d'autres articles connexes sur le site Web de PHP en chinois!

Outils d'IA chauds

Undresser.AI Undress
Application basée sur l'IA pour créer des photos de nu réalistes

AI Clothes Remover
Outil d'IA en ligne pour supprimer les vêtements des photos.

Undress AI Tool
Images de déshabillage gratuites

Clothoff.io
Dissolvant de vêtements AI

Video Face Swap
Échangez les visages dans n'importe quelle vidéo sans effort grâce à notre outil d'échange de visage AI entièrement gratuit !

Article chaud

Outils chauds

Bloc-notes++7.3.1
Éditeur de code facile à utiliser et gratuit

SublimeText3 version chinoise
Version chinoise, très simple à utiliser

Envoyer Studio 13.0.1
Puissant environnement de développement intégré PHP

Dreamweaver CS6
Outils de développement Web visuel

SublimeText3 version Mac
Logiciel d'édition de code au niveau de Dieu (SublimeText3)

Sujets chauds
 1393
1393
 52
52
 1206
1206
 24
24
 Que faire si Win11 se connecte à l'erreur d'imprimante partagée 0x00000bc4
Jan 30, 2024 pm 11:33 PM
Que faire si Win11 se connecte à l'erreur d'imprimante partagée 0x00000bc4
Jan 30, 2024 pm 11:33 PM
Le nouveau système win11 apporte de nombreuses optimisations et nouvelles fonctionnalités aux utilisateurs, mais lors de la connexion à une imprimante partagée, vous pouvez rencontrer un code d'erreur 0x00000bc4, qui empêche l'imprimante de se connecter et d'imprimer. Alors, comment résoudre le problème de l’imprimante partagée 0x00000bc4 ? ? Jetons un coup d'œil aux méthodes de traitement suivantes. Méthode 1. Partage d'imprimante (même système d'exploitation) : 1. Tous les clients sont situés dans le même segment de réseau, tel que le segment de réseau 192.168.1.* (si l'adresse IP du routeur est 192.168.1.1) ; le même segment de réseau. Dans le même groupe de travail, tel que WORKGROUP ; désactivez le partage protégé par mot de passe dans WIN7 : ouvrez le Centre Réseau et partage, sélectionnez Modifier les paramètres de partage avancés et faites défiler vers le bas.
 Impossible de terminer l'opération (Erreur 0x0000771) Erreur d'imprimante
Mar 16, 2024 pm 03:50 PM
Impossible de terminer l'opération (Erreur 0x0000771) Erreur d'imprimante
Mar 16, 2024 pm 03:50 PM
Si vous rencontrez un message d'erreur lors de l'utilisation de votre imprimante, tel que l'opération n'a pas pu être terminée (erreur 0x00000771), cela peut être dû au fait que l'imprimante a été déconnectée. Dans ce cas, vous pouvez résoudre le problème grâce aux méthodes suivantes. Dans cet article, nous verrons comment résoudre ce problème sur un PC Windows 11/10. Le message d'erreur complet indique : L'opération n'a pas pu être terminée (erreur 0x0000771). L'imprimante spécifiée a été supprimée. Correction de l'erreur d'imprimante 0x00000771 sur un PC Windows Pour corriger l'erreur d'imprimante, l'opération n'a pas pu être terminée (erreur 0x0000771), l'imprimante spécifiée a été supprimée sur un PC Windows 11/10, suivez cette solution : Redémarrez le spool d'impression
 L'imprimante n'a pas suffisamment de mémoire et ne peut pas imprimer la page Erreur Excel ou PowerPoint
Feb 19, 2024 pm 05:45 PM
L'imprimante n'a pas suffisamment de mémoire et ne peut pas imprimer la page Erreur Excel ou PowerPoint
Feb 19, 2024 pm 05:45 PM
Si vous rencontrez un problème de mémoire d'imprimante insuffisante lors de l'impression de feuilles de calcul Excel ou de présentations PowerPoint, cet article peut vous être utile. Vous pouvez recevoir un message d'erreur similaire indiquant que l'imprimante ne dispose pas de suffisamment de mémoire pour imprimer la page. Cependant, vous pouvez suivre quelques suggestions pour résoudre ce problème. Pourquoi la mémoire de l'imprimante n'est-elle pas disponible lors de l'impression ? Une mémoire d'imprimante insuffisante peut provoquer une erreur de mémoire non disponible. Parfois, cela est dû au fait que les paramètres du pilote d'imprimante sont trop faibles, mais cela peut aussi être dû à d'autres raisons. Fichier de grande taille Pilote d'imprimante Obsolète ou corrompu Interruption des modules complémentaires installés Mauvaise configuration des paramètres de l'imprimante Ce problème peut également survenir en raison de paramètres de mémoire faibles sur le pilote d'imprimante Microsoft Windows. Impression de réparation
 Solution au code d'erreur 0x00003e3 lors de la connexion de l'ordinateur à l'imprimante
Jan 30, 2024 am 09:15 AM
Solution au code d'erreur 0x00003e3 lors de la connexion de l'ordinateur à l'imprimante
Jan 30, 2024 am 09:15 AM
L'ordinateur affiche le code d'erreur 0x00003e3 lors de la connexion à l'imprimante. Dans le travail et la vie quotidienne, nous avons souvent besoin d'utiliser une imprimante pour imprimer des fichiers. Cependant, nous pouvons parfois rencontrer des problèmes, tels que l'ordinateur qui demande le code d'erreur 0x00003e3 lors de la connexion à l'imprimante. Ce code d'erreur indique généralement qu'il y a un problème avec l'imprimante ou un problème de connexion. Dans cet article, nous présenterons quelques façons de résoudre ce problème. Tout d’abord, nous pouvons essayer de redémarrer l’ordinateur et l’imprimante. Parfois, ce code d'erreur n'est qu'un problème temporaire qui peut être résolu en redémarrant l'appareil. Nous pouvons d'abord éteindre l'ordinateur et l'imprimante, puis attendre un moment avant de les redémarrer. Si cette méthode ne résout pas le problème, nous pouvons essayer ce qui suit
 Quelle est la raison du long délai de réponse de l'imprimante dans le système Win11 ? Analyse détaillée
Jan 29, 2024 pm 07:09 PM
Quelle est la raison du long délai de réponse de l'imprimante dans le système Win11 ? Analyse détaillée
Jan 29, 2024 pm 07:09 PM
Les imprimantes sont des équipements que nous utilisons souvent dans nos bureaux et dans notre vie quotidienne. Parfois, nous pouvons rencontrer le problème des longs délais de réponse d'impression, ce qui est un casse-tête. Il y a plusieurs raisons à cela. Tout d’abord, vérifiez si l’imprimante est correctement connectée et assurez-vous que tous les câbles sont bien branchés. Deuxièmement, il se peut qu'il y ait trop de tâches à traiter dans la file d'attente d'impression. Vous pouvez essayer de vider la file d'attente d'impression ou de redémarrer l'imprimante. Il se peut également qu'il y ait un problème avec le pilote d'imprimante. Vous pouvez essayer de mettre à jour le pilote ou de le réinstaller. De plus, une panne matérielle à l’intérieur de l’imprimante peut également entraîner des retards. Dans ce cas, vous devez contacter le service après-vente.
 Problème d'accès refusé : imprimante partagée du système Win10
Jan 29, 2024 pm 06:12 PM
Problème d'accès refusé : imprimante partagée du système Win10
Jan 29, 2024 pm 06:12 PM
Accès à l'imprimante partagée du système Win10 refusé (solution à l'impossibilité de se connecter à l'imprimante partagée) Lors de l'utilisation du système d'exploitation Windows 10, nous rencontrons parfois le problème de l'accès à l'imprimante partagée refusé, c'est-à-dire de l'impossibilité de se connecter à l'imprimante partagée. Ce problème peut nous empêcher d'imprimer des fichiers normalement, ce qui entraîne des désagréments dans notre travail et notre vie. Voici quelques solutions pour vous aider à résoudre ce problème. 1. Vérifiez la connexion réseau : Tout d'abord, assurez-vous que votre ordinateur et l'imprimante partagée sont connectés au même réseau. Vérifiez si la connexion réseau est normale et assurez-vous que la connexion réseau est stable. 2. Vérifiez les autorisations de partage : Sur l'ordinateur sur lequel se trouve l'imprimante partagée, ouvrez le « Panneau de configuration » et sélectionnez « Périphériques et imprimantes ». Faites un clic droit sur l'imprimante partagée et sélectionnez "
 Impossible d'imprimer à partir de l'outil de capture sous Windows 11/10
Feb 19, 2024 am 11:39 AM
Impossible d'imprimer à partir de l'outil de capture sous Windows 11/10
Feb 19, 2024 am 11:39 AM
Si vous ne parvenez pas à imprimer à l'aide de l'outil Capture sous Windows 11/10, cela peut être dû à des fichiers système corrompus ou à des problèmes de pilote. Cet article vous fournira des solutions à ce problème. Impossible d'imprimer à partir de l'outil Snipping sous Windows 11/10 Si vous ne pouvez pas imprimer à partir de l'outil Snipping dans Windows 11/10, utilisez ces correctifs : Redémarrez l'imprimante PC Effacez la file d'attente d'impression Mettez à jour l'imprimante et le pilote graphique Réparez ou réinitialisez l'outil Snipping Exécutez SFC et DISM Scan utilise les commandes PowerShell pour désinstaller et réinstaller Snipping Tool. Commençons. 1] Redémarrez votre PC et votre imprimante Le redémarrage de votre PC et de votre imprimante permet d'éliminer les problèmes temporaires
 Que dois-je faire si WPS ne parvient pas à démarrer le travail d'impression ?
Mar 20, 2024 am 08:20 AM
Que dois-je faire si WPS ne parvient pas à démarrer le travail d'impression ?
Mar 20, 2024 am 08:20 AM
Nous pouvons utiliser des logiciels de bureau pour produire divers documents électroniques. Les documents électroniques économisent considérablement l'utilisation du papier et sont plus faciles à sauvegarder et à lire. Cependant, parfois, en fonction des exigences du travail, les supérieurs exigent l'impression de documents papier pour que tout le monde puisse les faire circuler. mais impossible d'imprimer. Il est très difficile de rencontrer une telle situation. Le cours que nous avons proposé aujourd'hui peut résoudre ce problème. La leçon suivante est la suivante : Que dois-je faire si WPS ne peut pas démarrer le travail d'impression ? Lorsque vous essayez d'imprimer un document à l'aide d'une imprimante LAN, un problème s'est produit indiquant "WPSOffice ne peut pas démarrer le travail d'impression. Veuillez vérifier si l'imprimante est allumée et en ligne." Mais en fait, l’imprimante est sous tension et en ligne. 2. Cliquez sur "OK", puis cliquez sur le coin supérieur gauche de la barre de titre comme indiqué sur l'image



