
L'éditeur PHP Xigua vous présentera le didacticiel étape par étape sur la définition du mot de passe de mise sous tension de l'ordinateur. Dans l'utilisation quotidienne des ordinateurs, afin de protéger la vie privée et la sécurité des données, la définition d'un mot de passe à la mise sous tension est une mesure de sécurité importante. En définissant un mot de passe à la mise sous tension, vous pouvez efficacement empêcher les autres d'accéder à votre ordinateur sans autorisation. Ce didacticiel présentera en détail comment définir un mot de passe à la mise sous tension pour vous aider à protéger facilement la sécurité de votre ordinateur. Examinons ensuite les étapes spécifiques.
De nombreux amis souhaitent définir le mot de passe de mise sous tension de l'ordinateur lorsqu'ils utilisent des ordinateurs Windows 10, mais ils ne savent pas comment le faire. Cet article vous apprend à le configurer.


Entrez d'abord dans le bureau du système informatique, cliquez sur le "Menu Démarrer" dans le coin inférieur gauche, recherchez l'icône "Engrenage" et cliquez pour accéder aux "Paramètres", comme indiqué dans le photo ci-dessous.


Après être entré dans l'interface "Paramètres" du système informatique, recherchez "Compte" dans l'interface pop-up. Comme indiqué ci-dessous :


Après avoir trouvé l'option "Compte", cliquez pour l'ouvrir et recherchez les "Options de connexion" dans l'interface contextuelle. Comme indiqué ci-dessous :


Cliquez pour ouvrir les « Options de connexion » et recherchez l'option « Mot de passe » dans l'interface contextuelle. Comme indiqué ci-dessous :


Il existe de nombreuses façons et méthodes de définir des mots de passe, mais certaines méthodes de définition de mot de passe nécessitent la prise en charge de l'ordinateur de l'utilisateur. Si l'utilisateur ne comprend pas, ne le définissez pas au hasard, cliquez simplement sur le ". Mot de passe", et l'interface affichera automatiquement une fenêtre permettant de saisir votre mot de passe, puis sélectionnez "Ajouter". Comme indiqué ci-dessous :


Après avoir sélectionné l'option "Ajouter", entrez le mot de passe que vous devez définir deux fois dans l'interface contextuelle. Les questions d'invite de mot de passe peuvent être définies en fonction de vos habitudes d'utilisation. terminé, cliquez sur "Suivant". Comme indiqué ci-dessous :
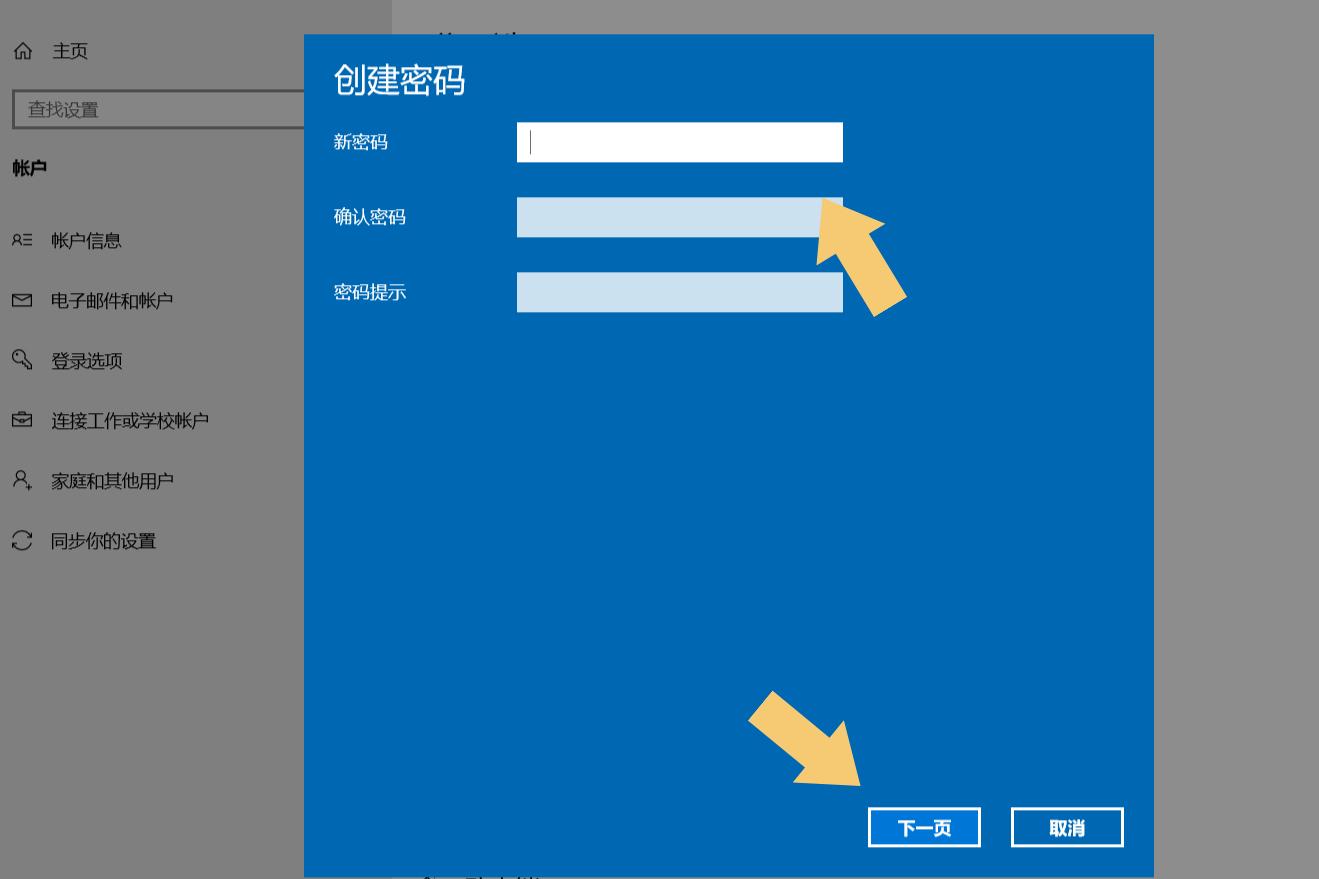

Après avoir cliqué sur "Suivant", le compte créé sur l'ordinateur sera affiché. Si vous n'avez pas créé de compte de connexion, vous pouvez ignorer cette étape et simplement sélectionner "Terminer". Comme indiqué ci-dessous :


Faites attention aux explications en petits caractères de l'interface. Après avoir cliqué sur "Terminer", vous devrez utiliser un mot de passe pour vous connecter au compte la prochaine fois que vous démarrerez le système.
Conclusion : Si l'utilisateur souhaite modifier le mot de passe, il peut également répéter l'opération ci-dessus, mais "Modifier" sera affiché dans la position "Ajouter" du mot de passe. Cliquez sur "Modifier" pour modifier le mot de passe précédemment défini. Comme indiqué ci-dessous :


Remarque : Le modèle d'ordinateur utilisé dans la démonstration de cet article est ASUS TUF Dash FX516PM et la version du système est Windows 10 64 bits Home Chinese Edition, ce qui n'implique aucun contenu de version logicielle. .
Ce qui précède est le contenu détaillé de. pour plus d'informations, suivez d'autres articles connexes sur le site Web de PHP en chinois!
 Quelles versions du système Linux existe-t-il ?
Quelles versions du système Linux existe-t-il ?
 Logiciel de surveillance de serveur
Logiciel de surveillance de serveur
 Ordinateur portable avec double carte graphique
Ordinateur portable avec double carte graphique
 Comment résoudre le délai d'attente
Comment résoudre le délai d'attente
 paramètres de taille adaptative des graphiques
paramètres de taille adaptative des graphiques
 Que signifie l'activité du statut d'activation de Win11 ?
Que signifie l'activité du statut d'activation de Win11 ?
 navigateur wap
navigateur wap
 Qu'est-ce qu'Ethereum
Qu'est-ce qu'Ethereum