 Tutoriel logiciel
Tutoriel logiciel
 application mobile
application mobile
 Comment résoudre le problème que votre connexion n'est pas une connexion privée 'Explication détaillée : Comment résoudre le problème que votre connexion n'est pas une connexion privée'
Comment résoudre le problème que votre connexion n'est pas une connexion privée 'Explication détaillée : Comment résoudre le problème que votre connexion n'est pas une connexion privée'
Comment résoudre le problème que votre connexion n'est pas une connexion privée 'Explication détaillée : Comment résoudre le problème que votre connexion n'est pas une connexion privée'
L'éditeur PHP Youzi expliquera en détail comment résoudre le problème de "votre connexion n'est pas une connexion privée". Lorsque vous visitez un site Web et que votre navigateur indique que la connexion à ce site Web n'est pas privée, vous pouvez être confus et inquiet. Cette situation est généralement due au fait que le site Web n'a pas de certificat SSL correctement configuré ou qu'il présente d'autres problèmes de sécurité. Ne vous inquiétez pas, nous allons vous proposer quelques solutions de contournement pour rendre votre connexion Internet plus sécurisée et privée.
Parfois, lorsque nous ouvrons des URL https, le navigateur demandera toujours « Votre connexion n'est pas une connexion privée » ou « Votre connexion n'est pas une connexion privée ». À ce stade, vous devez cliquer sur [Avancé]-[Continuer] à Accessible, très gênant ! Et pour certains novices en informatique, ils ne savent peut-être pas quoi faire à ce stade ! Cet article vous expliquera comment résoudre ce problème. Sans plus tarder, commençons.
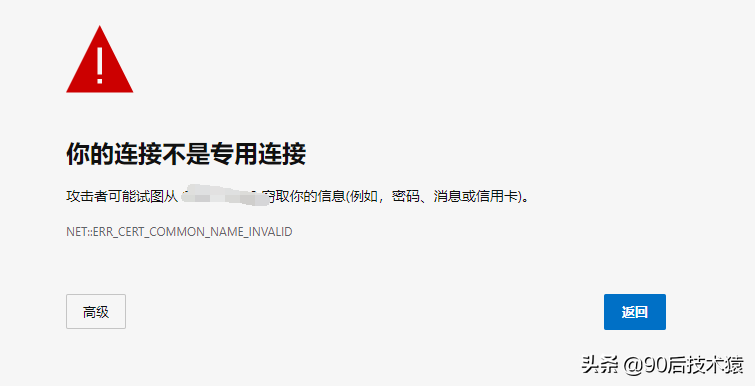
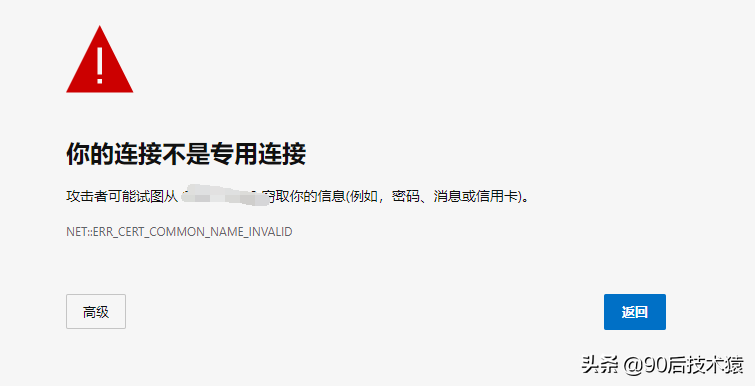
Méthode 1 :
1. Appuyez sur win+R, entrez mmc pour ouvrir la console, puis cliquez sur [Fichier] - [Ajouter/Supprimer un composant logiciel enfichable].
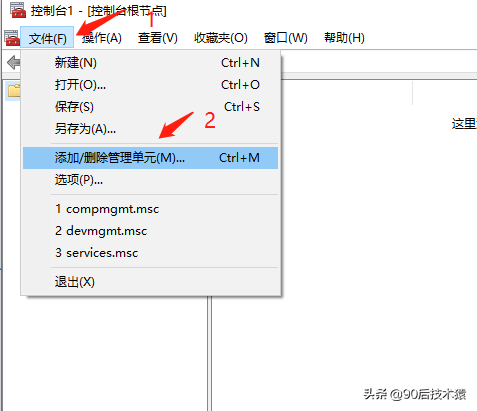
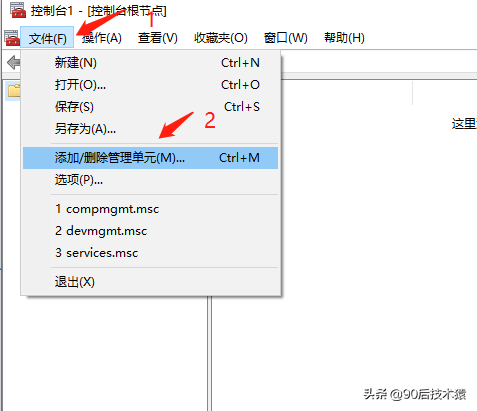
2. Recherchez « Certificat » dans [Unités de gestion disponibles] et cliquez sur [Ajouter].
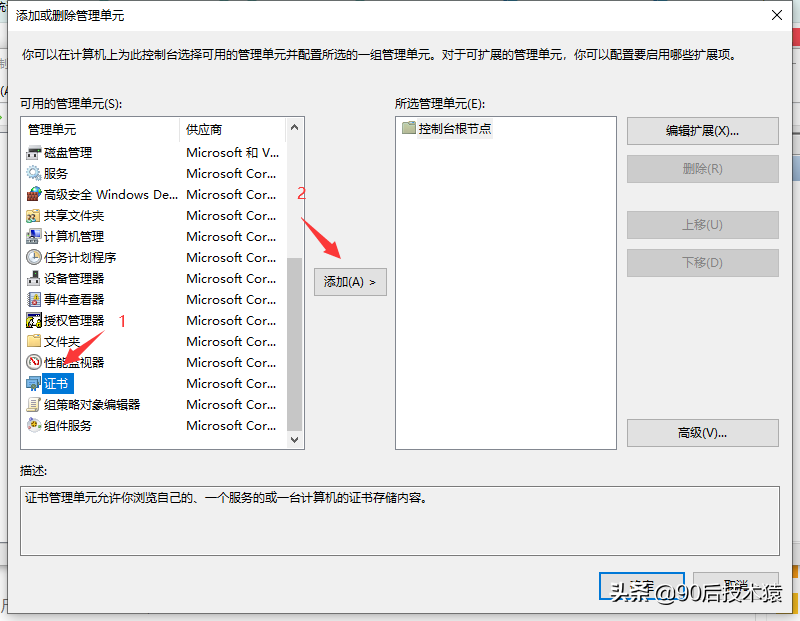
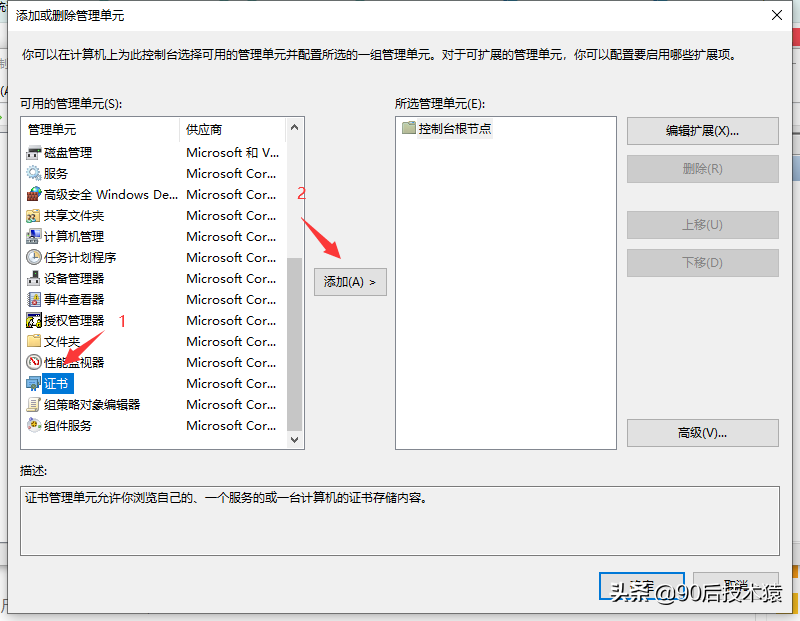
3. Sélectionnez "Mon compte utilisateur" dans la fenêtre contextuelle et cliquez sur OK.
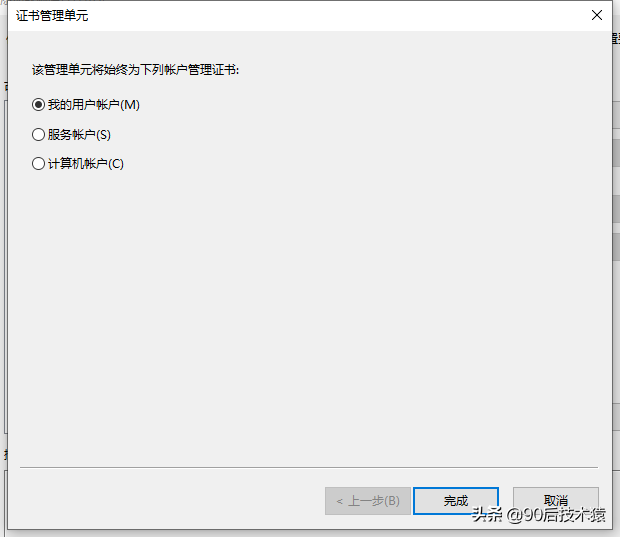
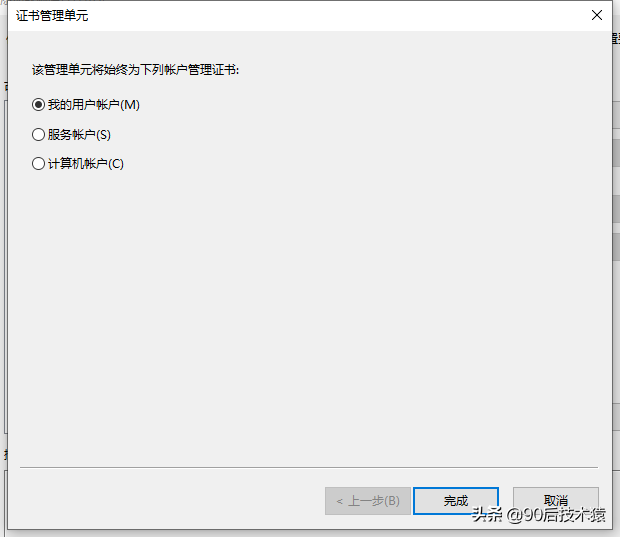
4. Développez ensuite [Certificat - Utilisateur actuel] - [Autorité d'émission de certificat intermédiaire] - [Certificat], recherchez GeoTrust CN RSA CA G1, cliquez avec le bouton droit de la souris et sélectionnez désactiver le certificat.
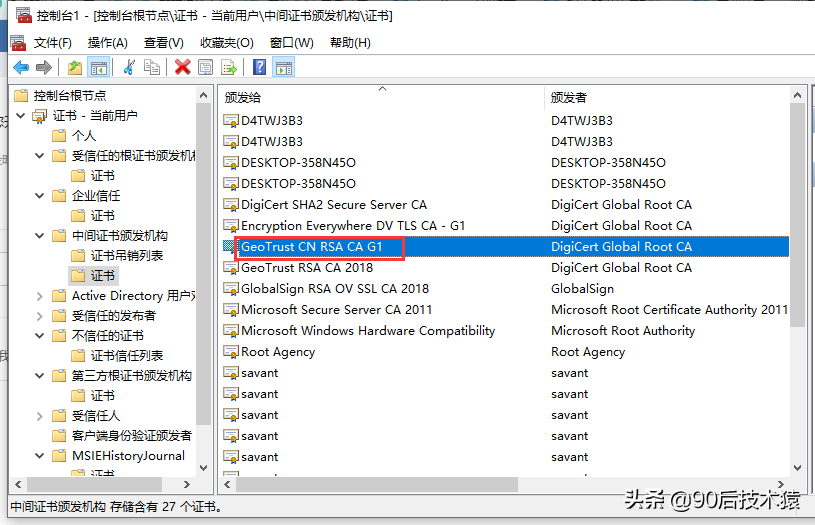
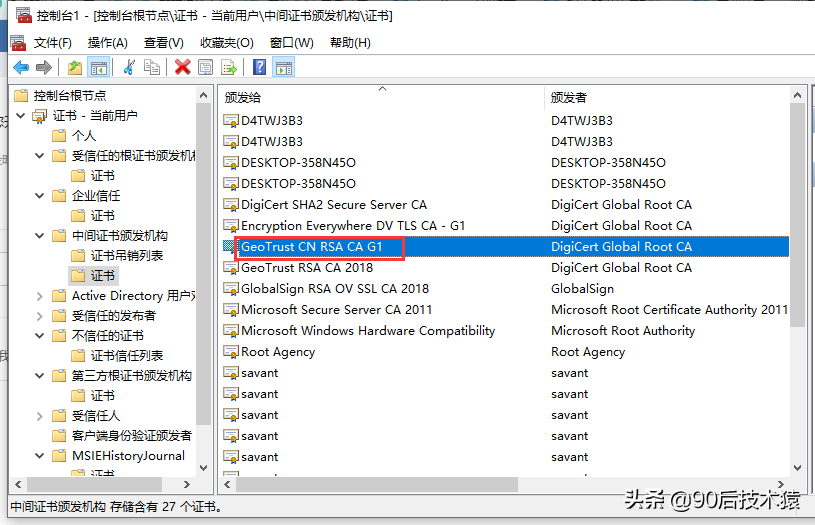
Le certificat GeoTrust CN RSA CA G1 peut être interrogé à partir de l'interface de rapport d'erreurs URL https accessible, cliquez sur le message d'erreur :
NET::ERR_CERT_COMMON_NAME_INVALID, les informations spécifiques seront affichées ci-dessous, l'émetteur est le nom du certificat.
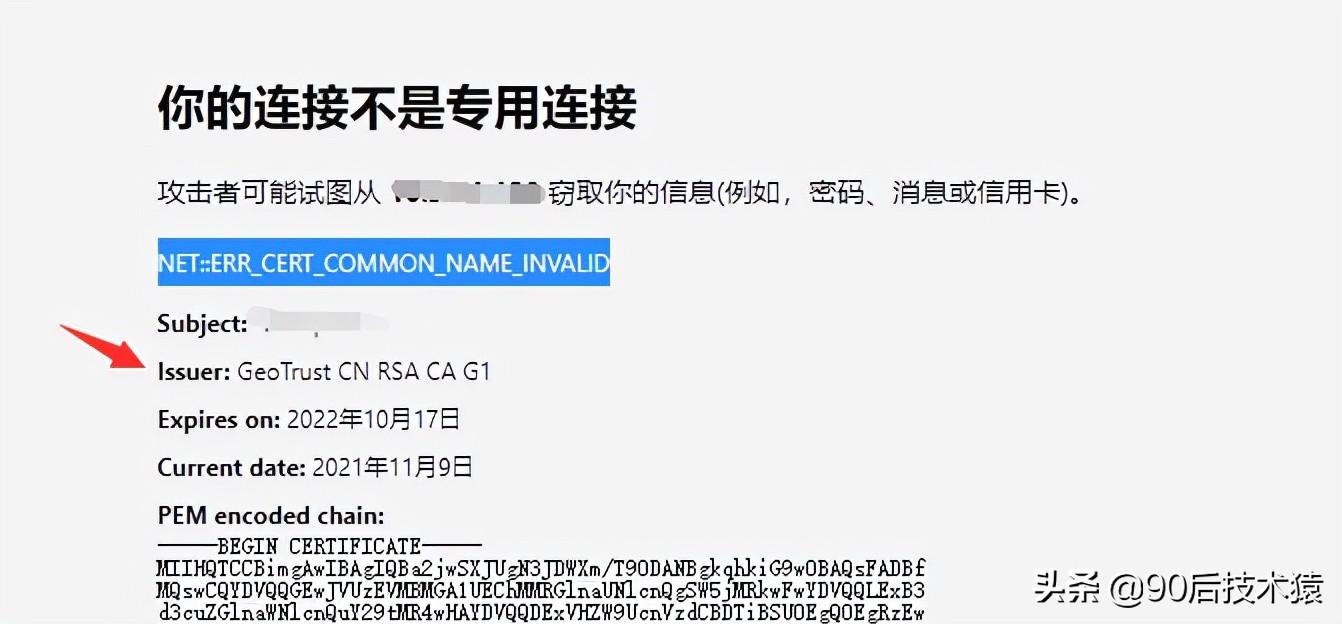
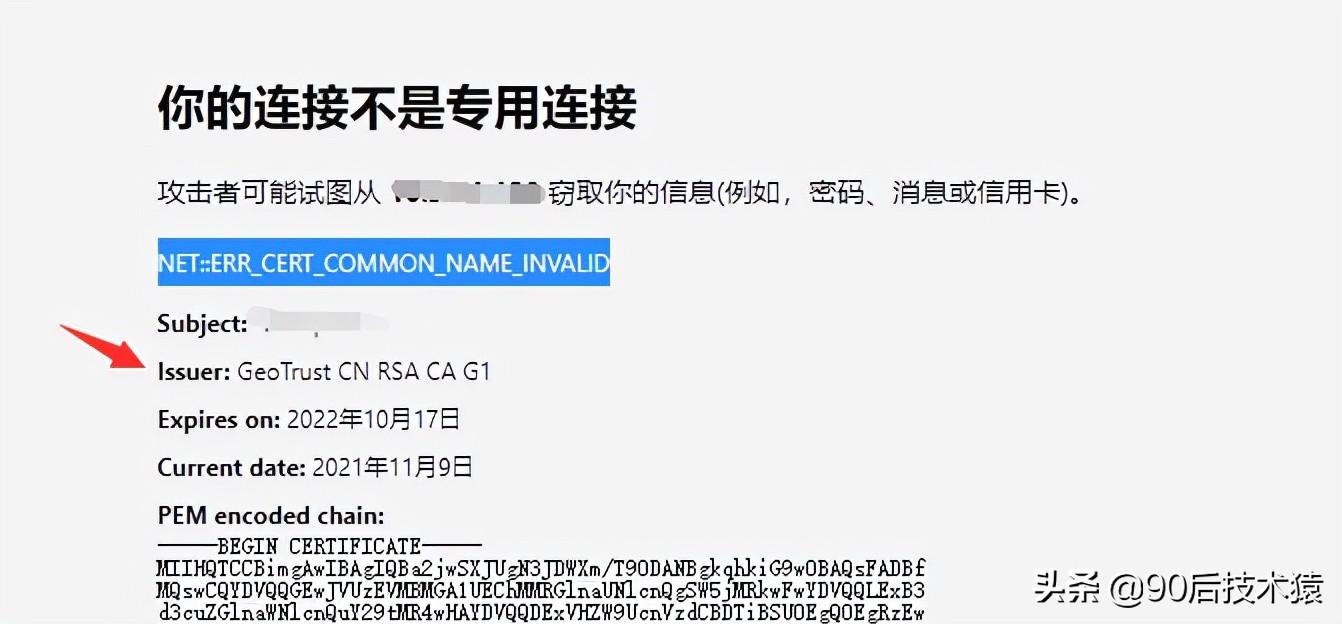
5. Redémarrez ensuite le navigateur.
Méthode 2 :
1. Ouvrez Internet Explorer et sélectionnez [Paramètres] - [Options Internet].
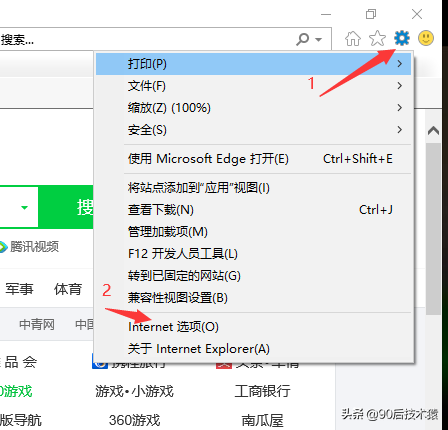
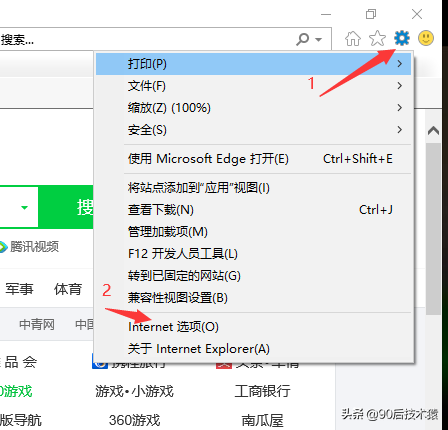
2. Cliquez sur [Contenu]-[Certificat] dans l'ordre.
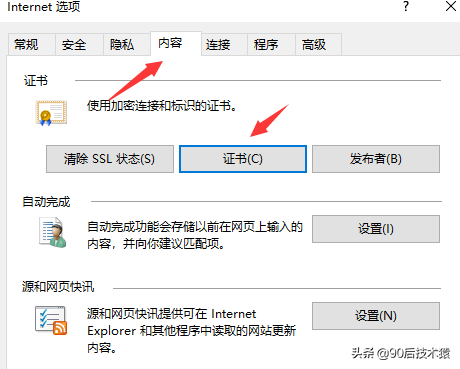
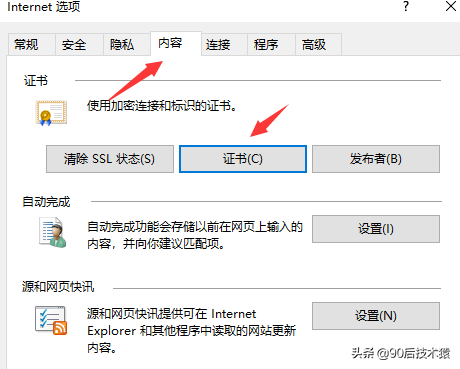
3. Cliquez ensuite sur [Autorité de délivrance de certificat intermédiaire], recherchez GeoTrust CN RSA CA G1, supprimez-le, puis redémarrez le navigateur.
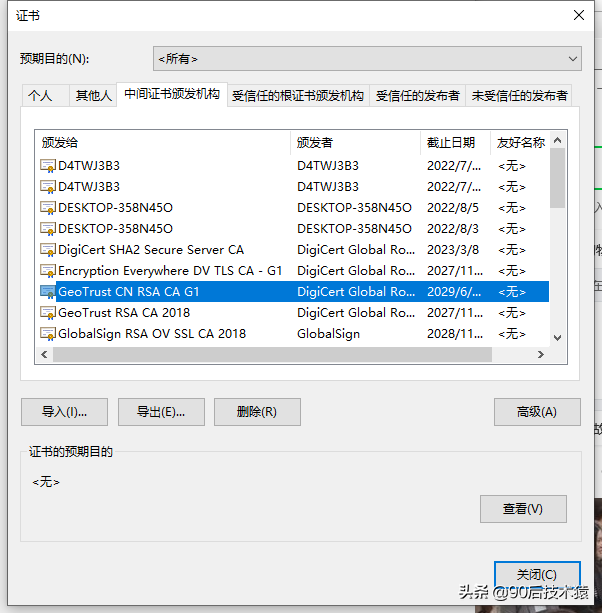
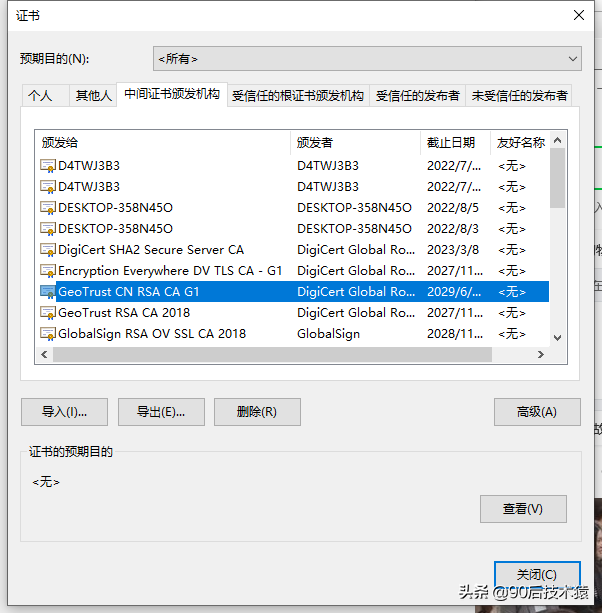
Bon, c'est tout pour ce partage, merci à tous d'avoir regardé, ce n'est pas facile à créer ! S'il vous plaît, soutenez-moi ! Si vous pensez que cet article vous est utile, vous pouvez l'aimer, le suivre, le collecter et le partager avec ceux qui en ont besoin.
Ce qui précède est le contenu détaillé de. pour plus d'informations, suivez d'autres articles connexes sur le site Web de PHP en chinois!

Outils d'IA chauds

Undresser.AI Undress
Application basée sur l'IA pour créer des photos de nu réalistes

AI Clothes Remover
Outil d'IA en ligne pour supprimer les vêtements des photos.

Undress AI Tool
Images de déshabillage gratuites

Clothoff.io
Dissolvant de vêtements AI

Video Face Swap
Échangez les visages dans n'importe quelle vidéo sans effort grâce à notre outil d'échange de visage AI entièrement gratuit !

Article chaud

Outils chauds

Bloc-notes++7.3.1
Éditeur de code facile à utiliser et gratuit

SublimeText3 version chinoise
Version chinoise, très simple à utiliser

Envoyer Studio 13.0.1
Puissant environnement de développement intégré PHP

Dreamweaver CS6
Outils de développement Web visuel

SublimeText3 version Mac
Logiciel d'édition de code au niveau de Dieu (SublimeText3)
 Comment connecter la balance de graisse corporelle
Mar 07, 2024 pm 04:50 PM
Comment connecter la balance de graisse corporelle
Mar 07, 2024 pm 04:50 PM
Comment connecter la balance de graisse corporelle Keep ? Keep dispose d'une balance de graisse corporelle spécialement conçue, mais la plupart des utilisateurs ne savent pas comment connecter la balance de graisse corporelle Keep. Voici ensuite le didacticiel graphique sur la méthode de connexion de la balance de graisse corporelle Keep. L'éditeur apporte aux utilisateurs, les utilisateurs intéressés viennent y jeter un œil ! Comment connecter la balance de graisse corporelle Keep 1. Ouvrez d'abord le logiciel Keep, accédez à la page principale et cliquez sur [Mon] dans le coin inférieur droit pour sélectionner [Matériel intelligent] 2. Ensuite, sur la page Mes appareils intelligents, cliquez sur le bouton ; Bouton [Ajouter un appareil] au milieu ; 3, puis sélectionnez l'appareil auquel vous souhaitez ajouter une interface, sélectionnez [Échelle de graisse corporelle/poids intelligente] 4. Ensuite, sur la page de sélection du modèle d'appareil, cliquez sur l'option [Conserver la balance de graisse corporelle] ; ; 5. Enfin, dans l'interface ci-dessous, enfin [Ajouter maintenant] en bas
 Que dois-je faire si les images de la page Web ne peuvent pas être chargées ? 6 solutions
Mar 15, 2024 am 10:30 AM
Que dois-je faire si les images de la page Web ne peuvent pas être chargées ? 6 solutions
Mar 15, 2024 am 10:30 AM
Certains internautes ont constaté que lorsqu'ils ouvraient la page Web du navigateur, les images de la page Web ne pouvaient pas être chargées pendant une longue période. Que s'est-il passé ? J'ai vérifié que le réseau est normal, alors quel est le problème ? L'éditeur ci-dessous vous présentera six solutions au problème de l'impossibilité de charger les images de pages Web. Les images de la page Web ne peuvent pas être chargées : 1. Problème de vitesse Internet La page Web ne peut pas afficher les images. Cela peut être dû au fait que la vitesse Internet de l'ordinateur est relativement lente et qu'il y a davantage de logiciels ouverts sur l'ordinateur et que les images auxquelles nous accédons sont relativement volumineuses. peut être dû à un délai de chargement. Par conséquent, l'image ne peut pas être affichée. Vous pouvez désactiver le logiciel qui utilise la vitesse du réseau et le vérifier dans le gestionnaire de tâches. 2. Trop de visiteurs Si la page Web ne peut pas afficher d'images, c'est peut-être parce que les pages Web que nous avons visitées ont été visitées en même temps.
 Comment résoudre une connexion réseau limitée dans Windows 10
Feb 19, 2024 pm 09:20 PM
Comment résoudre une connexion réseau limitée dans Windows 10
Feb 19, 2024 pm 09:20 PM
Solutions aux connexions réseau restreintes dans Win10 Avec le développement rapide de la technologie, Internet est devenu un élément indispensable de la vie des gens. Cependant, nous pouvons parfois rencontrer des problèmes lors de la connexion à Internet sur des ordinateurs utilisant le système d'exploitation Windows 10, dont l'un est la restriction des connexions. Dans ce cas, nous ne pouvons pas accéder aux pages Web, télécharger des fichiers ou utiliser normalement les fonctions réseau. Alors, y a-t-il un moyen de résoudre ce problème ? Cet article vous présentera plusieurs solutions courantes. 1. Vérifiez les paramètres de connexion réseau.
 Trois façons de réparer Edge : votre connexion n'est pas privée
Mar 13, 2024 pm 01:30 PM
Trois façons de réparer Edge : votre connexion n'est pas privée
Mar 13, 2024 pm 01:30 PM
Lorsque vous utilisez le navigateur Edge pour accéder à des pages Web, avez-vous déjà rencontré un message indiquant que votre connexion n'est pas une connexion dédiée, provoquant l'échec de la navigation sur le Web ? Comment ça se passe ? De nombreux amis ne savent pas comment résoudre ce problème. Vous pouvez consulter les trois solutions suivantes. Méthode 1 (simple et grossière) : Dans le navigateur Edge, vous pouvez essayer de résoudre le problème de l'inaccessibilité du site Web en entrant les paramètres et en désactivant la fonction de sécurité, puis en bloquant les autorisations de localisation dans les autorisations du site Web. Il est important de noter que l’efficacité et la durée de cette approche peuvent varier et que les effets spécifiques ne peuvent être déterminés. Après avoir redémarré votre navigateur, vous pouvez essayer de visiter le site Web pour voir si le problème est résolu. Méthode 2 : ajuster le clavier à la saisie en anglais
 L'imprimante partagée ne peut pas se connecter à l'imprimante
Feb 22, 2024 pm 01:09 PM
L'imprimante partagée ne peut pas se connecter à l'imprimante
Feb 22, 2024 pm 01:09 PM
Avec le développement de l’ère numérique, les imprimantes partagées sont devenues un élément indispensable de l’environnement de bureau moderne. Cependant, nous pouvons parfois rencontrer le problème que l'imprimante partagée ne peut pas être connectée à l'imprimante, ce qui affectera non seulement l'efficacité du travail, mais provoquera également une série de problèmes. Cet article vise à explorer les raisons et les solutions pour lesquelles une imprimante partagée ne peut pas se connecter à l'imprimante. Il existe de nombreuses raisons pour lesquelles une imprimante partagée ne peut pas se connecter à l'imprimante, la plus courante étant les problèmes de réseau. Si la connexion réseau entre l'imprimante partagée et l'imprimante est instable ou interrompue, le fonctionnement normal ne sera pas possible.
 Comment connecter la montre OnePlus au casque Bluetooth_Comment connecter la montre OnePlus au casque Bluetooth
Mar 23, 2024 pm 01:16 PM
Comment connecter la montre OnePlus au casque Bluetooth_Comment connecter la montre OnePlus au casque Bluetooth
Mar 23, 2024 pm 01:16 PM
1. Placez les écouteurs dans la boîte des écouteurs et maintenez le couvercle ouvert. Appuyez et maintenez enfoncé le bouton de la boîte pour entrer dans l'état d'appairage des écouteurs. 2. Activez la fonction regarder de la musique et sélectionnez les écouteurs Bluetooth, ou sélectionnez les écouteurs Bluetooth dans la fonction des paramètres de la montre. 3. Sélectionnez le casque sur la montre à associer avec succès.
 Comment configurer des sites de confiance dans win11_Comment ajouter des sites de confiance dans IE sous Windows11
May 08, 2024 pm 01:11 PM
Comment configurer des sites de confiance dans win11_Comment ajouter des sites de confiance dans IE sous Windows11
May 08, 2024 pm 01:11 PM
1. Tout d’abord, nous ouvrons le navigateur IE dans notre système, recherchons le bouton en forme d’engrenage dans le coin supérieur droit et cliquons dessus. 2. Après avoir cliqué dessus, vous verrez un menu déroulant, recherchez et cliquez sur [Paramètres d'affichage de compatibilité] 4. Entrez ensuite l'URL qui doit être ajoutée dans Ajouter ce site Web, puis cliquez sur [Ajouter] à droite.
 Comment définir le mode de compatibilité du navigateur à 360 vitesses
Feb 24, 2024 am 10:49 AM
Comment définir le mode de compatibilité du navigateur à 360 vitesses
Feb 24, 2024 am 10:49 AM
360 Speed Browser est une application de navigateur populaire qui permet aux utilisateurs d'accéder à Internet rapidement et en toute sécurité. Afin de résoudre le problème d'affichage anormal des pages ou d'impossibilité d'utiliser les fonctions normalement, 360 Extreme Browser fournit une fonction de mode de compatibilité pour permettre aux utilisateurs de mieux naviguer sur le Web. Alors comment paramétrer le mode de compatibilité du navigateur 360 speed ? Ne vous inquiétez pas, l'éditeur vous proposera un tutoriel sur la configuration du mode de compatibilité de 360 Speed Browser, j'espère qu'il pourra vous aider. Comment définir le mode de compatibilité de 360 Speed Browser 1. Ouvrez le 360 Speed Browser téléchargé à partir de ce site. Après avoir ouvert le logiciel, cliquez sur l'icône des trois barres horizontales dans le coin supérieur droit. 2. Cliquez sur [Paramètres] dans les options contextuelles. 3. Cliquez dans la fenêtre des paramètres de 360 Speed Browser ouverte





