 Tutoriel système
Tutoriel système
 Série Windows
Série Windows
 Comment se connecter à Internet dans Windows 10 Education Edition
Comment se connecter à Internet dans Windows 10 Education Edition
Comment se connecter à Internet dans Windows 10 Education Edition
l'éditeur php Strawberry répondra pour tout le monde : Comment se connecter à Internet sous Windows 10 Education Edition ? La connexion au réseau est l'une des opérations de base de l'utilisation de Windows 10 Education Edition, qui permet aux utilisateurs d'accéder à Internet et de profiter de divers services en ligne. Les étapes pour se connecter au réseau sont relativement simples, il suffit de suivre quelques étapes. Tout d'abord, recherchez l'icône de connexion réseau dans le coin inférieur droit de la barre des tâches. Cliquez dessus pour afficher la liste des réseaux disponibles. Sélectionnez le nom du réseau auquel vous souhaitez vous connecter. Ensuite, si le réseau nécessite un mot de passe, entrez le mot de passe correct et cliquez sur le bouton Connecter. Ensuite, attendez un moment et le système se connectera automatiquement au réseau sélectionné. Une fois la connexion réussie, l'icône de connexion réseau affichera l'état de connexion. Grâce aux étapes ci-dessus, vous pouvez facilement vous connecter à Internet sur Windows 10 Education Edition.
Comment se connecter à Internet dans Windows 10 Education Edition
1. Cliquez sur l'icône de réseau dans le coin inférieur droit de l'ordinateur.
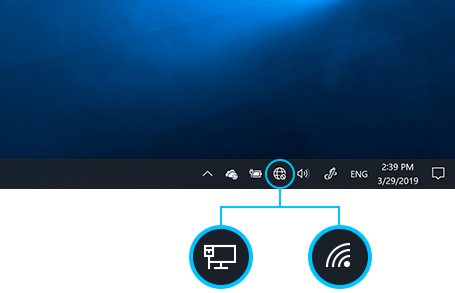
2. Recherchez ensuite le réseau auquel vous souhaitez vous connecter, cliquez dessus puis cliquez sur "Connecter"
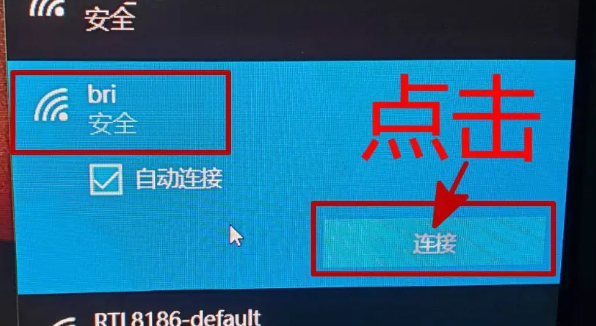
3. Saisissez le mot de passe du réseau correspondant et cliquez sur Suivant.
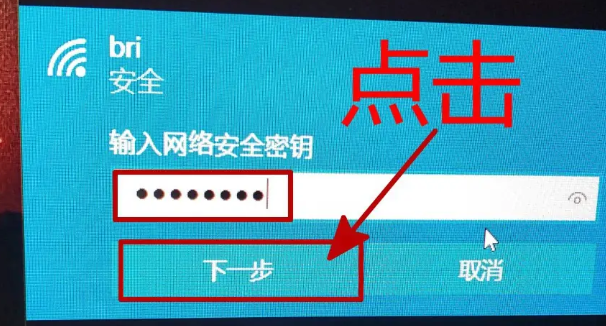
4. Attendez simplement que la connexion réseau soit terminée.
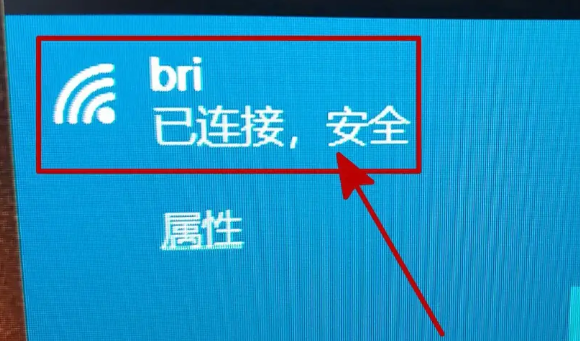
Ce qui précède est le contenu détaillé de. pour plus d'informations, suivez d'autres articles connexes sur le site Web de PHP en chinois!

Outils d'IA chauds

Undresser.AI Undress
Application basée sur l'IA pour créer des photos de nu réalistes

AI Clothes Remover
Outil d'IA en ligne pour supprimer les vêtements des photos.

Undress AI Tool
Images de déshabillage gratuites

Clothoff.io
Dissolvant de vêtements AI

Video Face Swap
Échangez les visages dans n'importe quelle vidéo sans effort grâce à notre outil d'échange de visage AI entièrement gratuit !

Article chaud

Outils chauds

Bloc-notes++7.3.1
Éditeur de code facile à utiliser et gratuit

SublimeText3 version chinoise
Version chinoise, très simple à utiliser

Envoyer Studio 13.0.1
Puissant environnement de développement intégré PHP

Dreamweaver CS6
Outils de développement Web visuel

SublimeText3 version Mac
Logiciel d'édition de code au niveau de Dieu (SublimeText3)

Sujets chauds
 Comment Tmall Elf se connecte-t-il à Internet ? Tutoriel Tmall Elf pour se connecter à Internet !
Mar 15, 2024 pm 08:00 PM
Comment Tmall Elf se connecte-t-il à Internet ? Tutoriel Tmall Elf pour se connecter à Internet !
Mar 15, 2024 pm 08:00 PM
1. Comment connecter Tmall Elf à Internet ? Tutoriel Tmall Elf pour se connecter à Internet ! 1. Tout d'abord, ouvrez l'application Tmall Elf et cliquez sur le signe + dans le coin supérieur droit. 2. Sélectionnez l'option pour ajouter un appareil. 3. Après avoir accédé à la page, recherchez le modèle de votre appareil Tmall Genie et cliquez pour entrer. 4. Entrez le nom et le mot de passe pour vous connecter au wifi et cliquez sur Suivant. 5. Entrez dans le mode de configuration réseau et cliquez pour démarrer la connexion. 6. Une fois la page actualisée, votre Tmall Elf sera connecté avec succès à Internet. 7. Après vous être connecté à Internet, vous pouvez personnaliser le Tmall Genie.
 Quelle est la raison pour laquelle je ne parviens pas à me connecter au réseau ?
Sep 04, 2023 pm 02:38 PM
Quelle est la raison pour laquelle je ne parviens pas à me connecter au réseau ?
Sep 04, 2023 pm 02:38 PM
Les raisons pour lesquelles vous ne pouvez pas vous connecter au réseau sont que les fonctions DHCP et DNS ne sont pas activées sur le routeur, le filtrage des adresses MAC est défini sur le routeur, le nombre maximum de connexions est défini sur le routeur, la méthode de cryptage est définie sur le routeur, la fonction de déconnexion réseau planifiée est définie sur le routeur ou le routeur tombe en panne. Introduction détaillée : 1. Le routeur n'a pas activé les fonctions DHCP et DNS. DHCP et DNS sont deux fonctions très importantes du routeur. S'ils ne sont pas activés, il ne pourra pas attribuer automatiquement une adresse IP et ne pourra donc pas. connectez-vous au réseau ; 2. Le routeur a défini une adresse MAC de filtrage et plus encore.
 Comment connecter un ordinateur portable à un routeur sans fil Comment connecter un ordinateur portable à un routeur sans fil
Jan 12, 2024 am 09:45 AM
Comment connecter un ordinateur portable à un routeur sans fil Comment connecter un ordinateur portable à un routeur sans fil
Jan 12, 2024 am 09:45 AM
Les ordinateurs portables produits aujourd'hui seront tous équipés de cartes réseau sans fil pour garantir qu'ils soient libres des contraintes liées aux câbles et puissent surfer librement sur Internet. De nombreuses personnes ne sont plus étrangères aux connexions sans fil à Internet, mais comment ouvrir un réseau sur Internet. à la maison et installer un routeur sans fil pour vous connecter sans fil à un accès Internet pour ordinateur portable, ci-dessous, l'éditeur discutera avec vous de la façon de connecter votre ordinateur portable à un routeur sans fil. En tant que nouvelle méthode de connexion, le sans fil est simple, pratique et gratuit. C’est devenu une tendance et remplacera certainement les connexions filaires traditionnelles à l’avenir. Après avoir acheté un routeur sans fil, de nombreux amis ne savent pas comment connecter un ordinateur portable à un routeur sans fil. Ci-dessous, l'éditeur partagera avec vous l'expérience de connexion d'un ordinateur portable à un routeur sans fil. Comment connecter un ordinateur portable à un routeur sans fil Comment connecter un ordinateur portable à une ligne sans fil
 Résoudre les problèmes de connexion du routeur qui ne peut pas accéder à Internet
Jan 15, 2024 pm 12:54 PM
Résoudre les problèmes de connexion du routeur qui ne peut pas accéder à Internet
Jan 15, 2024 pm 12:54 PM
De manière générale, une fois le haut débit installé, le routeur connecté au modem optique et Internet configuré, vous pouvez accéder à Internet. La situation idéale est la suivante, mais parfois, lors de son utilisation, le routeur est clairement connecté, mais il ne peut tout simplement pas se connecter. Pourquoi est-ce? Comment devrions-nous résoudre cette situation ? Ensuite, l'éditeur vous expliquera l'expérience de la résolution du problème selon lequel le routeur est connecté mais ne peut pas accéder à Internet. Un routeur sans fil est un routeur utilisé par les utilisateurs pour accéder à Internet et doté d'une fonction de couverture sans fil. Un routeur sans fil peut être considéré comme un répéteur, transmettant le signal du réseau haut débit connecté au mur de votre maison vers les appareils réseau sans fil à proximité via l'antenne. Que dois-je faire si mon routeur sans fil ne parvient pas à se connecter à Internet ? Ci-dessous, l'éditeur vous présentera comment résoudre le problème d'être connecté au routeur mais incapable de se connecter à Internet. Comment résoudre le problème selon lequel le routeur est connecté mais ne peut pas être connecté ?
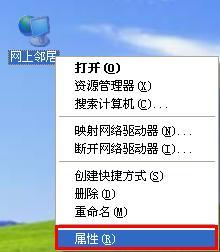 Comment se connecter au réseau dans le système WinXP ?
Jul 16, 2023 pm 12:01 PM
Comment se connecter au réseau dans le système WinXP ?
Jul 16, 2023 pm 12:01 PM
Aujourd'hui, de nombreux consommateurs utilisent encore le système WinXP, mais Microsoft a arrêté de lui appliquer des correctifs et de le mettre à niveau. Un utilisateur du système WinXP m'a dit qu'il ne pouvait pas accéder à Internet. Que dois-je faire ? Ne vous inquiétez pas si vous rencontrez des problèmes, jetons un œil à l'exemple de tutoriel de connexion réseau WinXP ci-dessous. Le processus de configuration détaillé est le suivant : Étape 1 : Recherchez le logo Network Neighbours sur le bureau, cliquez avec le bouton droit et sélectionnez les propriétés. Comme le montre la figure ci-dessous : Étape 2 : La boîte de dialogue d'invite de connexion de données apparaît, recherchez le signe de connexion réseau sans fil, cliquez avec le bouton droit de la souris et sélectionnez pour interroger les connexions réseau sans fil disponibles. L'image ci-dessous montre : Étape 3 : La boîte de dialogue d'invite de connexion au réseau sans fil apparaît Dans la liste des signaux du réseau wifi sélectionné, recherchez votre propre réseau.
 Comment connecter une imprimante réseau dans le système WinXP ?
Jul 08, 2023 am 11:25 AM
Comment connecter une imprimante réseau dans le système WinXP ?
Jul 08, 2023 am 11:25 AM
Les imprimantes réseau connectent l'imprimante en tant que périphérique distinct à un réseau local ou à Internet via un serveur d'impression (intégré ou externe), permettant aux utilisateurs de partager facilement des fichiers et des informations. Cependant, de nombreux utilisateurs de XP ne savent pas comment connecter une imprimante réseau. Jetons un coup d'œil au didacticiel complet ci-dessous. Méthode de connexion : 1. Cliquez sur « Démarrer » – « Imprimantes et télécopieurs » ; 2. Dans la boîte de dialogue contextuelle, cliquez sur « Suivant » 3. Cliquez sur « Imprimante réseau ou imprimante connectée à d'autres ordinateurs », puis cliquez sur « Suivant » ; "; 4. Cliquez sur « Se connecter à Internet, imprimante à la maison ou au bureau » et saisissez l'adresse de l'imprimante à laquelle vous souhaitez vous connecter dans la case ; 5. Complétez.
 win7 ne peut pas désactiver la connexion réseau
Dec 29, 2023 pm 11:50 PM
win7 ne peut pas désactiver la connexion réseau
Dec 29, 2023 pm 11:50 PM
De nombreux amis ont découvert qu'en essayant de configurer le réseau, ils ont découvert que Win7 ne pouvait pas interdire la connexion au réseau ? Aujourd'hui, l'éditeur vous proposera la méthode de configuration de la désactivation de la connexion réseau dans Win7. Si vous en avez besoin, jetons-y un coup d'œil ensemble. Comment configurer Win7 pour désactiver les connexions réseau : Méthode 1 : 1. Tout d'abord, nous cliquons et appuyons simultanément sur win+R sur le clavier pour ouvrir la fenêtre d'exécution de l'ordinateur, puis entrons cmd dedans et cliquez sur Entrée, afin que vous peut ouvrir la commande de l'ordinateur. La fenêtre d'invite apparaît. 2. Après cela, nous exécutons les deux codes de commande suivants dans la fenêtre d'invite de commande : netshwinsockresetcatalognetshintipresetreset.log Une fois l'opération terminée, nous redémarrons l'ordinateur.
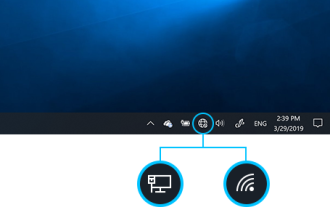 Comment se connecter à Internet dans Windows 10 Education Edition
Feb 07, 2024 pm 01:33 PM
Comment se connecter à Internet dans Windows 10 Education Edition
Feb 07, 2024 pm 01:33 PM
Dans votre vie quotidienne, que vous soyez dans un nid douillet à la maison, que vous travailliez dur sur votre lieu de travail ou que vous nagez au milieu de la nature, il existe toujours un réseau Wi-Fi omniprésent pour vous connecter à Internet à tout moment et en tout lieu. librement. Comment se connecter au réseau dans Windows 10 Education Edition 1. Cliquez sur l'icône de réseau dans le coin inférieur droit de l'ordinateur. 2. Recherchez ensuite le réseau auquel vous souhaitez vous connecter, cliquez dessus puis cliquez sur « Connecter ». 3. Saisissez le mot de passe réseau correspondant et cliquez sur Suivant. 4. Attendez simplement que la connexion réseau soit terminée.





